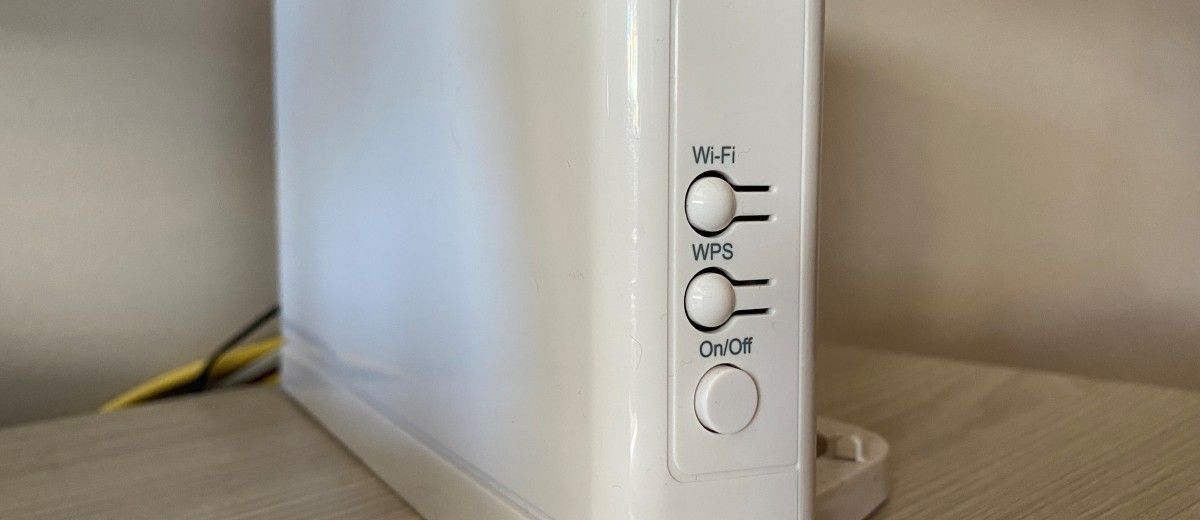We gaan uitleggen waarom we de fout “Windows kon de netwerkproxy-instellingen niet automatisch detecteren” die Windows u van tijd tot tijd kan geven, zien wat u moet doen en hoe u dit kunt oplossen. Dit is een van de relatief veel voorkomende fouten die u in dit besturingssysteem kunt tegenkomen en die ervoor kunnen zorgen dat u geen juiste verbinding met internet maakt.
In TechBriefly proberen we u te helpen met enkele van de meest voorkomende fouten van dit besturingssysteem en we gaan hetzelfde doen met deze fout, waarbij we uitleggen wat het betekent en hoe u het kunt oplossen als u het ooit tegenkomt.
Wat betekent de fout “Windows kon de netwerkproxy-instellingen niet automatisch detecteren”?
Een proxy is een apparaat dat fungeert als tussenpersoon tussen uw computer wanneer u verbinding maakt met internet en de server die u gaat verbinden om toegang te krijgen tot een website, de server uw toegangsverzoeken verzendt en uw rug een beetje afdekt zodat de server niet weet dat het de pakketten specifiek naar u verzendt.
Op deze manier kunt u, wanneer u een webpagina bezoekt, in plaats van een directe verbinding tussen uw browser en deze tot stand te brengen, een omweg maken en gegevens verzenden en ontvangen via deze proxy. De pagina die u bezoekt, kent niet uw IP-adres, maar dat van de proxy, en u kunt zich voordoen als een internetgebruiker uit een ander land.
Door een proxy in te stellen, kunt u uw privacy verbeteren of toegang krijgen tot inhoud die in uw land is geblokkeerd. Proxy’s moeten voor deze dingen handmatig worden geconfigureerd en als iemand met deze instellingen op uw computer heeft geknoeid en er gaat iets mis, dan kunt u deze foutmelding krijgen.
Het is ook mogelijk dat het probleem voortkomt uit een fout bij het verkrijgen van uw IP tijdens het browsen of een ander klein probleem in uw netwerkconfiguratie. Daarom zijn er verschillende soorten oplossingen voor u beschikbaar. Laten we proberen er een paar met je door te nemen.
Hoe te repareren “Windows kon de netwerkproxy-instellingen niet automatisch detecteren” fout?
Schakel de pc en router uit en weer in
Laten we beginnen met de universele oplossing voor elk computerprobleem. Het eerste dat u moet doen, is kijken of het probleem zichzelf oplost, of dat Windows het automatisch kan oplossen bij het opstarten. Schakel hiervoor zowel uw pc als uw router uit en vervolgens weer in. Ja, de eeuwige kracht uit en aan een oplossing.
Gebruik de probleemoplosser
De eerste oplossing is degene waar u zich altijd naar moet wenden voordat u gaat rommelen, omdat Windows zelf het probleem mogelijk automatisch kan oplossen. Om dit te doen, gaan we naar de probleemoplosser. Het komt binnen in de configuratie van Windows pulserend in het pictogram van het tandwiel dat je hebt in het menu van het begin of midden van meldingen, en eenmaal binnen, pulseert het in het gedeelte Netwerk en internet.
Nadat u de netwerk- en internetinstellingen hebt ingevoerd, moet u ervoor zorgen dat u automatisch naar het gedeelte Status in de linkerkolom bent gegaan. Blader hier een beetje door het menu en klik op de optie Netwerkprobleemoplosser onder *Geavanceerde netwerkinstellingen.
Er wordt nu een venster met de probleemoplosser geopend en u hoeft alleen maar de stappen te volgen zoals gevraagd. U moet uw verbinding specificeren, dit kan WiFi of Ethernet zijn, en als u niet zeker bent, kunt u hem vragen alles te controleren met de optie *Alle netwerkadapters. Windows zal proberen de meest voorkomende problemen automatisch te detecteren en op te lossen voor het geval de uwe er een van is.
Als Windows het probleem niet detecteert en het niet automatisch oplost, krijgt u mogelijk een ander venster waarin u iets specifiekers wordt gevraagd over het soort probleem dat u heeft, zodat het zijn interne foutzoekactie kan verfijnen. Volg hier de stappen en beantwoord de vragen om te proberen alles automatisch te laten repareren.
Controleer uw proxy-instellingen

De fout zit in de proxy, dus de volgende stap is om te controleren wat je in deze configuratie hebt als Windows het niet repareert. Ga hiervoor terug naar Windows-instellingen door op het tandwielpictogram in het startmenu of het meldingscentrum te klikken en eenmaal binnen op het gedeelte Netwerk en internet te klikken.
Eenmaal binnen de netwerk- en internetinstellingen, klikt u in de linkerkolom op het gedeelte Proxy (1) dat onderaan verschijnt. Eenmaal binnen de Proxy-instellingen, zorg ervoor dat u de optie Instellingen automatisch detecteren (2) inschakelt. Deactiveer en activeer de optie indien nodig opnieuw.
Het is ook mogelijk dat de proxy die u gebruikte een foutmelding geeft. Om dit te doen, schakelt u het configuratiescript dat u had uit en verwijdert u vervolgens in Handmatige proxyconfiguratie de gegevens van de proxy die u gebruikte. Start nu de computer en de router opnieuw op om te zien of de fout is opgelost.
Controleer de IP-configuratie
Zoals we in het begin al zeiden, kan dit een fout zijn die is afgeleid van de IP-instellingen van uw computer. Om te controleren of dit het geval is, gaat u terug naar Windows-instellingen door op het tandwielpictogram in het menu Start of Berichtencentrum te klikken en eenmaal binnen op het gedeelte Netwerk en internet te klikken.
Zodra u zich binnen de netwerk- en internetopties bevindt, gaat u in de linkerkolom naar het gedeelte Ethernet of WiFi, afhankelijk van hoe u bent verbonden. Klik binnenin op Adapteropties wijzigen in de categorie Verwante instellingen.
Hiermee wordt het oude configuratiescherm van eerdere versies van Windows geopend, direct onder de opties voor Netwerkverbindingen. Klik daar met de rechtermuisknop op de verbinding die u gebruikt en klik op de optie Eigenschappen in het pop-upvenster dat verschijnt.
Klik in het prioriteitenvenster op de optie Internet Protocol versie 4 en vervolgens op de knop Eigenschappen (1) die er net onder verschijnt. Dit opent een nieuw venster, waarin u ervoor moet zorgen dat u de optie Automatisch adres verkrijgen (2) heeft geselecteerd. Als je het al op deze manier had, is dit niet de fout, en als je een specifiek IP had, probeer dan nu opnieuw op te starten.
Controleer het netwerk met inetcpl

Het kan ook te wijten zijn aan een fout in de LAN-configuratie. Om dit te controleren, drukt u tegelijkertijd op de toetsen Windows + R om het venster Uitvoeren te openen. Typ daarin inetcpl.CPL en klik op OK om het venster met interneteigenschappen te openen.
Zodra het venster is geopend, moet u eerst op het tabblad Verbindingen bovenaan klikken (1). Eenmaal binnen, klik nu op de knop LAN-instellingen (2) onderaan het venster.
Dit opent een klein venster met de naam Local Area Network (LAN) Settings. Zorg ervoor dat u de optie Instellingen automatisch detecteren aanvinkt. Als dit nog niet het geval is, start u na het klikken op OK zowel de computer als de router opnieuw op.
Ga naar de opdrachtprompt
En zoals altijd kunt u ook naar de Windows-opdrachtprompt gaan, de opdrachtprompt, die u rechtstreeks kunt openen door naar de naam te zoeken in het menu Start, en ervoor te zorgen dat u deze als beheerder start. Eenmaal binnen, kunt u deze opdrachten proberen om uw IP opnieuw in te stellen door ze in de aangegeven volgorde te typen.
- Typ netsh Winsock reset en druk op Enter.
- Typ netsh int IP reset en druk op Enter.
- Typ ipconfig /release en druk op Enter.
- Typ ipconfig /renew en druk op Enter.
- Typ ipconfig /flushdns en druk op Enter.
- Als het niet werkt, probeer dan het commando netsh int IP reset resetlog.txt om het te resetten.
Gebruik de interne tool
Typ sfc /scannow en druk op Enter.
De controlefase kan enkele minuten duren.