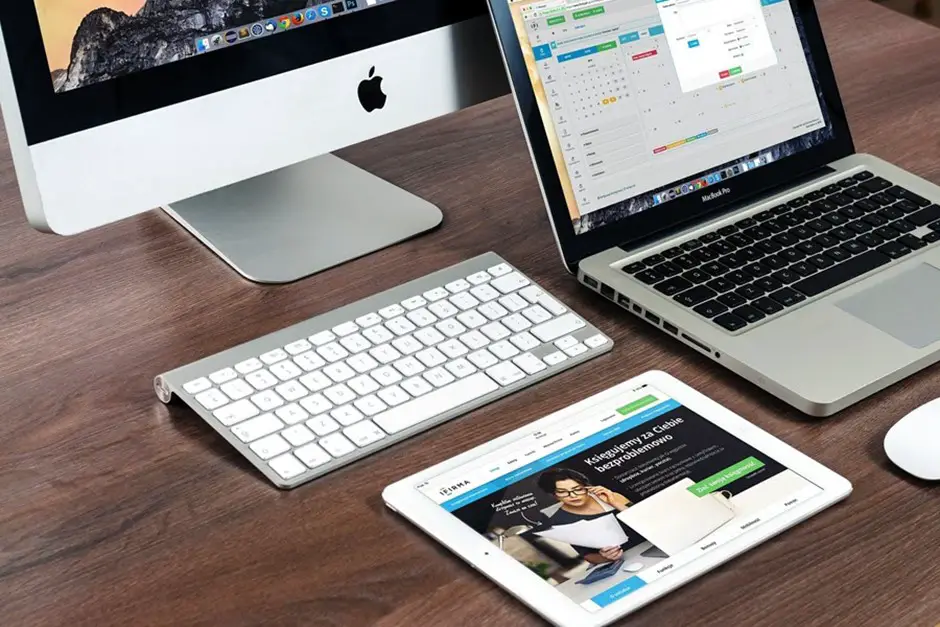Apple-producten zijn populair omdat ze honderden functies bieden die uw werk vereenvoudigen. Toch weten gebruikers niets van deze functies of willen ze niet met hun apparaten experimenteren. Zelfs langdurige macOS-gebruikers hebben de taken die u met uw systeem kunt uitvoeren niet tot op de bodem uitgezocht.
Met behulp van de Mac-productiviteitsideeën die in dit artikel worden genoemd, kunt u meer uit uw computer halen zonder extra uitgaven. Of je nu een Mac, Mac Mini, MacBook Pro of MacBook Air gebruikt, je kunt deze ideeën op je systeem uitproberen voor een betere productiviteit; dus laten we beginnen.
Verberg het dok
Dock is een geweldige tool die je gemakkelijk toegang geeft tot apps, documenten en mappen, maar misschien wil je het soms een dag of twee verbergen, voor de verandering. Als u het Dock in de standaardinstellingen gebruikt, kan het veel schermruimte in beslag nemen.
Waarschijnlijk, als u het gebruikt voor snelle toegang tot applicaties, kunt u als alternatief Spotlight gebruiken. Het neemt nogal wat ruimte in beslag door daar meestal niets te doen. U kunt ook instellingen aanpassen om het Dock tijdens het zweven te laten verschijnen wanneer u het af en toe nodig hebt.
Geschiedenis van klembord bekijken
Alles wat u op uw MacBook kopieert, wordt op het klembord opgeslagen, dat op uw computer staat zonder fysieke interface. We kopiëren of knippen vaak iets van de ene locatie en vergeten het vervolgens op een andere locatie te plakken, wat soms tot gegevensverlies leidt.
Als u een MacBook gebruikt, kunt u: geschiedenis van klembord bekijken om het laatste item te zien dat u hebt gekopieerd. Het klembord op Mac slaat echter maar één ding op, dus als u iets kopieert en een andere tekst kopieert zonder de vorige te kopiëren, moet u het proces herhalen.
Probeer tekstvervanging

Met de ingebouwde functie voor tekstvervanging kunt u productiever zijn doordat u een snelkoppeling kunt typen. macOS breidt het automatisch uit om uw werk gemakkelijk en snel te maken. Je kunt zelfs voor de lol aangepaste emoji-snelkoppelingen maken.
Als u bijvoorbeeld een aangepaste snelkoppeling voor uw e-mailadres wilt maken, typt u @e, waarna uw systeem uw e-mailadres invoert. Om tekstvervanging in te schakelen, gaat u naar Systeemvoorkeuren, klikt u op Toetsenbord, selecteert u Tekst en klikt u op de knop +. Typ in het veld Vervangen de snelkoppeling en typ een zin in het veld Met waarop u de snelkoppeling wilt toepassen.
Bedien je Mac met je stem
Dicteren is een uitstekende functie die te weinig wordt gebruikt, maar de meeste Apple-gebruikers zijn zich er niet van bewust. U kunt deze functie gebruiken om elke opdracht op een drukke avond uit te voeren. Hoewel het geen ideale optie is voor drukke kantoortaken, kunt u het thuis gebruiken om de productiviteit te verbeteren.
Open het Apple-menu, ga naar Toegankelijkheid onder Systeemvoorkeuren. Jij kan stembediening inschakelen en gebruik een lijst met opdrachten die uw systeem al kent. Als alternatief kunt u nieuwe opdrachten toewijzen of ervoor kiezen om ze te beperken tot uitvoering in een specifieke app.
Sneltoetsen gebruiken
Het Apple-toetsenbord biedt een overvloed aan snelkoppelingsopties waarmee u uw werk kunt versnellen. Druk op de Command + W-toetsen om het huidige tabblad te sluiten. Door de Command + Q-toetsen ingedrukt te houden, wordt de huidige applicatie of het huidige programma volledig afgesloten.
Druk op de Command + ~-toetsen om naar een ander venster van hetzelfde programma te schakelen. Daarnaast kunt u ook Command + C ingedrukt houden om de tekst, afbeeldingen of andere inhoud te kopiëren. Command + X zal de geselecteerde tekst knippen en u kunt deze op elke andere locatie plakken door de Command + P-toetsen ingedrukt te houden.
Werken op meerdere desktops

Dit kan voor u als een verrassing komen, zelfs als u een langdurige Mac-gebruiker bent, maar met uw systeem kunt u meerdere desktops gebruiken. Druk op Ctrl+Up om Mission Control te starten, waarmee u een overzicht krijgt van de huidige toepassing.
Bovenin het scherm vind je het + teken, klik erop om extra bureaubladen toe te voegen. Hierdoor kunt u tegelijkertijd aan verschillende vensters werken voor een betere productiviteit. Om snel tussen bureaubladen te schakelen, klikt u op Ctrl + pijl-rechts of Ctrl + pijl-links.
Documenten digitaal ondertekenen
Wanneer iemand u een officieel document stuurt dat u moet ondertekenen en terugsturen naar de afzender, lijkt het proces vervelend. Rechts? U moet een afdruk van het document maken en het vervolgens ondertekenen en scannen voordat u het e-mailt.
Denk er nu eens over na om een document te ontvangen, het rechtstreeks op uw iPhone of MacBook te ondertekenen en het uiteindelijk terug te e-mailen. Klinkt interessant? U kunt dit doen in het voorbeeldvenster door het document te openen, op Aktetas te klikken en het pictogram Handtekening te selecteren. Klik op Handtekening maken en teken uw handtekening op Trackpad, sla hem op en synchroniseer hem via iCloud om hem op andere Apple-apparaten te gebruiken.
Alle bovengenoemde suggesties zullen uw macOS-productiviteit verbeteren, maar u zult ook regelmatig de opslag van uw Mac moeten optimaliseren om betere prestaties op de lange termijn te garanderen.