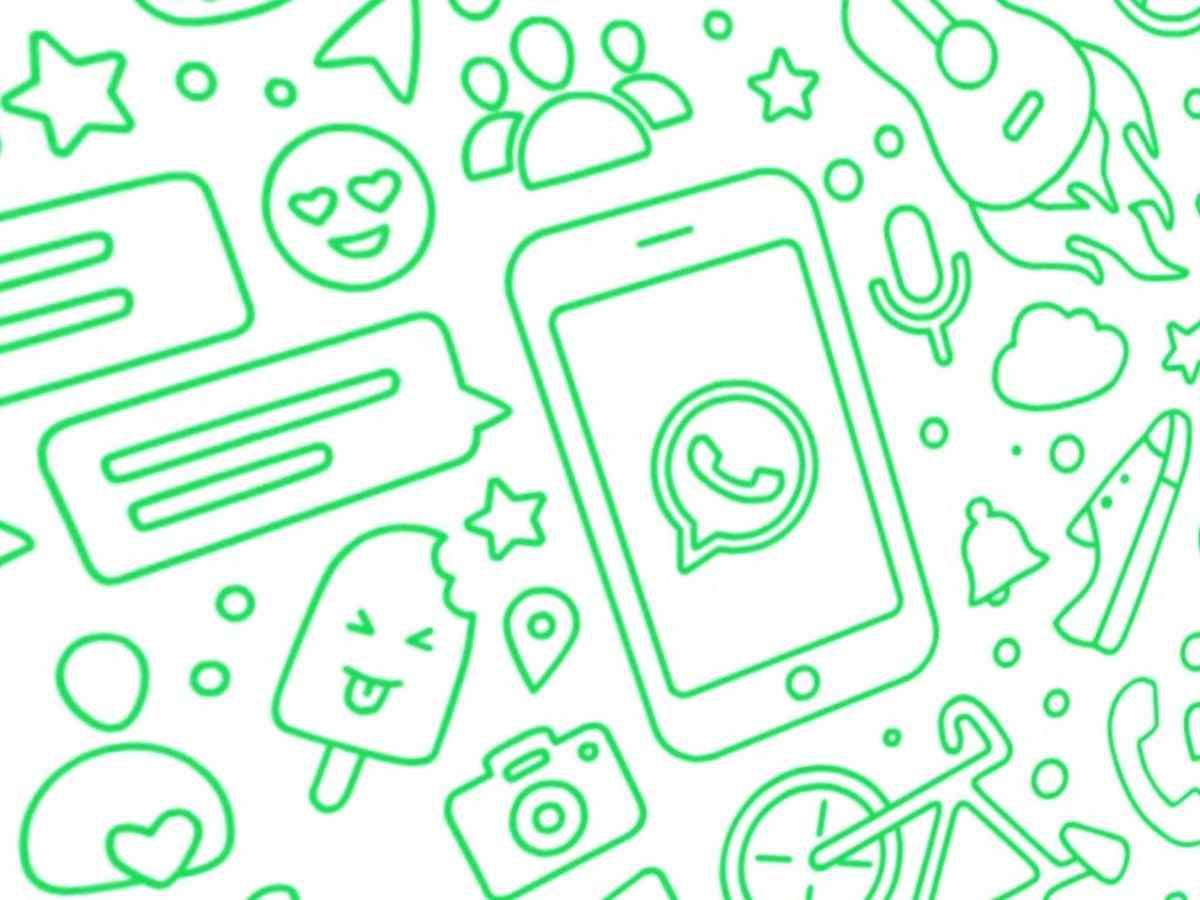Hoewel WhatsApp een applicatie is die voornamelijk op de mobiel wordt gebruikt, is het jarenlang ook mogelijk geweest om WhatsApp Web vanaf de computer te gebruiken, hetzij via de browser of vanuit de WhatsApp Web-applicatie, iets wat vooral handig is als we op de pc zitten omdat we hoeven niet naar de mobiel te kijken.
Zoals in elke applicatie, zijn er trucs van WhatsApp die het gemakkelijker maken om de applicatie te gebruiken en hetzelfde geldt voor de computerversie. In dit artikel vertellen we je acht trucs van WhatsApp Web om een expert te worden in de desktopversie.
Hoe weet ik hoeveel WhatsApp-websessies je hebt gestart?
Het is meer dan een truc, het is advies en een belangrijke. Weten hoeveel sessies we zijn begonnen, kan voorkomen dat iemand onze WhatsApp bespioneert. Als iemand toegang heeft gehad tot onze telefoon, heeft deze mogelijk de QR gescand om in te loggen en onze gesprekken te lezen, dus pas hier op.

Om dit te voorkomen, klik je vanuit de WhatsApp-app op je mobiel op de menuknop (linksboven) en kies je de optie ‘WhatsApp Web’. Hier kun je de open sessies zien en de laatste keer dat deze actief was. Als u iets vreemds ziet, klikt u op de verdachte sessie en sluit u deze of, indien u dat wilt, sluit u ze allemaal.
Meerdere WhatsApp-accounts op dezelfde computer gebruiken
Als u twee telefoonlijnen heeft met twee WhatsApps, kunt u deze tegelijkertijd op dezelfde computer gebruiken. Het enige dat u hoeft te doen, is een incognitovenster openen in uw browser, inloggen met uw andere account en voilà, er zijn twee WhatsApp Web actief.
Hoe lees je berichten zonder het dubbele blauwe vinkje en zonder dat ze online verschijnen?
De leesbevestiging of het dubbele blauwe vinkje kan worden gedeactiveerd vanuit WhatsApp zodat deze nooit naar buiten komt, maar als je hem hebt geactiveerd en op een gegeven moment wil je niet dat de andere persoon weet dat je zijn bericht hebt gelezen of dat je dat bent online, met WhatsApp Web is het heel eenvoudig.
Je hoeft alleen maar een ander venster op de computer te openen en het zo te plaatsen dat je WhatsApp Web blijft zien, maar het andere actieve venster op de voorgrond houdt. Wanneer u berichten invoert, kunt u ze lezen, maar omdat het venster inactief is, wordt het nog steeds als ongelezen weergegeven en zal de andere persoon het blauwe vinkje niet zien of online verschijnen totdat u op WhatsApp Web klikt.

Er is nog een andere optie om berichten te lezen zonder het blauwe vinkje, hoewel in dit geval de persoon kan zien dat u online bent. Als we de muis boven een gesprek laten (zonder erop te klikken), verschijnt een kleine preview van het laatste bericht dat naar ons is gestuurd, maar onze contactpersoon ontvangt de leesbevestiging niet.
Hoe de donkere modus activeren en de achtergrond wijzigen?
WhatsApp Web heeft niet zoveel functies als de mobiele app, maar het bedrijf voegt beetje bij beetje nieuwe functies toe en een van de beschikbare is om de donkere modus te activeren. Vanuit Configuratie – Thema kunt u kiezen of u de lichte modus (standaard) of de donkere modus wilt verlaten. In Wallpaper kunt u ook de kleur van de achtergrond wijzigen om deze naar wens aan te passen. Merk op dat de beschikbare kleuren veranderen afhankelijk van het thema; Als je de lichte kiest, zijn er helderdere kleuren, terwijl het bij de donkere saaier is.

Hoe bestanden van pc naar mobiel en andere manieren verzenden?
Er zit een heel handig trucje in WhatsApp en dat is om dingen naar onszelf te sturen. Om dit te doen, moet je eerst een groep aanmaken waar alleen jij in zit (eerst iemand anders toevoegen en dan verwijderen) en daarna kun je berichten sturen die alleen jij leest. Als u bijvoorbeeld snel een foto van uw computer naar uw gsm wilt verplaatsen of andersom, hoeft u deze alleen maar door die groep te sturen.
Hoe snel foto’s verzenden met kopiëren en plakken?
Stel je voor dat je aan het browsen bent en plotseling een foto of meme vindt die je naar een vriend wilt sturen. Het logische proces zou zijn om het naar de computer te downloaden en het vervolgens via WhatsApp Web te verzenden, maar er is een nog snellere manier. Wanneer u de foto heeft gevonden, klikt u met de rechtermuisknop en selecteert u Afbeelding kopiëren, gaat u naar WhatsApp Web en plakt u deze met de sneltoets Ctrl + V, zo eenvoudig is het.

Hoe sneltoetsen gebruiken op WhatsApp Web?
Nu we het toch over sneltoetsen hebben, ondersteunt WhatsApp Web er nog een paar. Als je ze onder de knie hebt, is het veel sneller om tussen chats te wisselen of een nieuwe te openen dan met de muis. Dit werkt natuurlijk alleen als u de desktopclient downloadt, in de browser werkt dit niet.
- Ctrl + N: Open een nieuwe chat.
- Ctrl + Shift +]: ga naar het volgende gesprek.
- Ctrl + Shift +[:terugnaarhetvorigegesprek[:Returntothepreviousconversation
- Ctrl + E: conversatie archiveren.
- Ctrl + Shift + M: gesprek dempen.
- Ctrl + Backspace: gesprek verwijderen.
- Ctrl + Shift + U: markeren als ongelezen.
- Ctrl + Shift + N: nieuwe groep maken.
- Ctrl + P: profiel openen.
Dit zijn WhatsApp-webspecifieke snelkoppelingen, maar u kunt ook de algemene systeemsnelkoppelingen gebruiken:
- Ctrl + X: knippen.
- Ctrl + C: Kopiëren.
- Ctrl + V: Plakken.
- Ctrl + A: alles selecteren.
- Ctrl + F: Zoeken
- Alt + F4: Sluit de app.
De lijst met WhatsApp-websnelkoppelingen om emoji’s te verzenden
We gaan verder met snelkoppelingen, maar deze zijn bedoeld om emoji’s te verzenden. In WhatsApp Web hebben we ook de emoji-selector, maar deze dwingt ons om te klikken om het weer te geven en vervolgens nog een klik om het te verzenden. Als je alles met het toetsenbord wilt doen, typ je gewoon de naam van de emoji tussen twee punten in, bijvoorbeeld hartje: En je zult zien hoe suggesties boven het tekstveld verschijnen.
Hoe WhatsApp Web automatisch starten?
Ten slotte, als u WhatsApp Web vaak gebruikt, kunt u dit het beste zo instellen dat de toepassing start wanneer u uw computer aanzet. Ga hiervoor vanuit WhatsApp Web naar Configuratie – Bureaubladinstellingen en vink het vakje ‘WhatsApp openen bij inloggen’ aan. We raden dit echter af als uw computer door meer mensen wordt gebruikt, anders kunnen ze uw gesprekken lezen.