De komst van Roblox op PlayStation-consoles is voor veel spelers groot nieuws, maar de vraag is of Roblox niet werkt op PS5 en PS4 baart velen van hen zorgen, omdat dergelijke problemen de laatste tijd vaker kunnen voorkomen, vooral bij de nieuw uitgebrachte games.
In dit artikel gaan we uitleggen of Roblox niet werkt op PS5 en PS4, en bieden we je dit aan verschillende methoden voor probleemoplossing om van het probleem af te komen. Laten we er zo snel mogelijk in duiken, zodat je niets mist in de enorme en levendige wereld van het spel.

Werkt Roblox niet op PS5 en PS4, en hoe kun je dit oplossen?
Er kan zijn verschillende redenen dat zou voor Roblox op de PlayStation-consoles problemen kunnen veroorzaken, die waarschijnlijk eerder zouden worden opgelost met de updates die op de release zullen volgen. Laten we echter eens kijken wat u kunt doen om deze problemen op te lossen zonder op die updates te wachten.
Houd er rekening mee dat we deze methoden voor PS5 gaan uitleggen en dat kan ook een paar verschillen bij het toepassen ervan op de PS4. Zorg ervoor dat u er wat aandacht aan besteedt terwijl u de fixes gebruikt.
Start je PS5 opnieuw op
Een van de meest effectieve en eenvoudige oplossingen voor het vastlopen van videogames op je PS5 is een eenvoudige herstart. Dit proces wist alle verouderde gegevens die zijn opgeslagen in de systeemcache, waardoor het probleem vaak wordt opgelost.
Om je PS5 opnieuw op te starten:
- Druk op de PS-knop op uw DualSense-controller.
- Selecteer het aan/uit-pictogram.
- Kies PS5 opnieuw opstarten.
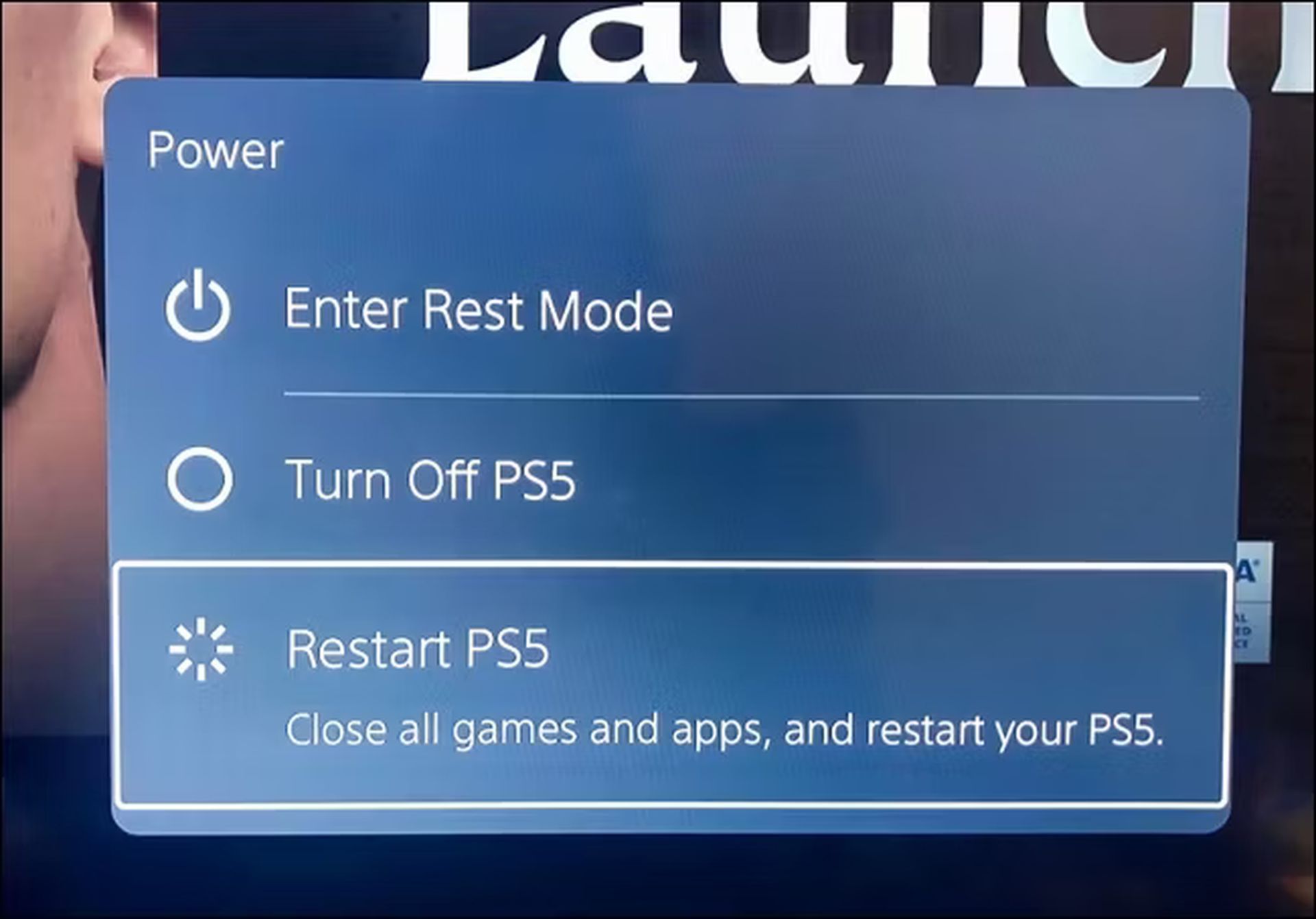
Maak je geen zorgen als je PS5 vastloopt na een crash. Houd de aan/uit-knop ingedrukt totdat de console twee keer piept, waardoor deze gedwongen wordt uitgeschakeld. Schakel het vervolgens weer in.
Update de systeemsoftware
Het up-to-date houden van de systeemsoftware van je PS5 is cruciaal voor een soepele game-ervaring. Dit zorgt ervoor dat uw console de nieuwste en meest stabiele versie van het besturingssysteem gebruikt, waardoor de kans op crashes en andere prestatieproblemen wordt verkleind.
Om de systeemsoftware bij te werken:
- Selecteer Instellingen in de rechterbovenhoek van het PS5-startscherm.
- Ga naar Systeem.
- Navigeer naar Systeemsoftware > Systeemsoftware-update en instellingen.
- Selecteer Systeemsoftware bijwerken.
- Kies voor Update via internet.
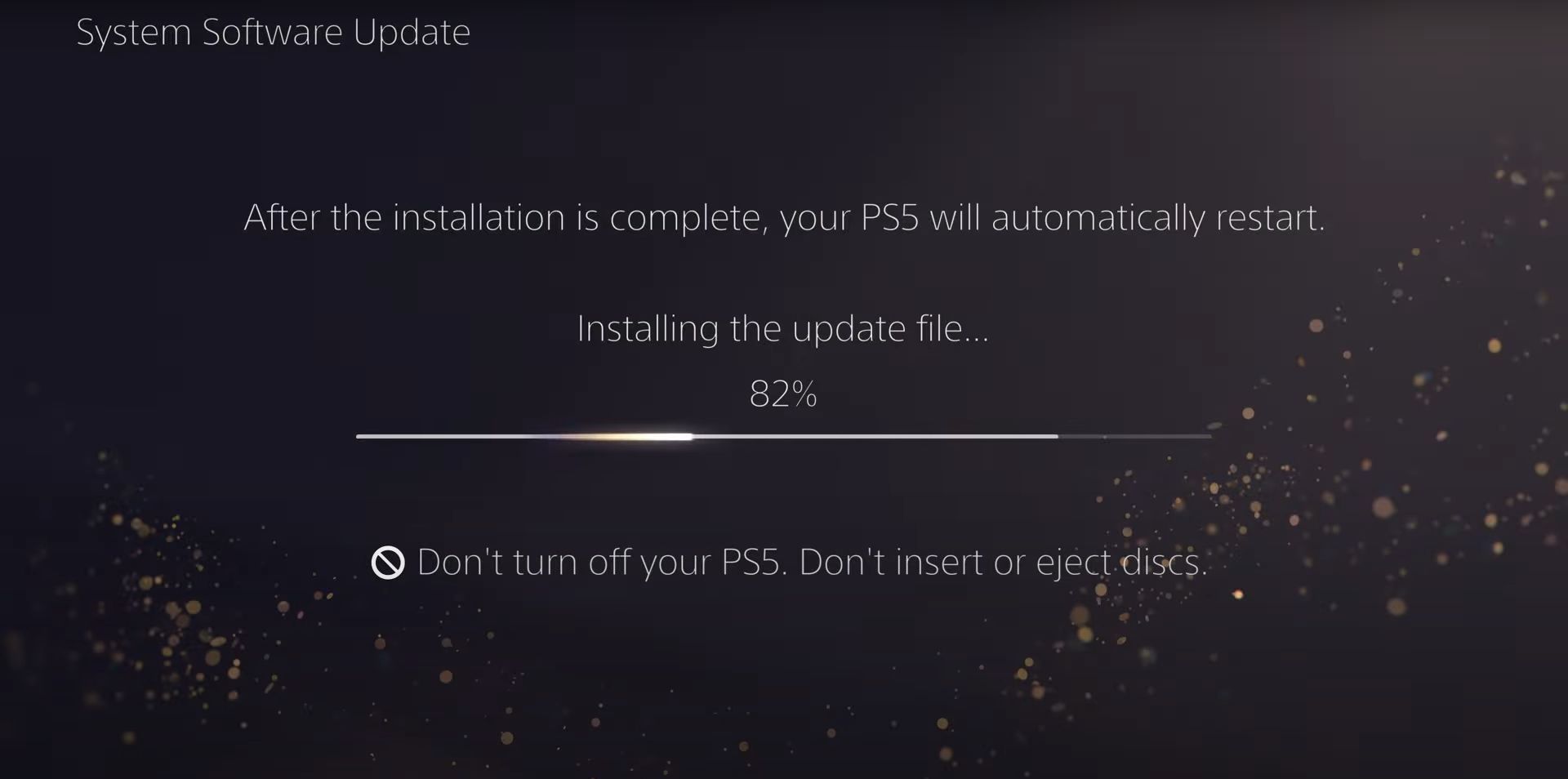
Let op: Als je PS5 geen internetverbinding heeft, kun je nog steeds de systeemsoftware updaten. Download het updatebestand eenvoudig op een C of Mac, breng het over naar een USB-station via het volgende pad (PS5 > UPDATE) en selecteer vervolgens Update via USB in stap 5.
Installeer videogame-updates
Om prestatieproblemen zoals haperende FPS en gamecrashes aan te pakken, rollen ontwikkelaars regelmatig patches uit. Als je problemen ondervindt met een specifiek spel, overweeg dan om het te updaten. Hier is hoe:
- Ga naar de game op het startscherm van je PS5.
- Druk op de knop Opties en selecteer ‘Controleren op updates’.
- Als er een update beschikbaar is, start je PS5 het download- en installatieproces. Je moet wachten tot het voltooid is voordat je het spel kunt spelen.
Voor een probleemloze ervaring is het een slimme zet om automatische updates voor je games in te schakelen. Ga gewoon naar Opgeslagen gegevens en Game-/app-instellingen in het instellingenmenu van je PS5, kies Automatische updates in de zijbalk en schakel de schakelaar naast Automatisch downloaden in.
Schakel over naar een lagere grafische voorinstelling
In moderne PS5-games heb je vaak de mogelijkheid om prioriteit te geven aan visuele kwaliteit (zoals ray tracing) of prestaties. Als je crashes ervaart bij de hogere grafische instellingen, kan dit te wijten zijn aan de verhoogde werklast op de CPU en GPU van je console.

Probeer de grafische kwaliteit aan te passen om de druk op uw hardware te verminderen. Je vindt deze optie meestal in het grafische instellingenmenu van de game.
Verwijder het spel en installeer het opnieuw
Als een specifiek spel blijft crashen, kan dit te wijten zijn aan mogelijke corruptieproblemen. Om dit uit te sluiten, kunt u overwegen het te verwijderen en opnieuw te installeren. Houd er rekening mee dat als je met een digitale versie te maken hebt, het opnieuw downloaden enige tijd kan duren, afhankelijk van de grootte van de game.
Zo kunt u verder gaan:
- Selecteer de gametitel op het startscherm van je PS5, druk op de knop Opties en kies ‘Verwijderen’.
- Bevestig de verwijdering.
- Bij games op schijf verwijdert u de schijf en plaatst u deze opnieuw om het herinstallatieproces te starten. Voor digitale versies ga je naar de Gamebibliotheek om de game opnieuw te downloaden.

Zorg voor voldoende ventilatie
Ervoor zorgen dat je PS5 voldoende ventilatie heeft, is van cruciaal belang om crashes als gevolg van oververhitting te voorkomen. Als uw console bijvoorbeeld in een kast is weggestopt, kunt u overwegen deze naar een open ruimte te verplaatsen en ervoor te zorgen dat er geen voorwerpen in de buurt zijn die de ventilatieopeningen kunnen blokkeren.
Schakel de rustmodus uit
Hoewel de Rustmodus handig is om energie te besparen, wordt deze in verband gebracht met systeemsoftwareproblemen. Als je merkt dat er crashes optreden nadat je de console uit de Rust-modus hebt gehaald, kun je het gebruik van deze functie wellicht het beste tijdelijk vermijden totdat Sony een oplossing uitbrengt.
Om automatische toegang tot de Rustmodus te voorkomen:
- Ga naar Systeem in het instellingenmenu van de PS5.
- Ga naar Energiebesparing> Tijd instellen totdat PS5 naar de rustmodus gaat.
- Selecteer de opties Tijdens het afspelen van media en Tijdens het spelen van games en kies ‘Niet in resetmodus zetten’.
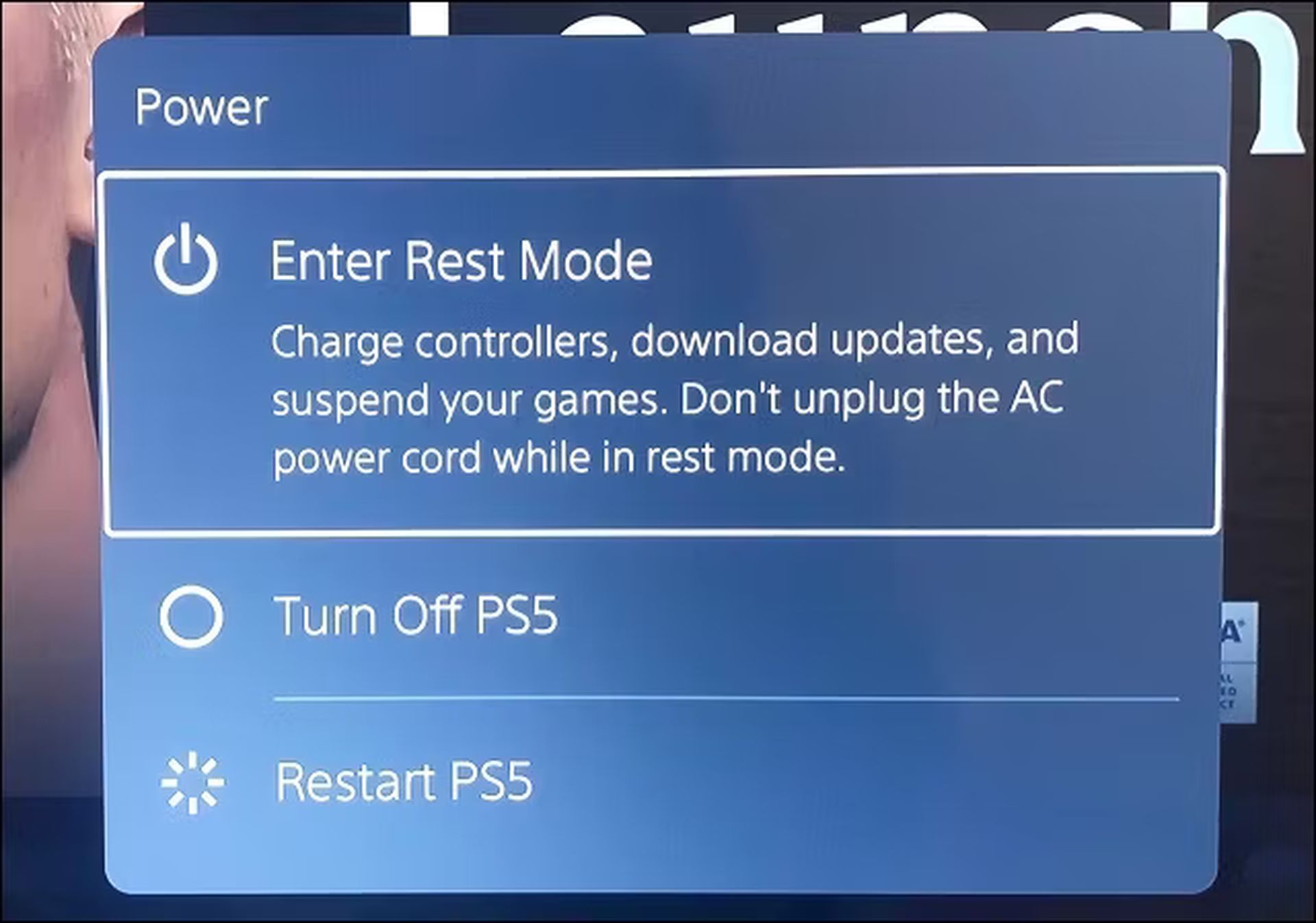
Herstel PS5 naar de standaardinstellingen
Als u uw PS5 terugzet naar de standaardinstellingen, kunt u problemen oplossen die voortkomen uit conflicterende of beschadigde configuraties. Volg deze stappen:
- Selecteer Systeem op het instellingenscherm van de PS5.
- Navigeer naar Systeemsoftware > Opties resetten.
- Kies ‘Standaardinstellingen herstellen’.
- Als u een toegangscode voor consolebeperking heeft ingesteld, voert u deze in. Zo niet, gebruik dan 0000.
- Wacht tot de PS5 terugkeert naar de standaardinstellingen.
Door deze stappen te nemen, geef je je PS5 een nieuwe start en los je mogelijk eventuele crashproblemen op.
Herbouw de PS5-database
Crashes en prestatieproblemen op de PS5 zijn vaak terug te voeren op SSD-fragmentatie. Het goede nieuws is dat je dit kunt oplossen door de database van de console opnieuw op te bouwen in de Veilige modus.
Opmerking: als je een externe harde schijf gebruikt met je PS5, zorg er dan voor dat deze is aangesloten voordat je verdergaat.
- Sluit uw DualSense draadloze controller aan op uw PS5 met behulp van een USB-kabel.
- Schakel de console uit.
- Houd de aan/uit-knop van de PS5 ingedrukt totdat deze twee keer piept, wat aangeeft dat je naar de veilige modus bent gegaan.
- Kies de optie “Cache wissen en database opnieuw opbouwen”.
- Selecteer eerst “Clear System Software Cache” om de cache van de console te resetten en kies vervolgens voor “Rebuild Database” om de inhoudsdatabase opnieuw te maken.
Zet je PS5 terug naar de fabrieksinstellingen
Het uitvoeren van een fabrieksreset op je PS5 is een uitgebreide oplossing die je gebruikersaccount en games wist, de systeemsoftware opnieuw installeert en ernstige onderliggende problemen aanpakt die crashes kunnen veroorzaken. Houd er rekening mee dat dit proces ook zal resulteren in het verlies van uw opgeslagen spelgegevens. Als je echter een PS Plus-abonnee bent, wordt er automatisch een back-up van je opgeslagen bestanden gemaakt op de servers van Sony, zodat je ze later kunt terughalen.
- Ga naar Systeem in het instellingenscherm van de PS5.
- Ga naar Systeemsoftware > Opties resetten.
- Selecteer ‘Uw console opnieuw instellen’.
- Bevestig door ‘Opnieuw opstarten’ te selecteren.
- Wacht tot de PS5 het fabrieksresetproces voltooit.
Neem contact op met PlayStation-ondersteuning

Als je alle voorgestelde oplossingen hebt geprobeerd en je PS5 blijft crashen, contact opnemen met PlayStation Support is de volgende stap. Zij bieden verdere begeleiding en begeleiden u bij aanvullende stappen voor probleemoplossing. Als wordt vastgesteld dat het een hardwareprobleem is, moet u de console mogelijk opsturen voor reparatie of vervanging.
Bij het navigeren door PS5-crashes is het van cruciaal belang om een systematische aanpak te hanteren. Van de fundamentele stap van het opnieuw opstarten van uw console tot de meer gespecialiseerde methoden zoals het opnieuw opbouwen van de database of het uitvoeren van een fabrieksreset, elke techniek pakt verschillende mogelijke oorzaken aan.
Gewapend met deze strategieën bent u daar goed toe uitgerust kickstart of zet je Roblox-avontuur voort op PS4 en PS5 zonder crashproblemen. Veel gameplezier!
Uitgelichte afbeeldingscredits: Lee Paz / Ontsplashen
Source: Werkt Roblox niet op PS5 en PS4? Hier leest u hoe u dit kunt oplossen

