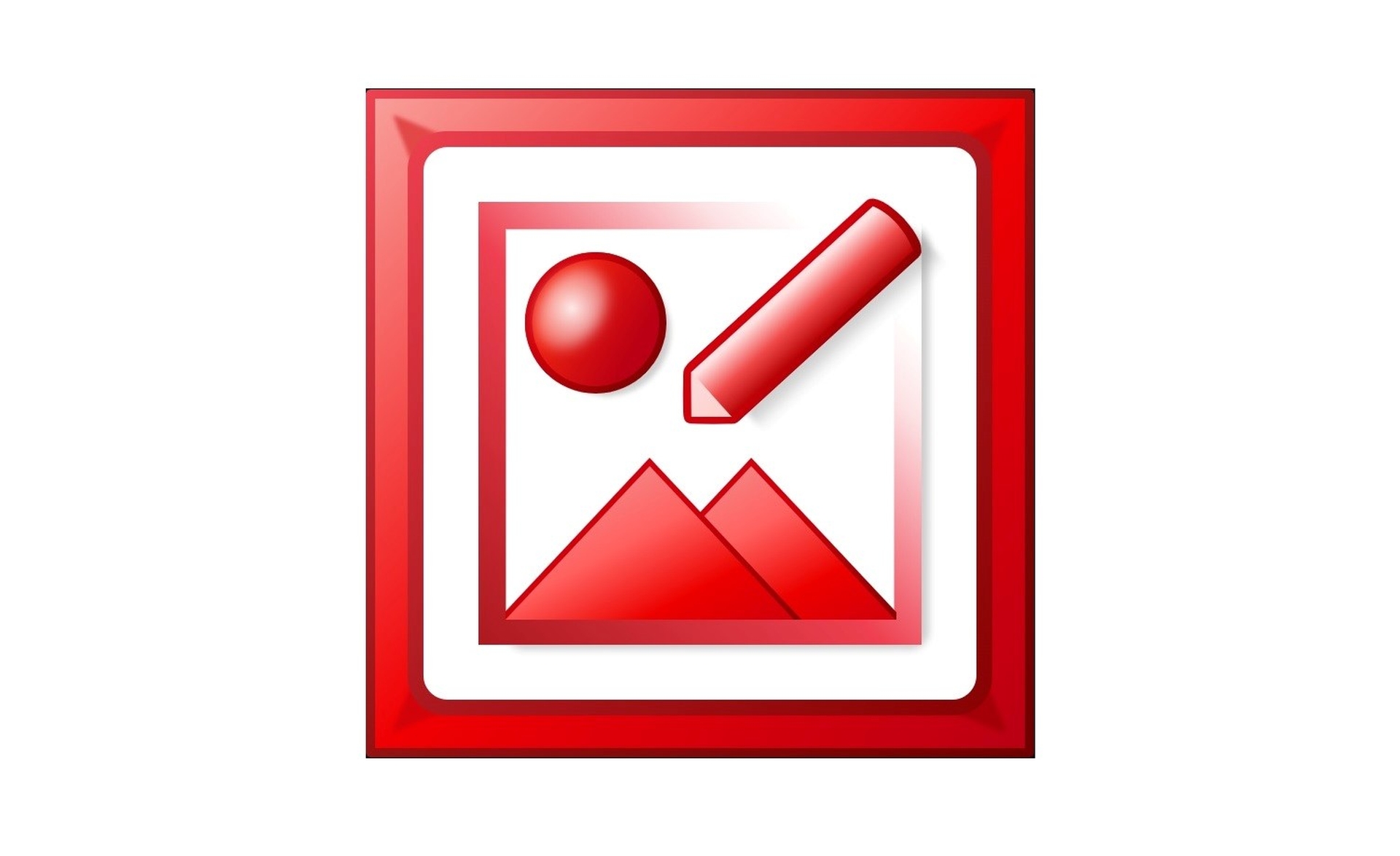In dit artikel gaan we bespreken wat wordt bedoeld met Microsoft Office Picture Manager, zodat u kunt leren waarvoor deze tool wordt gebruikt en hoe u deze kunt gebruiken.
Wat wordt bedoeld met Microsoft Office Picture Manager?
Dus, wat wordt bedoeld met Microsoft Office Picture Manager? Het is een eenvoudige tool voor het bewerken en beheren van afbeeldingen die bedoeld was om vergelijkbaar te zijn met iPhoto en andere soortgelijke programma’s. U kunt uw foto’s wijzigen en beheren vanaf waar u ze op uw computer opslaat met Microsoft Office Fotobeheer. Het hulpmiddel Afbeeldingen zoeken helpt bij het zoeken naar afbeeldingen, en als u ze vindt, kan de Afbeeldingsmanager ze indien nodig corrigeren.
Het is gemakkelijker dan ooit om afbeeldingen bij te snijden, uit te breiden of te kopiëren en te plakken dankzij de hulpmiddelen voor het bewerken van afbeeldingen. Foto’s delen was nog nooit zo eenvoudig; u kunt foto’s via e-mail verzenden of een fotogalerij opzetten op uw bedrijfsintranet. De functie Picture Manager is niet beschikbaar in Office 2013 en latere versies. We raden aan om de Foto’s-app van de Microsoft Store voor Windows 10 te gebruiken als je een pc gebruikt.
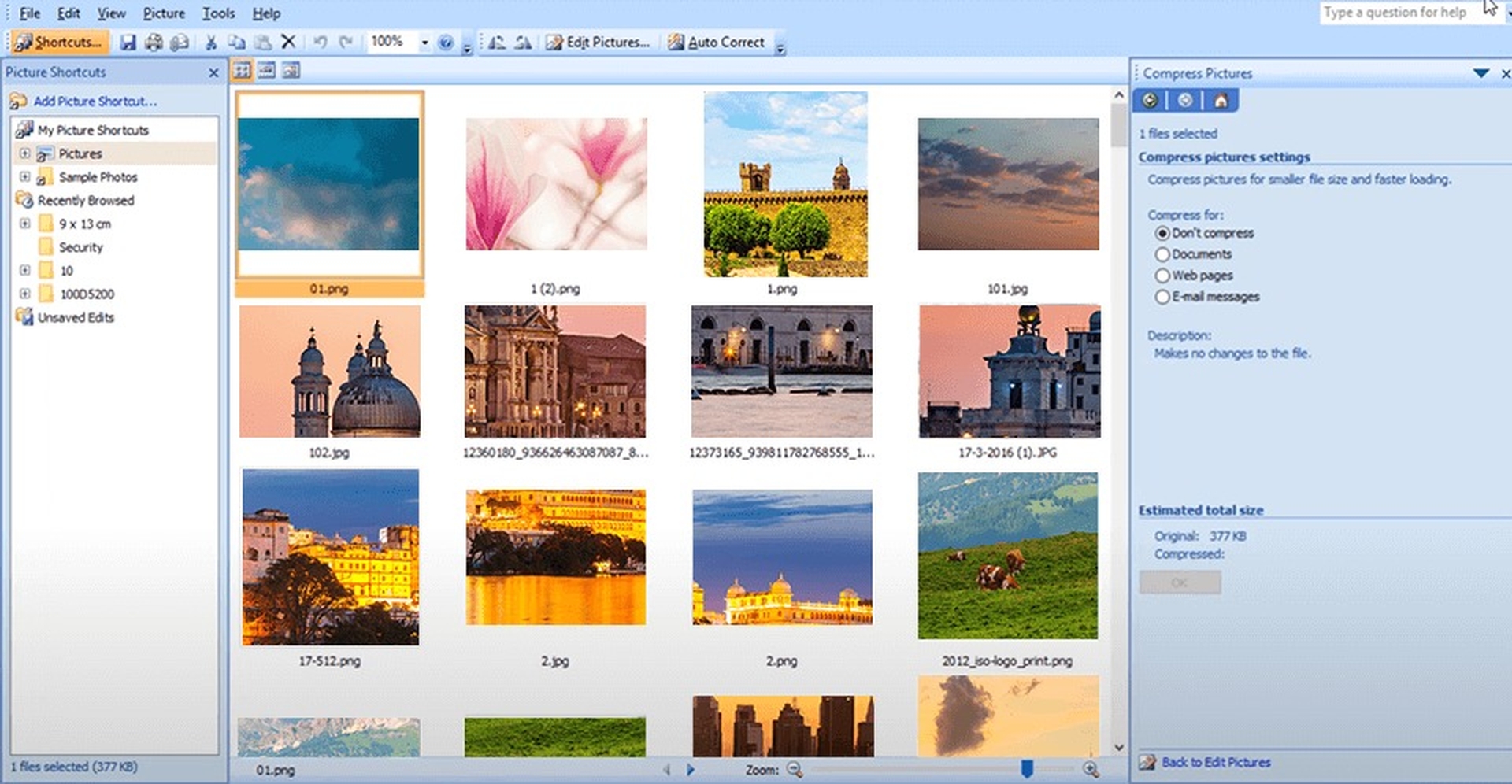
Hoe gebruik je Picture Manager?
Alle Office Suites zijn vooraf geïnstalleerd met Microsoft Picture Manager, die op uw foto’s kan worden gebruikt.
Picture Manager starten vanuit het menu Start
Volg deze stappen om Picture Manager te starten:
- Selecteer in het menu Start Alle programma’s.
- Klik om de Microsoft Office-map te openen.
- Klik om de map Microsoft Office Tools te openen.
- Klik op Microsoft Office Picture Manager.
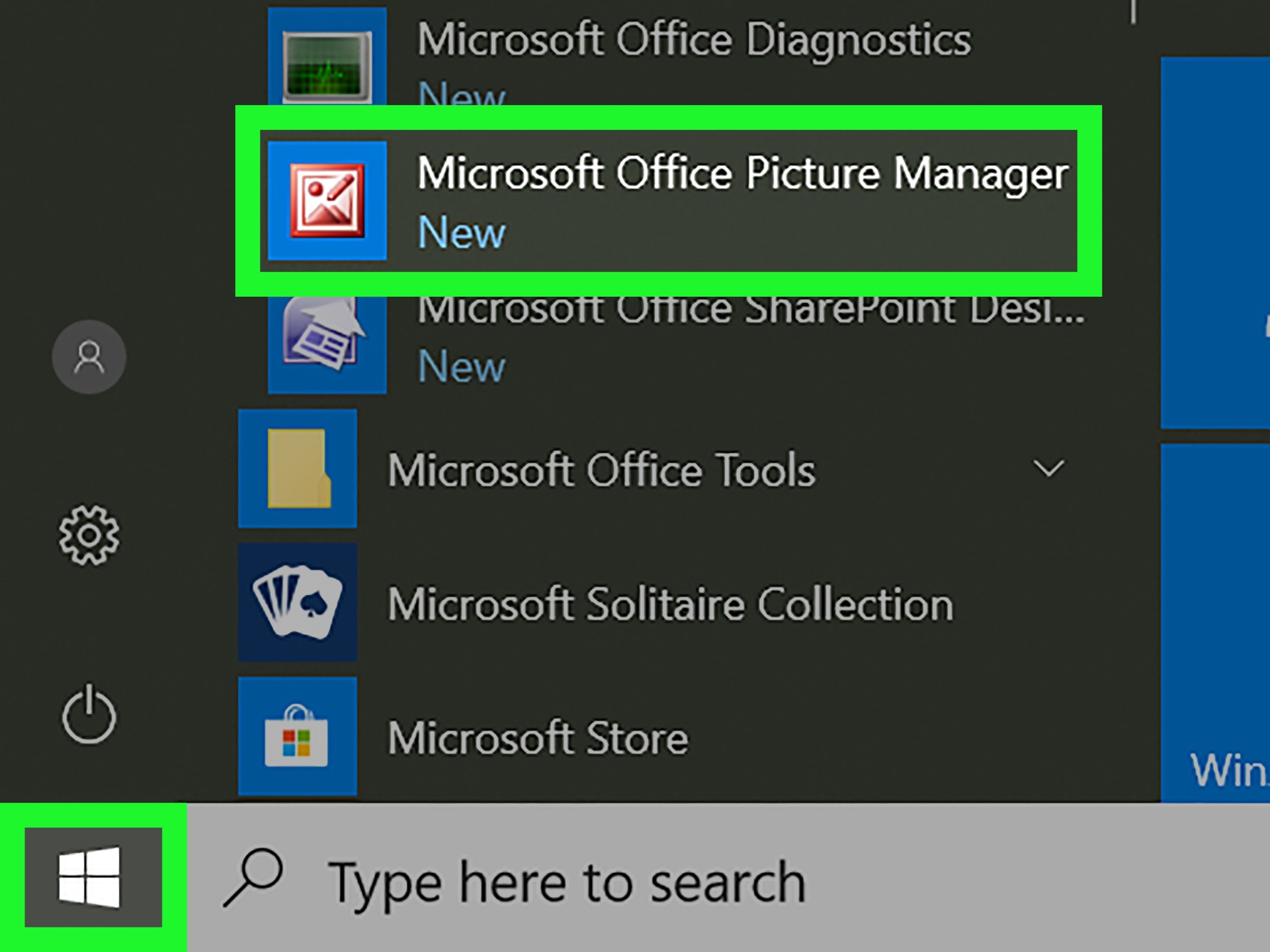
Picture Manager starten vanaf een afbeelding
Volg deze stappen om Picture Manager te starten vanaf een afbeelding op uw computer:
- Zoek op uw computer de afbeelding waarmee u wilt werken.
- Klik met de rechtermuisknop op de afbeelding.
- Selecteer in Office 2007 Openen met en klik vervolgens op Microsoft Office Picture Manager. Selecteer in Office 2010 Microsoft Office. Uw foto wordt geopend in Picture Manager.
Uw foto’s beheren met Picture Manager
U kunt snelkoppelingen toevoegen naar de locaties met uw afbeeldingen in plaats van te schakelen tussen mappen en lange lijsten met bestanden. Voor Picture Manager hoeft u geen nieuwe categorieën in te stellen of foto’s te uploaden. U kunt afbeeldingen van een specifieke locatie gebruiken alsof u vanuit het bestandssysteem werkt nadat u een snelkoppeling hebt toegevoegd. U kunt ook een snelkoppeling maken naar de map waarin u uw foto’s bewaart, of naar elke specifieke foto.
Een snelkoppeling naar een map maken
- Zoek de map die uw afbeeldingen bevat.
- Klik met de rechtermuisknop op de map en selecteer Snelkoppeling maken.
- Sleep de snelkoppeling naar uw bureaublad.
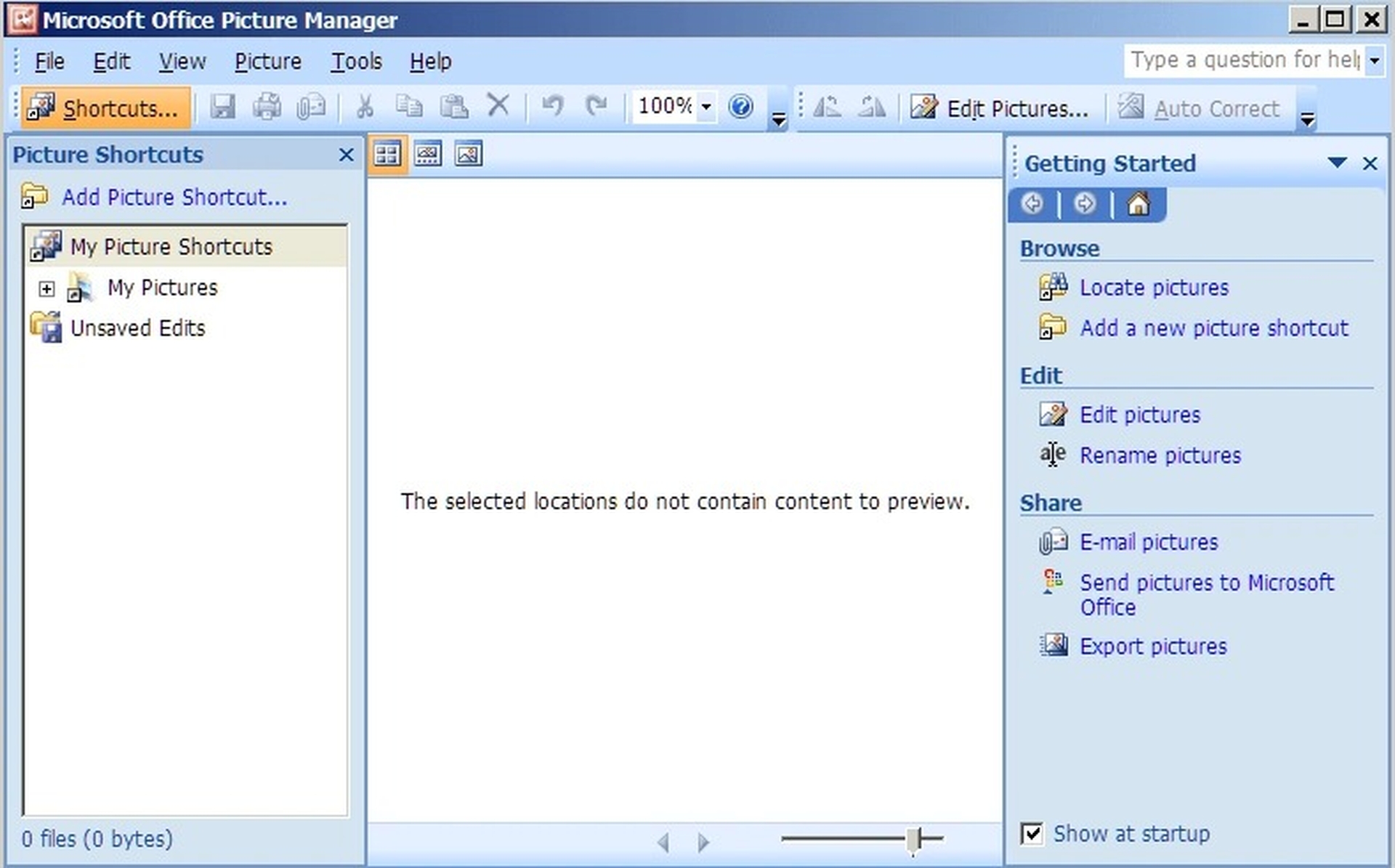
Een snelkoppeling naar een afbeelding maken
- Zoek een afbeelding op uw computer.
- Klik met de rechtermuisknop op de afbeelding en selecteer Snelkoppeling maken.
- Sleep de snelkoppeling naar uw bureaublad.
- Klik met de rechtermuisknop op de snelkoppeling.
- Selecteer in Office 2007 Openen met en klik vervolgens op Microsoft Office Picture Manager. Selecteer in Office 2010 Microsoft Office. Uw foto wordt geopend in Picture Manager.
Uw foto’s bewerken met Picture Manager
U kunt de weergave van uw foto’s aanpassen door de menu’s Bewerken en Afbeelding te gebruiken en de volgende instellingen te wijzigen:
- Helderheid en contrast
- Kleur
- Bijsnijden
- Draaien en omdraaien
- Rode ogen verwijderen
- Formaat van je foto wijzigen
Wanneer u klaar bent met het wijzigen van de foto, klikt u op Opslaan om uw wijzigingen op te slaan. Om uw wijzigingen op te slaan met behoud van de originele foto, kiest u Opslaan als in het menu.
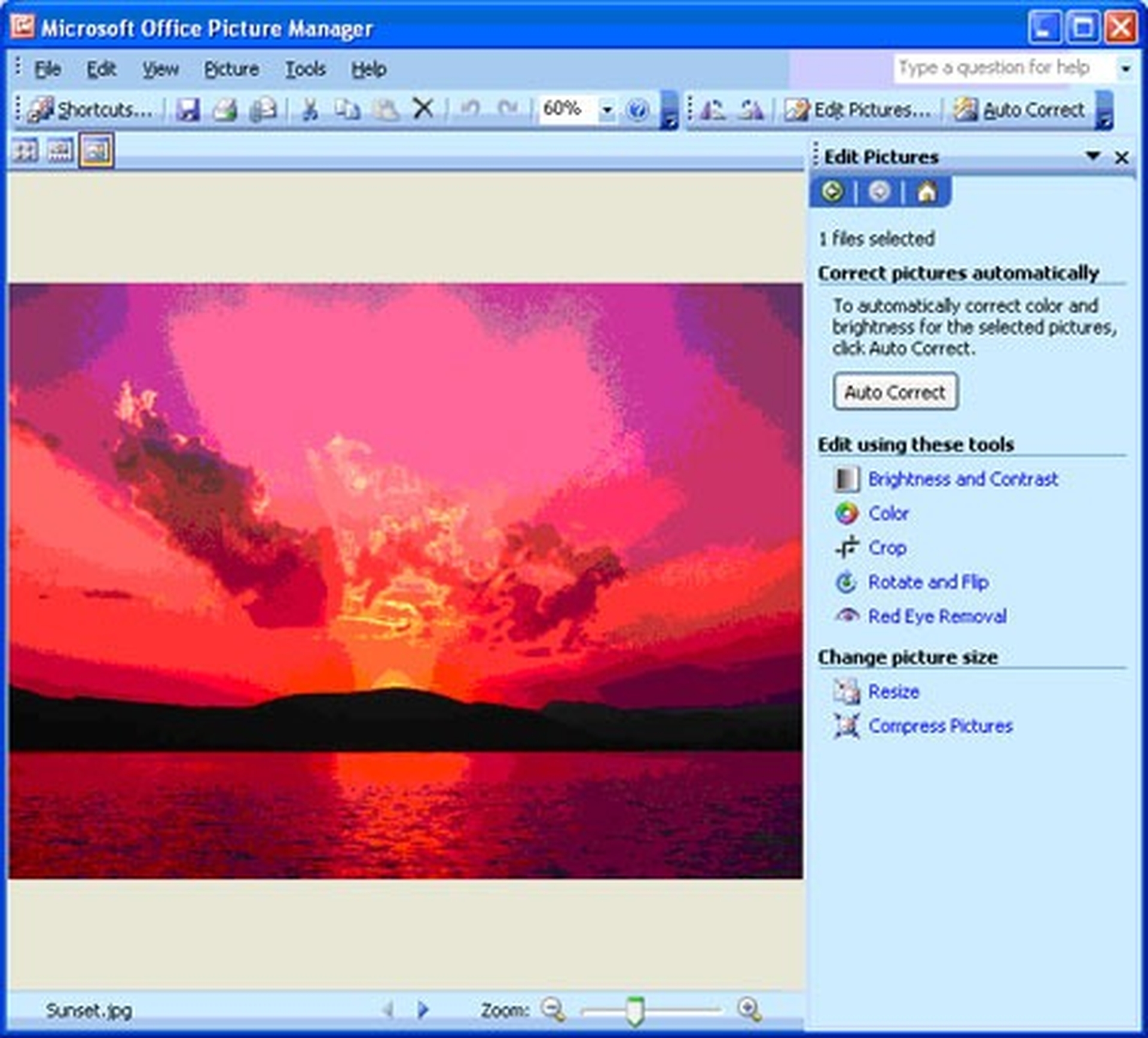
Uw foto’s delen met Picture Manager
Misschien wilt u uw foto’s met uw collega’s delen nadat u ze hebt bewerkt. U kunt e-mailberichten verzenden of een gedeelde fotobibliotheek opzetten voor een samenwerkingsomgeving die op rollen gebaseerde machtigingen biedt, evenals een aangepaste fotobeheermethode waarmee gebruikers foto’s van elke grootte of resolutie kunnen downloaden terwijl de originele foto’s correct worden opgeslagen . Houd er bij het delen van foto’s rekening mee dat u ze kunt verkleinen tot een niveau dat het handigst is voor de manier waarop u ze weergeeft. Kleinere bestandsgroottes worden sneller weergegeven op een webpagina, nemen minder opslagruimte in beslag en kunnen, als u afbeeldingen via e-mail verzendt, sneller worden verzonden.
We hopen dat je genoten hebt van dit artikel over wat wordt bedoeld met Microsoft Office Picture Manager. Als je dat hebt gedaan, wil je misschien ook kijken hoe je de nieuwe Microsoft Office-gebruikersinterface in Windows activeert of eenvoudige stappen om erachter te komen of je Microsoft Office-suite is geactiveerd.