Vandaag gaan we uitleggen wat Wake-on-LAN is en alles wat je moet weten over deze standaard.
Wat is Wake-on-LAN (WoL)?
Wake-on-LAN (vaak bekend als WoL) is een veelgebruikte industriestandaard voor het op afstand wekken van computers vanuit een energiezuinige modus. De uitdrukking “low power-modus” is in de loop van de tijd geëvolueerd, maar we kunnen ervan uitgaan dat de computer “uit” is en toegang heeft tot een netvoeding. Het protocol ondersteunt ook Wake-on-Wireless-LAN-functionaliteit.
Als u vanaf een andere locatie toegang tot uw computer wilt, is dit een goed idee. Hiermee kunt u de toegang tot uw gegevens en toepassingen behouden terwijl u de pc in een energiezuinige toestand houdt om geld (en natuurlijk energie) te besparen. Iedereen die software zoals VNC of TeamViewer gebruikt of een bestandsserver of gameserverprogramma onderhoudt, zou moeten overwegen dit in te schakelen.
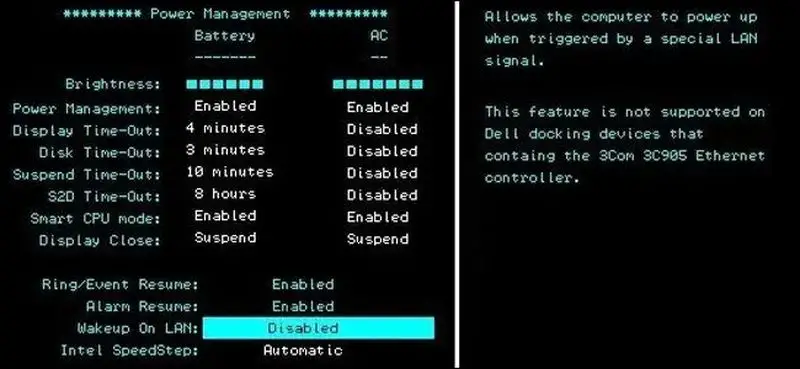
De wake-on-LAN-functie is afhankelijk van je moederbord en netwerkkaart. De meeste computers die in de afgelopen tien jaar zijn verkocht, hadden een ATX-compatibele voeding nodig, net als bij uw moederbord. Uw Ethernet- of draadloze kaart moet deze functionaliteit ook ondersteunen. Omdat het kan worden ingeschakeld door het BIOS of de firmware op uw netwerkkaart, hebt u geen speciale software nodig om dit te doen.
Houd er rekening mee dat als je je eigen rigs bouwt, je een Ethernet-kaart nodig hebt. Hoewel de meeste geïntegreerde kaarten op het moederbord deze stap niet vereisen, doen discrete netwerkkaarten dat vaak wel. Doe je huiswerk voordat je iets koopt, zodat je later niet teleurgesteld wordt.
Hoe Wake-on-LAN werkt: Magisch pakket
Wake-on-LAN-computers wachten op een “magisch pakket” dat het MAC-adres van hun netwerkkaart bevat. Deze magische pakketten worden gegenereerd door gespecialiseerde software voor elk platform, maar ze kunnen ook worden verzonden door routers en internetgebaseerde websites. De gebruikelijke WoL magic packet-poorten zijn UDP 7 en 9. Omdat uw laptop actief naar een pakket luistert, wordt er wat stroom naar toegevoerd, waardoor uw batterij sneller leeg raakt; daarom moet je voorzichtig zijn om dit uit te schakelen wanneer ze het niet nodig hebben.
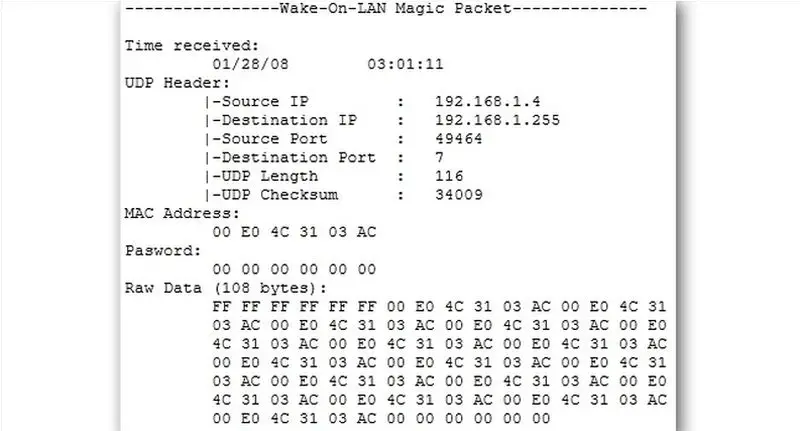
Magische pakketten worden vaak over het hele netwerk verzonden en bevatten de subnetinformatie van de doelcomputer, het netwerkuitzendadres en het MAC-adres van de netwerkkaart, of dit nu Ethernet of draadloos is. De resultaten van de pakketsniffer in de bovenstaande afbeelding roepen vragen op over hoe veilig magische pakketten zijn bij gebruik in gevaarlijke netwerken en op internet.
Er zou geen reden moeten zijn om je zorgen te maken op een beveiligd netwerk of voor basis thuisgebruik. Veel moederbordfabrikanten leveren software met Wake-on-LAN-mogelijkheden om het gebruik eenvoudig of volledig configureerbaar te maken.
Hoe Wake-on-LAN inschakelen?
Om Wake-on-LAN te gebruiken, moet u het eerst inschakelen in uw BIOS en vanuit Windows.
In het BIOS
De Wake-on-LAN-instellingen voor veel oudere computers en veel moderne computers zijn verborgen in het BIOS. U moet op een toets drukken terwijl u uw computer opstart om toegang te krijgen tot het BIOS; vaak is het Delete, Escape, F2 of iets anders (je opstartscherm vertelt je welke toets je moet gebruiken om de setup te openen). Kijk onder Energiebeheer, Geavanceerde opties of een andere soortgelijke rubriek als dat niet werkt.
Het punt is dat het niet altijd eenvoudig of voor de hand liggend is om de beste optie te vinden, aangezien BIOS-menusystemen zo sterk verschillen. Als u problemen ondervindt, raadpleegt u de handleiding van uw computer of voert u een snelle Google-zoekopdracht uit. Houd er rekening mee dat veel fabrikanten hun documentatie online in pdf-formaat beschikbaar stellen.
In Windows
Als je Wake-on-LAN in Windows wilt inschakelen, volg dan zorgvuldig de instructies. Open het menu Start en typ “Apparaatbeheer” erin. Open Apparaatbeheer en vouw vervolgens de categorie “Netwerkadapters” uit. Selecteer uw netwerkkaart en klik op Eigenschappen en vervolgens op het tabblad Geavanceerd.
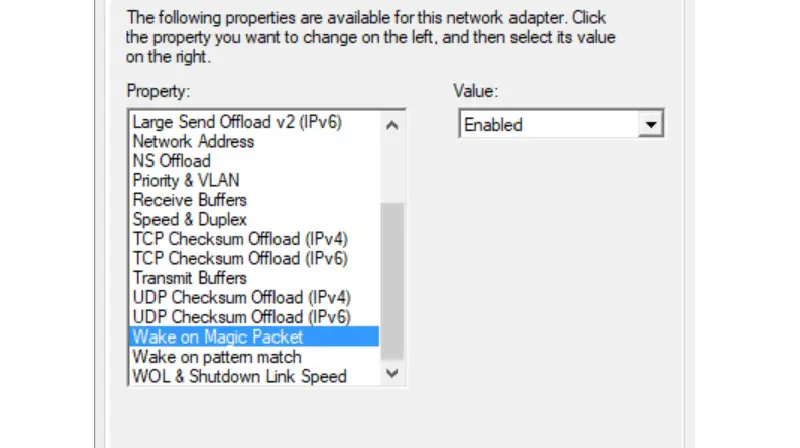
Zoek de optie “Wake on Magic Packet” en wijzig de waarde in “Ingeschakeld”.
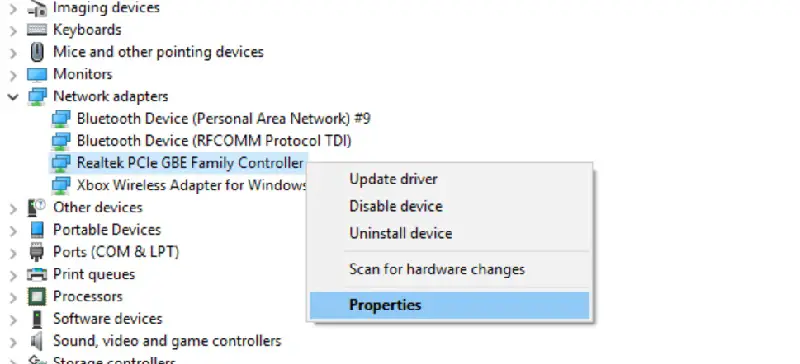
U kunt nu energiebeheer inschakelen, dat standaard is uitgeschakeld. Ga hiervoor naar het tabblad Energiebeheer en zorg ervoor dat de vinkjes “Sta dit apparaat toe om de computer te wekken” en “Alleen een magisch pakket toestaan om de computer te wekken” zijn geselecteerd. Als u klaar bent, klikt u op OK.
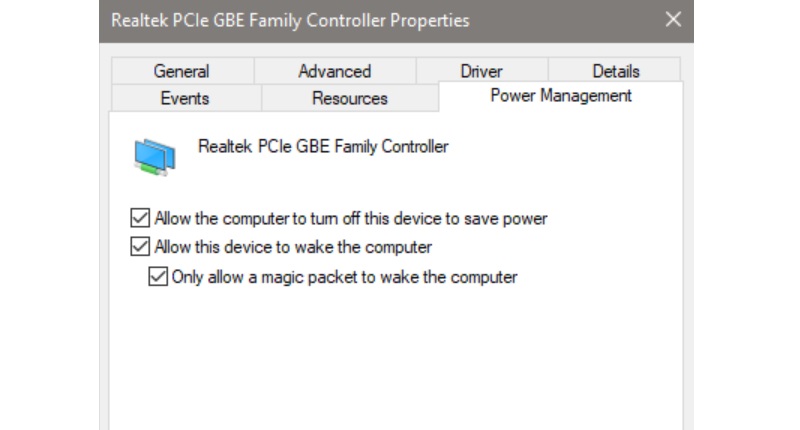
In macOS
Om Wake-on-LAN op macOS in te schakelen, opent u uw Systeemvoorkeuren en selecteert u Batterij. U zou “Wake for Network Access” of iets dergelijks moeten zien. Hierdoor kunt u gebruik maken van Wake-on-LAN.
onder Linux
Open een terminal en gebruik de volgende opdracht om “ethtool” te installeren, waarmee u kunt controleren of uw computer Wake-on-LAN ondersteunt en deze inschakelt:
U kunt uw compatibiliteit controleren met de volgende opdracht:
Als uw standaardinterface anders is, gebruikt u de code met eth0.
Zoek naar het gedeelte met het label ‘Ondersteunt Wake-on’. Je kunt magische pakketten gebruiken voor Wake-on-LAN zolang een van de letters g is. Gebruik de volgende opdracht om deze optie in te schakelen:
Nu kunt u de opdracht uitvoeren om te zien of deze is ingeschakeld. Zoek naar het gedeelte ‘Wakker worden’. U zou nu een advertentie moeten zien in plaats van een advertentie in dat gedeelte.

