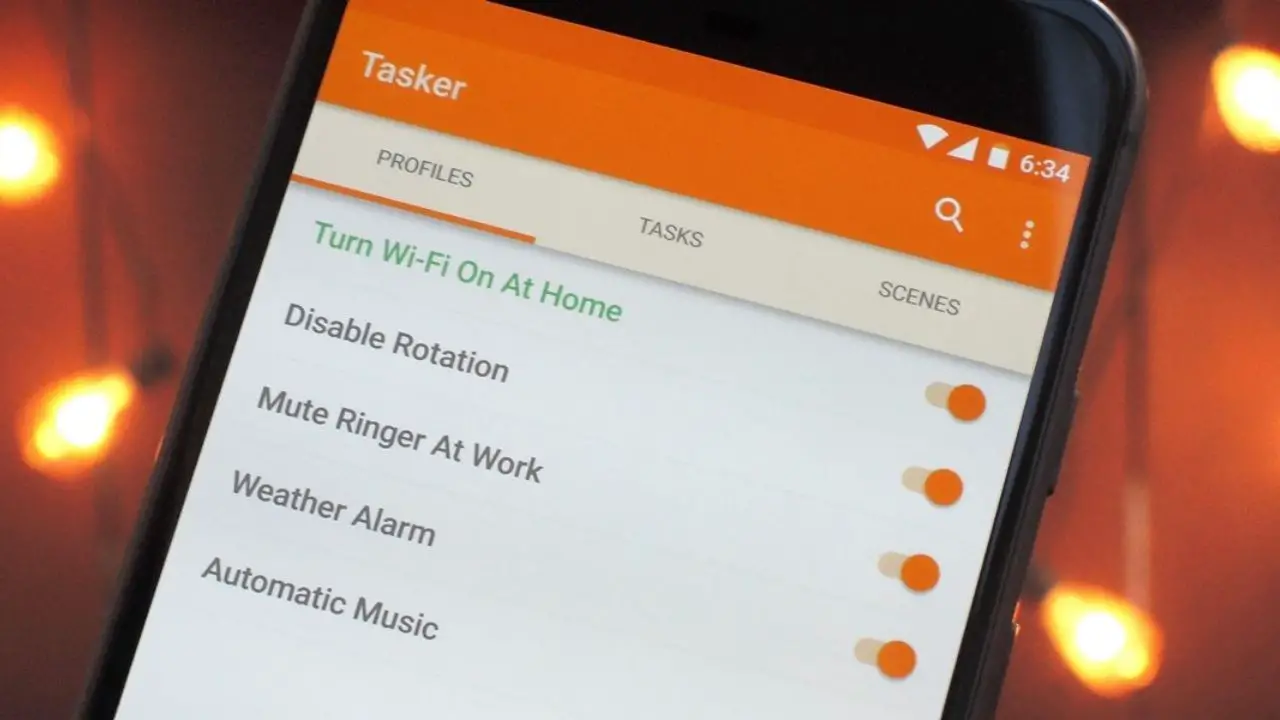Vandaag gaan we bekijken wat Tasker is en laten we u zien hoe u het kunt gebruiken om een taak op Android te maken. Hoewel Google Assistent-routines een indicatie zijn van hoe slim Android wordt, gaat er niets boven Tasker, de legendarische software die oorspronkelijk bijna tien jaar geleden werd uitgebracht, als het gaat om taakautomatisering op Android.
Als je van Tasker hebt gehoord, maar niet zeker weet hoe je ermee aan de slag moet, zullen we je door de eerste stappen leiden, zodat je taken als een professional kunt automatiseren.
Wat is Tasker?
Tasker is de meest complete manier om opdrachten op Android te automatiseren. Het is niet extreem ingewikkeld om het op een basisniveau te gebruiken, maar om er volledig van te profiteren – wat veel is – moet je wat tijd besteden.
Het is een betaalde applicatie, momenteel geprijsd op $ 3,49, hoewel je een proefversie van zeven dagen beschikbaar hebt op de website.
Merk op dat Tasker zelf alleen de hoofdengine is, maar er zijn andere ondersteunings-apps die meer functies toevoegen en die u kunt downloaden van Google Play (let op: sommige moeten apart worden aangeschaft). Het zijn er tientallen:
- Tasker-instellingen: u kunt dit gebruiken om meer systeemopties van Tasker te kunnen wijzigen.
- AutoVoice: u kunt deze plug-in voor Tasker gebruiken om spraakbesturingsfuncties toe te voegen.
- AutoInput: u kunt dit gebruiken om tikken of typen van tekst met Tasker te simuleren.
- AutoCast: u kunt dit gebruiken om met Chromecast te communiceren.
- Automatische melding: u kunt deze optie gebruiken om te communiceren en meldingen te maken.
- AutoLocation: U kunt deze optie gebruiken om Tasker de mogelijkheid te geven om te herkennen of u loopt, fietst of in een voertuig zit, en ook op welke locatie.
- AutoShare: u kunt dit gebruiken om te communiceren met het Android-menu voor delen.
- Tasker App Factory: u kunt deze tool gebruiken om projecten als zelfstandige apps te exporteren.
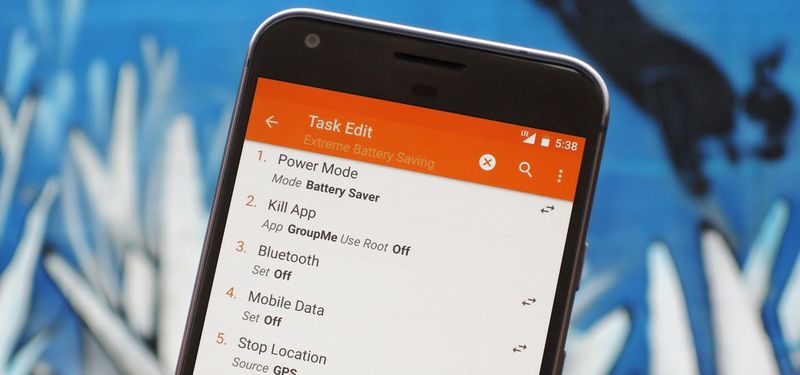
Hoe Tasker te gebruiken?
De eerste keer dat u Tasker opent, is het normaal dat u een beetje in de war raakt. Wat nu? Er zijn vier hoofdtabbladen en niet veel uitleg over wat elk doet. Dit is ook een persoonlijke mening, maar de namen van enkele van de belangrijkste pijlers zijn niet helemaal verklarend en geven wat ruimte voor verwarring. Deze tabbladen zijn:
- Profielen: Tasker-profielen zijn configuraties die taken aan contexten koppelen.
- Contexten: Dit zijn de voorwaarden voor de uitvoering van taken. Bijvoorbeeld op een bepaald tijdstip, op een bepaalde locatie of na het einde van een countdown.
- Taken: Dit zijn de acties die worden uitgevoerd. Een taak kan meerdere acties uitvoeren.
- Scènes: dit is een gebruikersinterface die is gegenereerd door Tasker en die u kunt gebruiken om informatie voor acties weer te geven nadat u op een knop of iets dergelijks hebt gedrukt.
- Variabelen: Namen voor het wijzigen van waarden die u mogelijk ergens in uw taken wilt gebruiken, zoals de tijd of het batterijniveau.
Hoe maak je een profiel aan op Tasker?
Laten we beginnen met het maken van een zeer eenvoudige Tasker-configuratie die de modus instelt op niet storen en de helderheid van het scherm ‘s nachts verlaagt.
Dit kan vanaf de profielenpagina door op de zwevende knop te tikken. Eerst moet u een profielnaam kiezen. Selecteer de context of voorwaarde in de vervolgkeuzelijst. Tik vervolgens op Tijd.
Kies op het volgende scherm wanneer het profiel begint en eindigt. Er is geen bevestigingsknop, dus gebruik de terugknop om door te gaan met het proces.
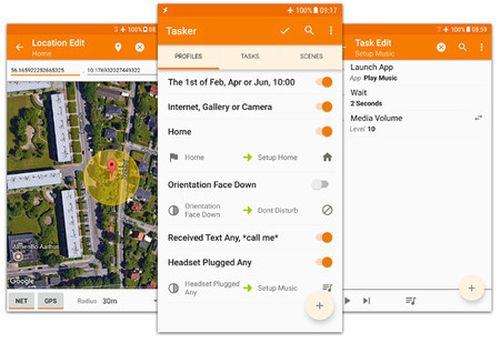
Hoe maak je een taak op Tasker aan?
Het profiel dat u zojuist hebt gemaakt, doet absoluut niets, en daarom stelt Tasker voor dat u rechtstreeks een nieuwe taak maakt. Klik op de knop om de procedure te starten, die begint met het invoeren van een naam voor de taak, maar dit is niet vereist.
Dit brengt je naar een leeg venster voor de taak, dus de eerste stap is om de zwevende knop te gebruiken om de eerste actie toe te voegen. Ze zijn geordend per categorie, dus om de helderheid aan te passen, moet u eerst Display en vervolgens Schermhelderheid invoeren. Dan kun je de helderheid aanpassen naar de gewenste waarde, die in ons geval nul is.
U kunt meerdere acties aan dezelfde taak toevoegen en als voorbeeld gaan we de modus Niet storen activeren. Deze bevindt zich in Audio-instellingen – Niet storen. Tasker heeft toestemming nodig voor toegang tot meldingen om deze actie uit te kunnen voeren.
Ga terug naar het vorige venster en je zult zien dat je twee acties aan de taak zijn toegevoegd. Als je wilt, kun je testen of ze correct werken door op de afspeelknop te drukken. Als u aanpassingen wilt maken, tikt u op de actie om deze te bewerken.
Laten we zeggen dat we de starttijd om 20.00 uur hebben ingesteld en correct in de modus Niet storen zijn gegaan, maar wat gebeurt er daarna? Niets, tenzij we het configureren. Hiervoor hebben we een exit-taak nodig, zoiets als een manier om het systeem terug te brengen naar hoe het was toen niet langer aan de voorwaarde werd voldaan.

Hoe maak je een exit-taak op Tasker aan?
Om een afsluittaak toe te voegen, gaat u terug naar de lijst met profielen en tikt u op degene die u zojuist hebt gemaakt. U ziet dan de optie Afsluittaak toevoegen, waarop u moet klikken en vervolgens de taak moet kiezen die u eerder hebt gemaakt. Het verschil is dat de uitvoertaak het in omgekeerde volgorde uitvoert, dat wil zeggen dat de modus Niet storen wordt uitgeschakeld en de helderheid wordt hersteld zoals deze was.
Nu hoef je alleen nog maar af te wachten of alles correct werkt. Als je niet tot de avond wilt wachten, verander dan de tijd om iets eerder te beginnen, zodat je kunt controleren of alles perfect werkt. Als alles goed is gegaan, wordt de helderheid verlaagd en wordt de modus Niet storen automatisch geactiveerd op de ingestelde tijd.
Hoe zet je je bestanden en foto’s over van Android naar Windows 10?
Natuurlijk is dit slechts het topje van de ijsberg van wat Tasker kan doen. Zoals we eerder vermeldden, maakt de uitbreidbaarheid de app geschikt om bijna alles op Android te doen, met voldoende geduld en toewijding.