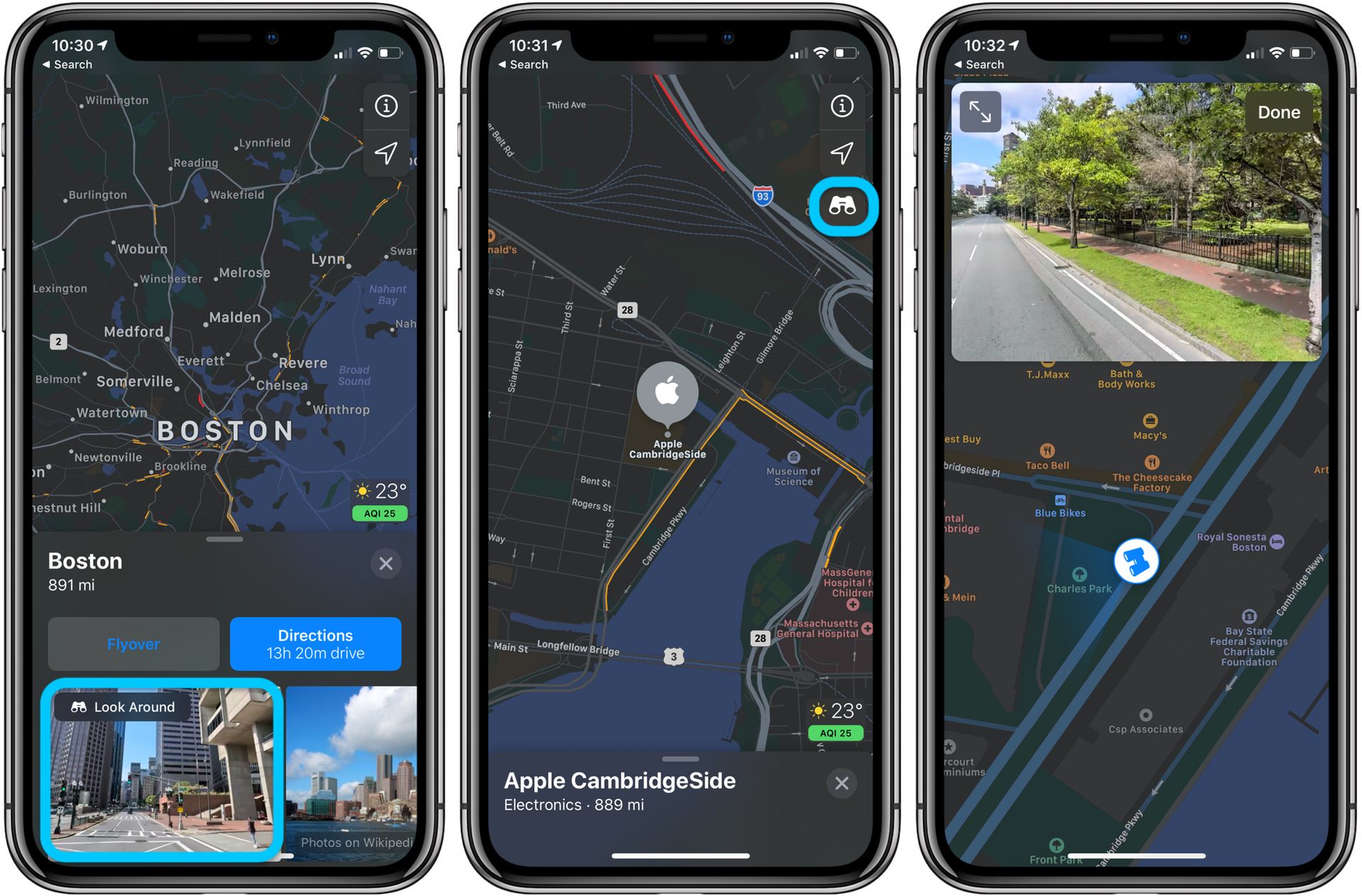Vandaag bespreken we wat Apple Look Around is en hoe het te gebruiken, en beantwoorden we vragen als “Waar is Apple Look Around beschikbaar?” en meer.
Reizen naar nieuwe locaties kan spannend zijn, maar soms moet je gewoon zien hoe een plek eruitziet zonder je huis te verlaten. Dat is waar de Look Around-functie van Apple Maps van pas komt. Het enige dat u hoeft te weten, is hoe u er in de app kunt komen. Hier is alles wat u moet weten over de functie.
Wat is Apple Look Around?
De Look Around-functie van Apple Maps is vergelijkbaar met de streetview van Google Maps. Het kan worden gebruikt om specifieke gebieden vanaf straatniveau te observeren, met een perspectief van 360 graden. Het is compatibel met smartphones met iOS 13 of hoger, evenals macOS 10.15 Catalina of hoger.
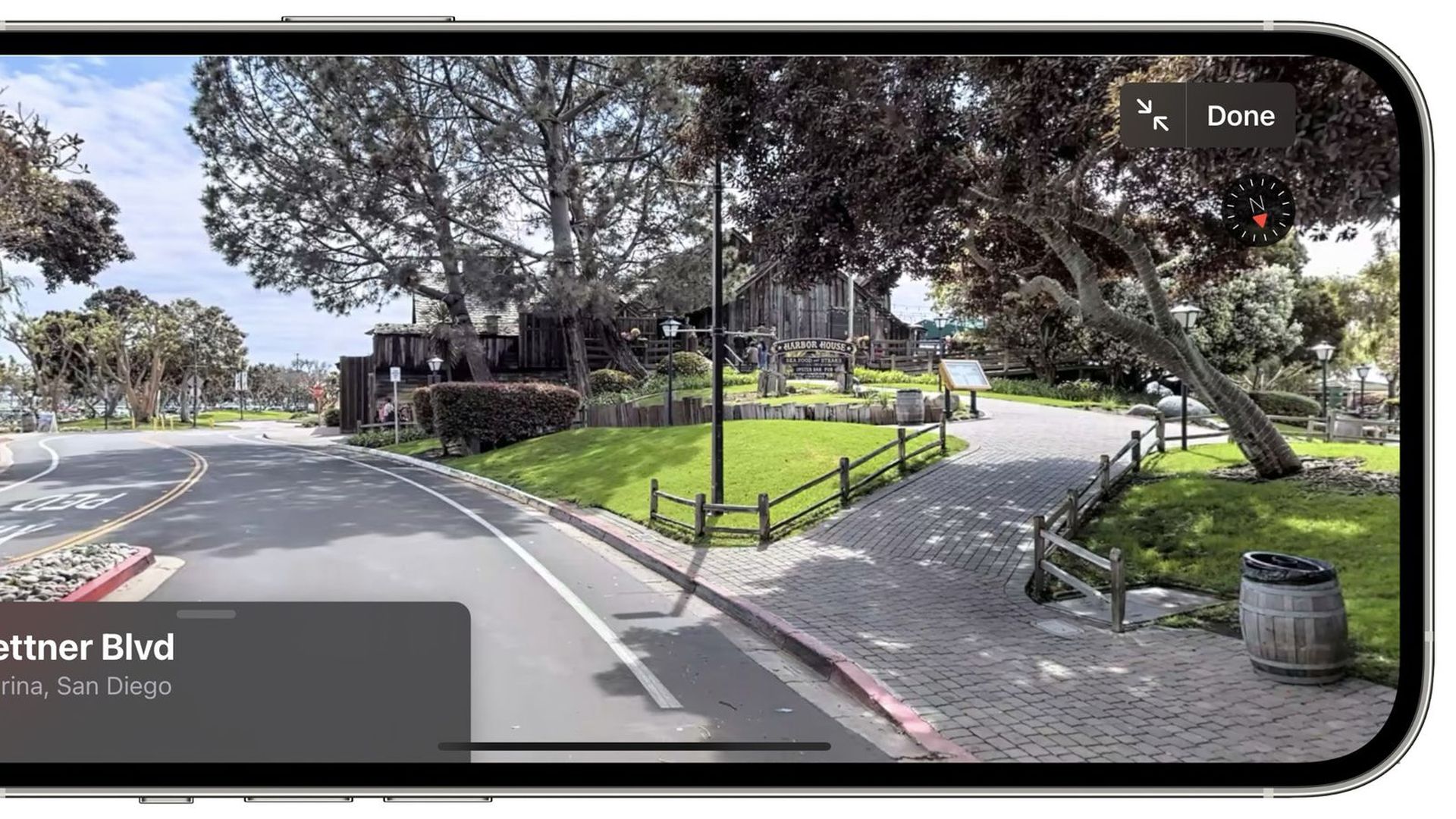
Waar is Apple Look Around beschikbaar?
Look Around is beschikbaar op verschillende locaties in de VS, van Boston tot Seattle, evenals geselecteerde steden in Japan en Ierland, zoals Tokio en Dublin volgens Appel. Bekijk de hele lijst hieronder.
- Andorra
- Atlanta, GA
- Australië
- Boston, Massachusetts
- Canada
- Chiba City, Japan
- Chicago, Illinois
- Denver, Colorado
- Detroit, Michigan
- Dublin, Ierland
- Edinburgh, Schotland
- Fukuoka City, Japan
- Gibraltar
- Hiroshima-stad, Japan
- Houston, Texas
- Italië
- Kanazawa City, Japan
- Kawasaki City, Japan
- Kobe City, Japan
- Kyoto-stad, Japan
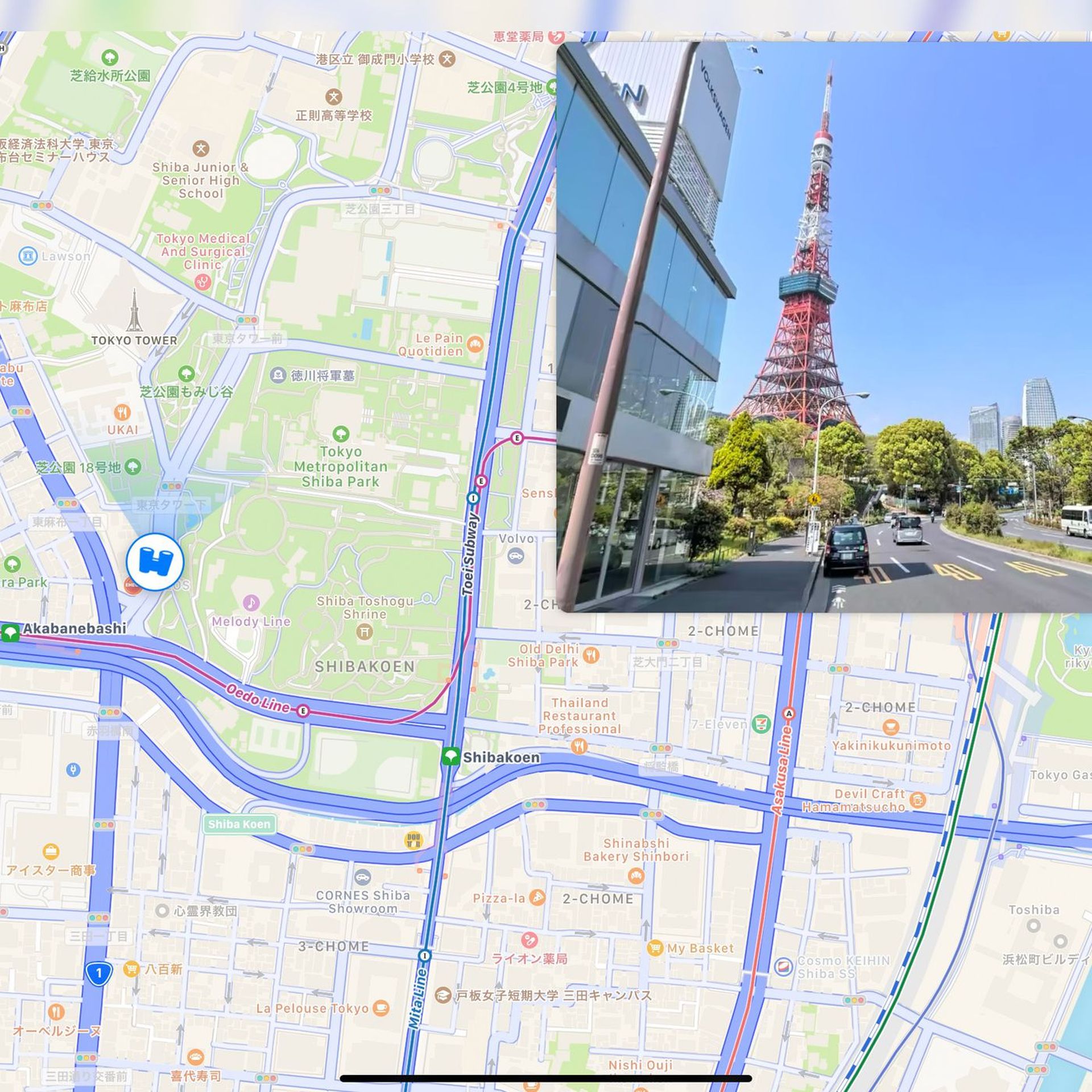
- Las Vegas, Nevada
- Londen, Verenigd Koninkrijk
- Los Angeles, CA
- Miami, Florida
- Nagoya City, Japan
- New York, NY
- Oahu, HI
- Osaka City, Japan
- Philadelphia, Pennsylvania
- Phoenix, Arizona
- Portland, Oregon
- Portugal
- Sagamihara City, Japan
- Saitama City, Japan
- Sakai City, Japan
- San Diego, Californië
- San Francisco Bay Area, CA
- San Marino
- Santa Cruz, Californië
- Seattle, WA
- Sendai City, Japan
- Singapore
- Spanje
- Takamatsu City, Japan
- Metro van Tokio, Japan
- Washington, DC
- Yokohama City, Japan
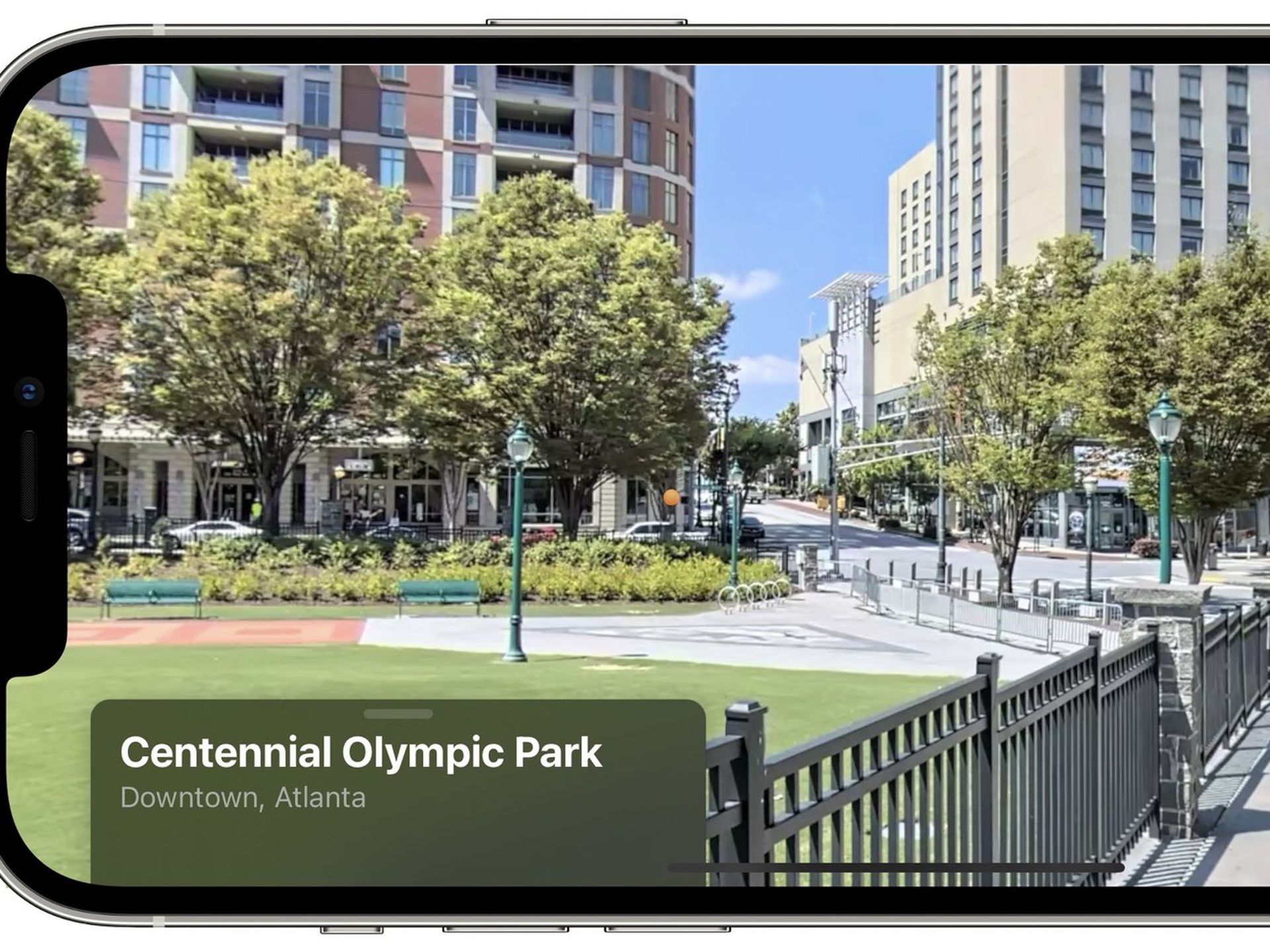
Hoe gebruik je Apple Look Around op je iPhone?
U kunt deze functie gebruiken door het adres in te voeren dat u wilt bekijken, of door over de kaart te navigeren en in te zoomen.
Op adres
- Start op uw iPhone of iPad de Apple Maps-app. Voer in Apple Maps het adres in dat u wilt zien.
- Tik op de afbeelding met het verrekijkerpictogram in de rechterbenedenhoek van de kaart als uw apparaat iOS 15 of iPadOS 15 gebruikt. Tik op het blauwe verrekijkersymbool aan de rechterkant van het scherm op een iPhone met iOS 13 of 14, of een iPad met iPadOS 13 of 14.
- Uw scherm wordt gevuld met de weergave Rondkijken. Het kompas van de kaart geeft de richting aan waarin u kijkt.
- Om Rondkijken te vergroten of verkleinen, tikt u op het pijlsymbool in de linkerbovenhoek van uw scherm.
- U kunt uw weergave met uw vingertop draaien in de modus voor volledig scherm of half scherm. Tik op het scherm om door de straat te gaan. Net als bij Google Street View verschijnen en verdwijnen witte cirkels terwijl rondkijken je vooruit helpt.
- Om het te verwijderen, tikt u op Gereed in de rechterbovenhoek van het scherm Rondkijken.
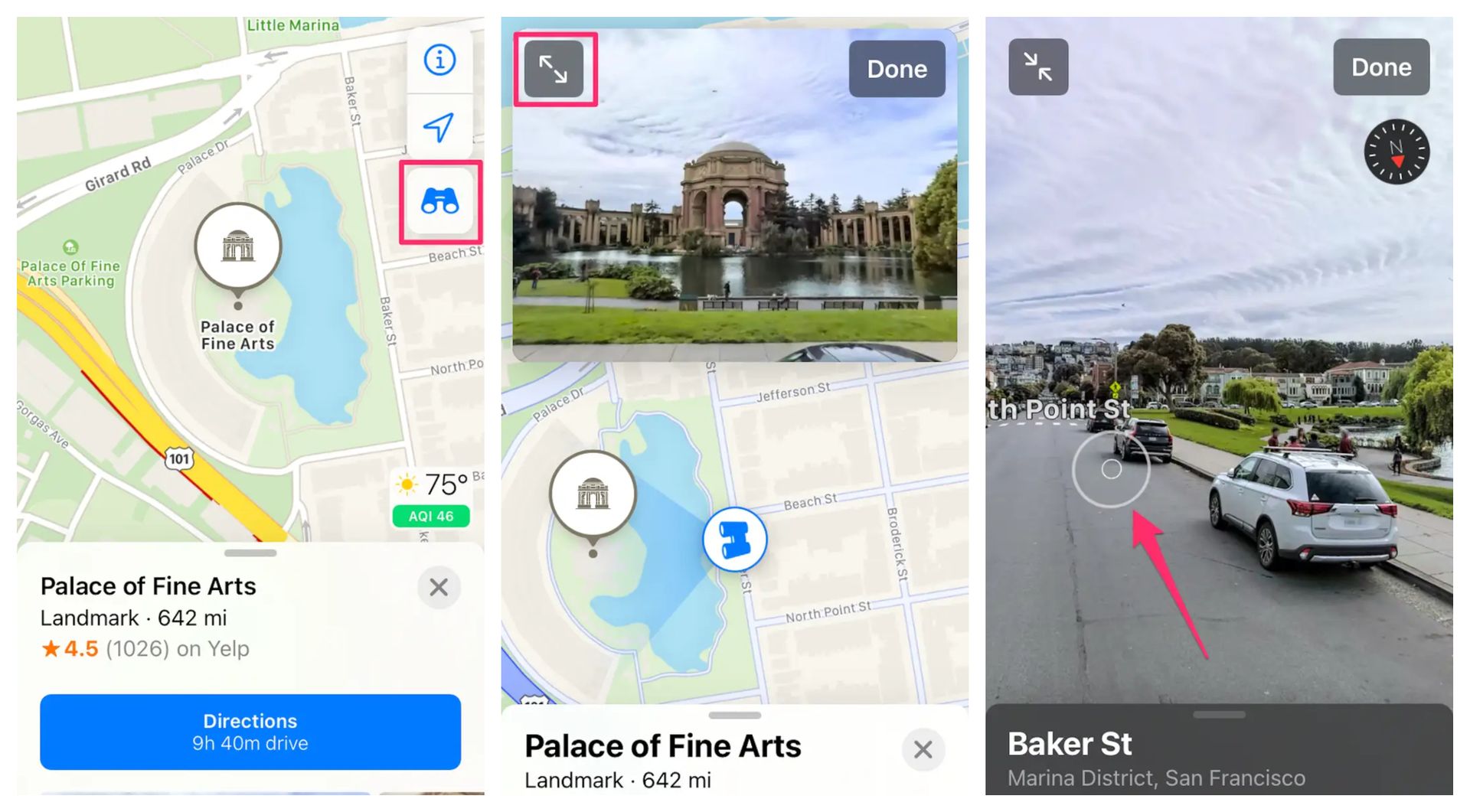
Door navigatie
- Beweeg uw vinger in de normale weergave over de kaart totdat u de locatie vindt die u wilt zien.
- Open Rondkijken door op het verrekijkersymbool te tikken. Het pictogram bevindt zich in de linkerbenedenhoek van de kaart in iOS 15 en in de rechterbovenhoek in iOS 13 en 14.
- Tik op de grijze balk onder aan het scherm in de modus Volledig scherm om keuzes en informatie weer te geven, inclusief de laatste keer dat de afbeelding van deze plaats is bijgewerkt.
Als u van plaats wilt wisselen, schuift u met uw vinger over de kaart in de half-scherm Rondkijken-weergave. Houd het verrekijkerpictogram op de kaart vast en draai het om een 360-graden beeld van het gebied te krijgen.
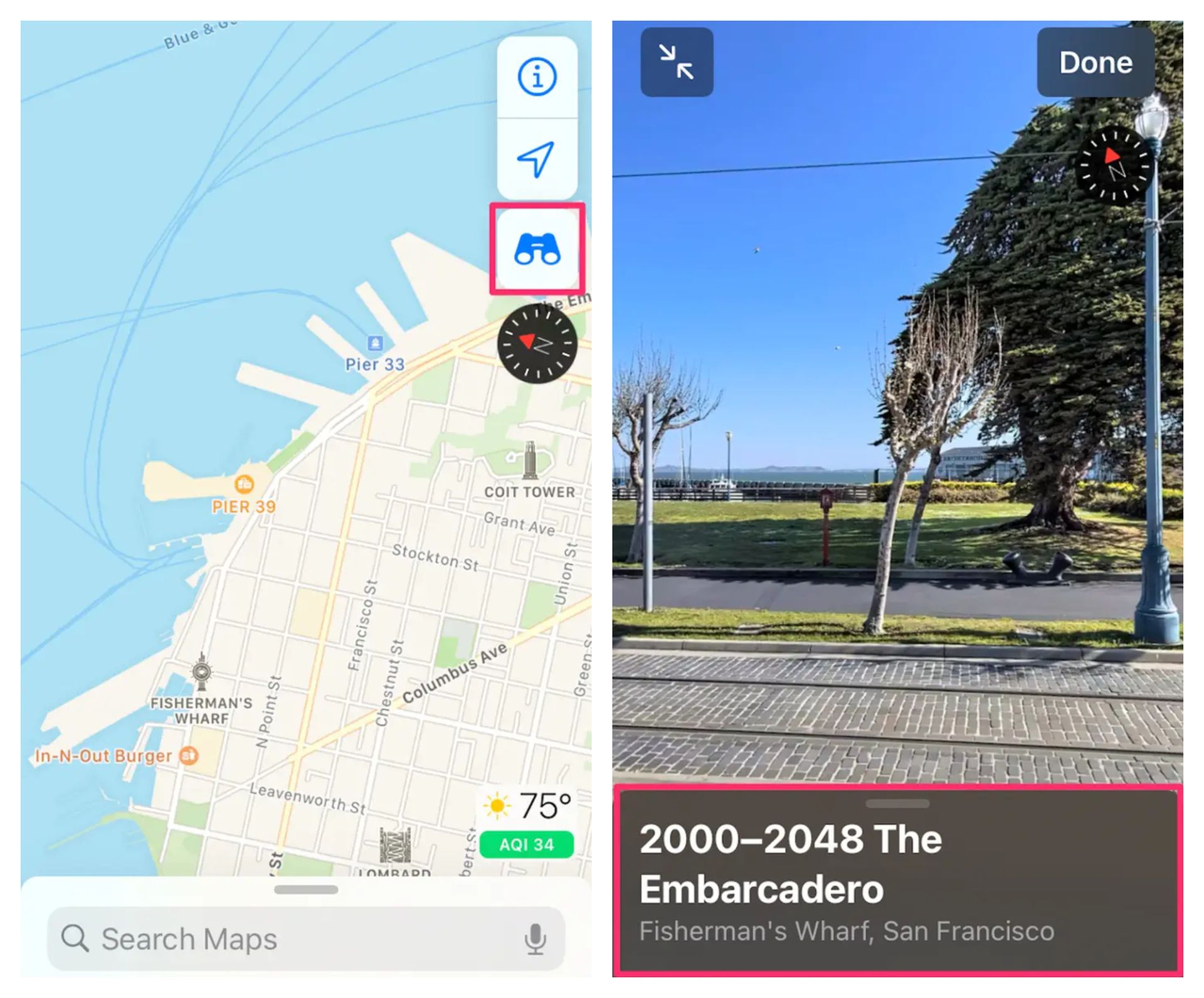
Hoe laat ik Apple Maps rondkijken op mijn Mac?
Met het grotere scherm van je Mac kun je rondkijken en zien wat je te wachten staat. Mogelijk ziet u zelfs een interactieve 3D-afbeelding van geselecteerde gebieden.
Stap 1: Klik op de zoekbalk in het programma Kaarten op je Mac en voer een adres of andere informatie in, zoals een kruispunt, oriëntatiepunt of bedrijf.
Stap 2: Probeer, indien beschikbaar, een van de volgende opties:
- Kijk om je heen bevindt zich onder een plaats in de zoekresultaten.
- Kies een plaats en gebruik vervolgens de knop Rondkijken op de werkbalk om deze te verkennen.
- Kies een plaats. Klik op de afbeelding met de knop Rondkijken in de linkerbenedenhoek van de plaatskaart.
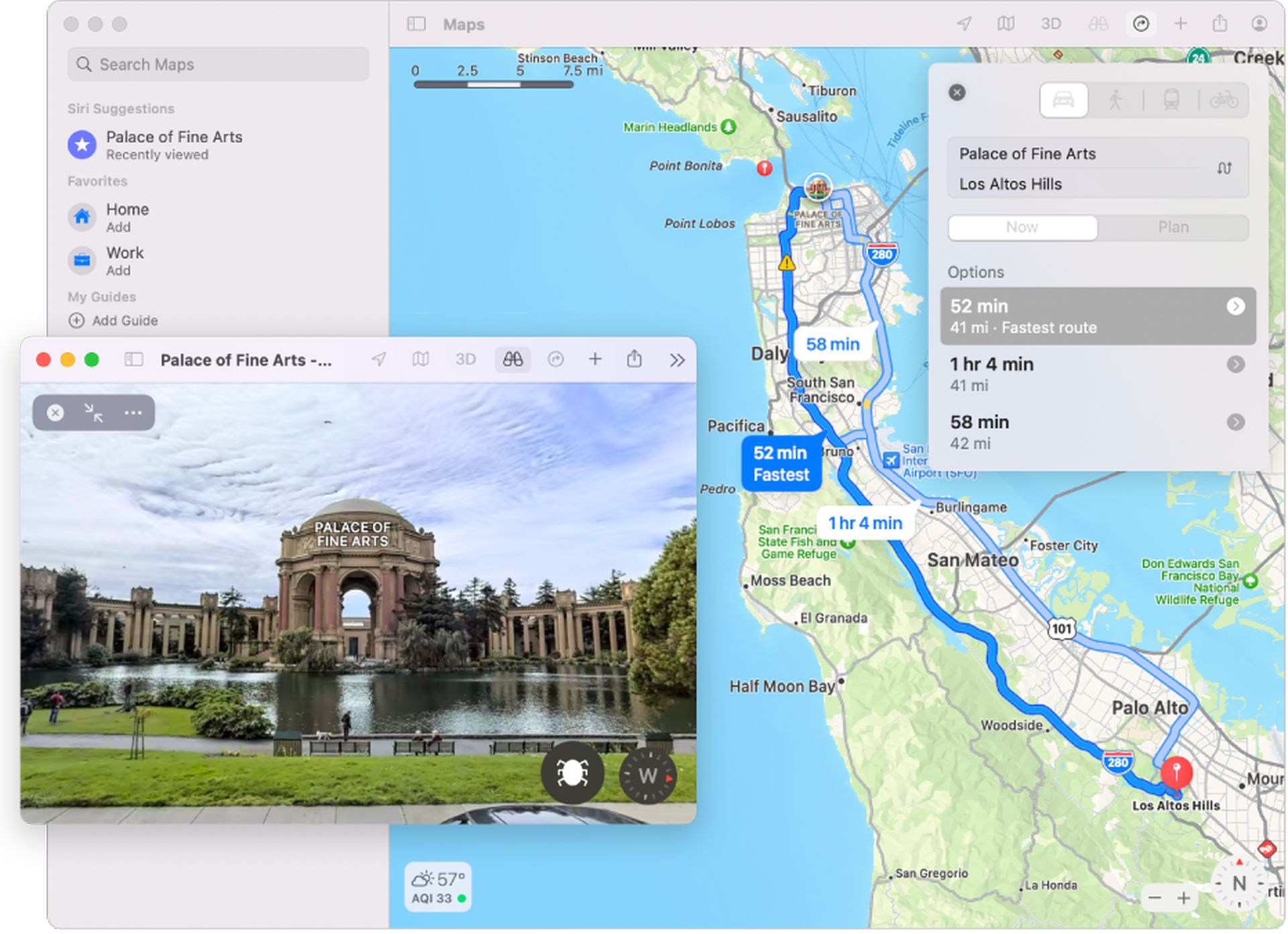
Stap 3: In de afbeelding kunt u een van de volgende dingen doen:
- Pannen: Verplaats de afbeelding naar links of rechts.
- Vooruit gaan: Klik in de Apple Look Around-weergave voor je.
- In- of uitzoomen: knijp twee vingers open of dicht op een trackpad.
- Een andere bezienswaardigheid bekijken: Selecteer een andere plaats op de kaart.
- Ga naar volledig scherm: Ga naar Volledig scherm door op de knop te klikken. Klik op de knop Volledig scherm afsluiten om de modus Volledig scherm af te sluiten.
Stap 4: Als u klaar bent, drukt u op de knop Sluiten.
We hopen dat je genoten hebt van dit artikel over wat Apple Look Around is en hoe je het kunt gebruiken. Als je dat hebt gedaan, weten we zeker dat je ook onze andere artikelen zult lezen, zoals wat niet beschikbaar is wanneer de Apple Lockdown-modus is ingeschakeld, of iPhone-ondervragingscodes: veldtestmodus, oproepblokkering en meer.
Source: Wat is Apple Look Around en hoe gebruik je het?