Vandaag gaan we bespreken hoe je kunt oplossen dat de microfoon van Warzone 2 niet werkt, zodat je het spel zonder problemen kunt spelen terwijl je met je vrienden communiceert.
Call of Duty: Warzone 2.0 is een gigantische gratis te spelen strijdarena met een gloednieuw level genaamd Al Mazrah. Bundel je krachten met je vrienden en ga een brede oorlog aan in de grootstedelijke regio en landelijke rand van de Republiek Adal. Zoek bevoorradingsdozen en vervul contracten om je bewapening te vergroten en een tactisch voordeel te behalen. Duik in de geheel nieuwe sandbox-objectieve modus om je eigen oorlogszone-avontuur te creëren terwijl je items verzamelt voor je Call of Duty: Warzone 2.0-inventaris. Als je het spel zelf wilt bekijken, bezoek dan zeker de officiële Steam Store-pagina.
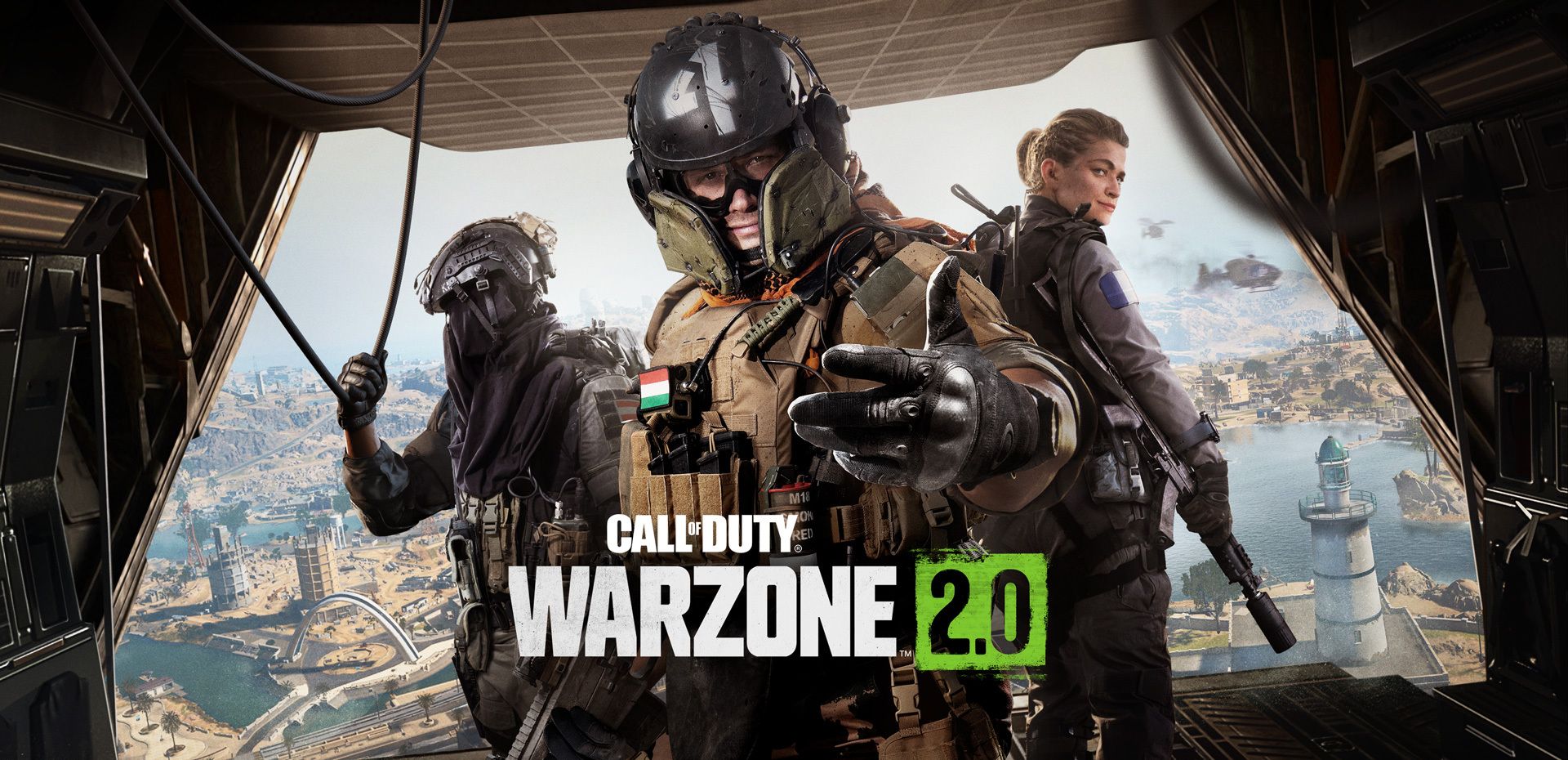
Het vervolg op de populaire Battle Royale in Call of Duty-stijl is gearriveerd. Nieuw terrein en nieuwe wapens zijn in het spel opgenomen. WZ 2.0 bevat componenten van MW2, de meest recente Call of Duty-game. Warzone 2.0 is fantastisch voor BR-fans, maar niet zo goed voor multiplayer-fans. We zeggen dit sinds de release van Warzone 1.0 in 2019 de ontwikkeling van Modern Warfare overschaduwde, die binnenkort werd stopgezet. De Koude Oorlog had hetzelfde lot. We hopen dat dit niet gebeurt met MW2.

Het gebruik van de microfoon in Battle Royale-spellen is noodzakelijk omdat communicatie cruciaal is; je moet alert zijn en je uitspreken tegen je teamgenoten. Als je een fout maakt, word je uitgeschakeld door een willekeurige tegenstander. Daarom zullen we in dit bericht bespreken hoe we het probleem met de microfoon van Warzone 2 kunnen oplossen.
Hoe te repareren dat de microfoon van Warzone 2 niet werkt?
Het goede nieuws is dat er geen bug is en dat het probleem met de microfoon die niet werkt wordt veroorzaakt door de instellingen van je computer of apparaat. Laten we eens kijken hoe we dit goed kunnen maken.
Controleer de audio-instellingen van Warzone 2
- Klik op het tandwielpictogram in de rechterbovenhoek. Pc-gebruikers hebben toegang tot Snelle instellingen door op F3 te drukken.
- Kies “Audio” in het menu dat verschijnt.
- Scrol omlaag naar “Voicechat” en kies het juiste microfoonapparaat.
- Wijzig het apparaat in het apparaat dat u gebruikt als het is ingesteld op standaard.

Wijzig de geluidsinstellingen
- Typ in de Windows-zoekbalk Geluidsinstellingen en kies de eerste optie die verschijnt.
- Er wordt een nieuw venster met geluidsopties geopend; scrol omlaag naar Invoer en kies uw primaire apparaat in plaats van het standaardapparaat.
- Verhoog daarna het volumeniveau helemaal tot 100.
Schakel Exclusief beheer uit in Windows
Volledige controle over geluidsinstellingen Een instelling in Windows waarbij slechts één programma tegelijk audio kan afspelen. Dit is handig als je een film kijkt of naar muziek luistert en geen andere geluiden door je speakers wilt laten komen. Bij gamen kan dit echter snel een probleem worden; exclusieve controle uitschakelen:
- Ga naar het Configuratiescherm, dat u mogelijk kunt vinden met Windows Search.
- U kunt ook zoeken naar “Systeemgeluiden wijzigen” en erop klikken.
- Er verschijnt een nieuw instellingenvenster.
- Dubbelklik op uw primaire microfoon.
- Verwijder het vinkje bij “Toestaan dat toepassingen de exclusieve controle over dit apparaat krijgen” onder “Exclusieve modus” op het tabblad “Geavanceerd”.

Sta microfoontoegang toe via privacyinstellingen
- Typ Privacy in de zoekbalk van Windows.
- Selecteer “Privacy & Beveiliging” als eerste optie.
- Scrol helemaal omlaag naar ‘App-machtigingen’ en selecteer ‘Microfoon’.
- Zet de schakelaar Microfoontoegang om.

Update of herinstalleer Mic Device Driver
Een conflicterende of verouderde driver kan de oorzaak van het probleem zijn; om dit op te lossen:
- Voer “devmgmt.msc” in door op Windows + R te drukken.
- Hiermee start u Windows Apparaatbeheer, dat een lijst met uw apparaten weergeeft.
- Zoek naar de naam van je microfoon onder ‘Geluids-, video- en gamecontrollers’.
- Klik er met de rechtermuisknop op en kies ‘Apparaat verwijderen’. Het stuurprogramma van uw computer wordt nu verwijderd.
- Start uw computer opnieuw op en het stuurprogramma wordt onmiddellijk opnieuw geïnstalleerd.

Controleer of uw microfoon gedempt is
We weten dat dit te voor de hand liggend is, maar als niets anders werkte, is de eenvoudigste verklaring misschien de juiste. Zorg er dus voor dat je microfoon niet gedempt is.
We hopen dat je genoten hebt van dit artikel over hoe je kunt oplossen dat de microfoon van Warzone 2 niet werkt. Als je dat deed, zijn we er zeker van dat je ook enkele van onze andere artikelen zult lezen, zoals kan geen vrienden uitnodigen MW2: Vrienden toevoegen op Warzone 2, of Warzone 2.0 laggy: Hoe Warzone 2.0 achterblijvende fout oplossen.
Source: Warzone 2-microfoon werkt niet: hoe repareer ik dit?

