Met de release van de definitieve versie wordt Midjourney steeds populairder en veel gebruikers vragen zich af hoe ze een afbeelding naar Midjourney kunnen uploaden. In dit artikel laten we de manier zien om dit te doen en bieden we stapsgewijze instructies voor hen.
De beeldgenererende AI Midjourney is toegankelijk via zijn eigen dedicated Discord-server. Met gebruik van taal aanwijzingen, kan Midjourney ongelooflijke grafische afbeeldingen voor u genereren. U kunt deze foto’s zelfs opschalen voor eenvoudig downloaden en gebruiken. Als je maar hebt onlangs begon met het gebruik van Midjourney, hebben we een artikel dat voor u zeer nuttig kan zijn om uit te leggen hoe u snel een expert kunt worden met Midjourney Cheat Sheet.

De hamvraag is echter, hoe upload een afbeelding naar Midjourney en Waarom? Nou, laten we erin duiken.
Hoe upload ik een afbeelding naar Midjourney?
Volg de onderstaande instructies om foto’s te uploaden en te gebruiken met de opdracht /imagine. U kunt een website van derden gebruiken om uw foto’s te uploaden of u kunt ze uploaden en gebruiken rechtstreeks van Discord.
Houd er rekening mee dat u, om de onderstaande instructies te gebruiken, lid moet zijn van de Midjourney Discord-server. U kunt deze gids gebruiken om u te helpen bij de procedure als u geen a server abonnee.
Onenigheid gebruiken
Lees, afhankelijk van het apparaat dat je nu gebruikt, een van de relevante secties hieronder als je foto’s naar Discord wilt sturen en ze onmiddellijk wilt gebruiken.
Op pc
- Launch Meningsverschil op jouw computer. U kunt Discord gebruiken in uw browser of met speciale desktopsoftware. Om toegang te krijgen tot de Midjourney-server, Inloggen jouw rekening.
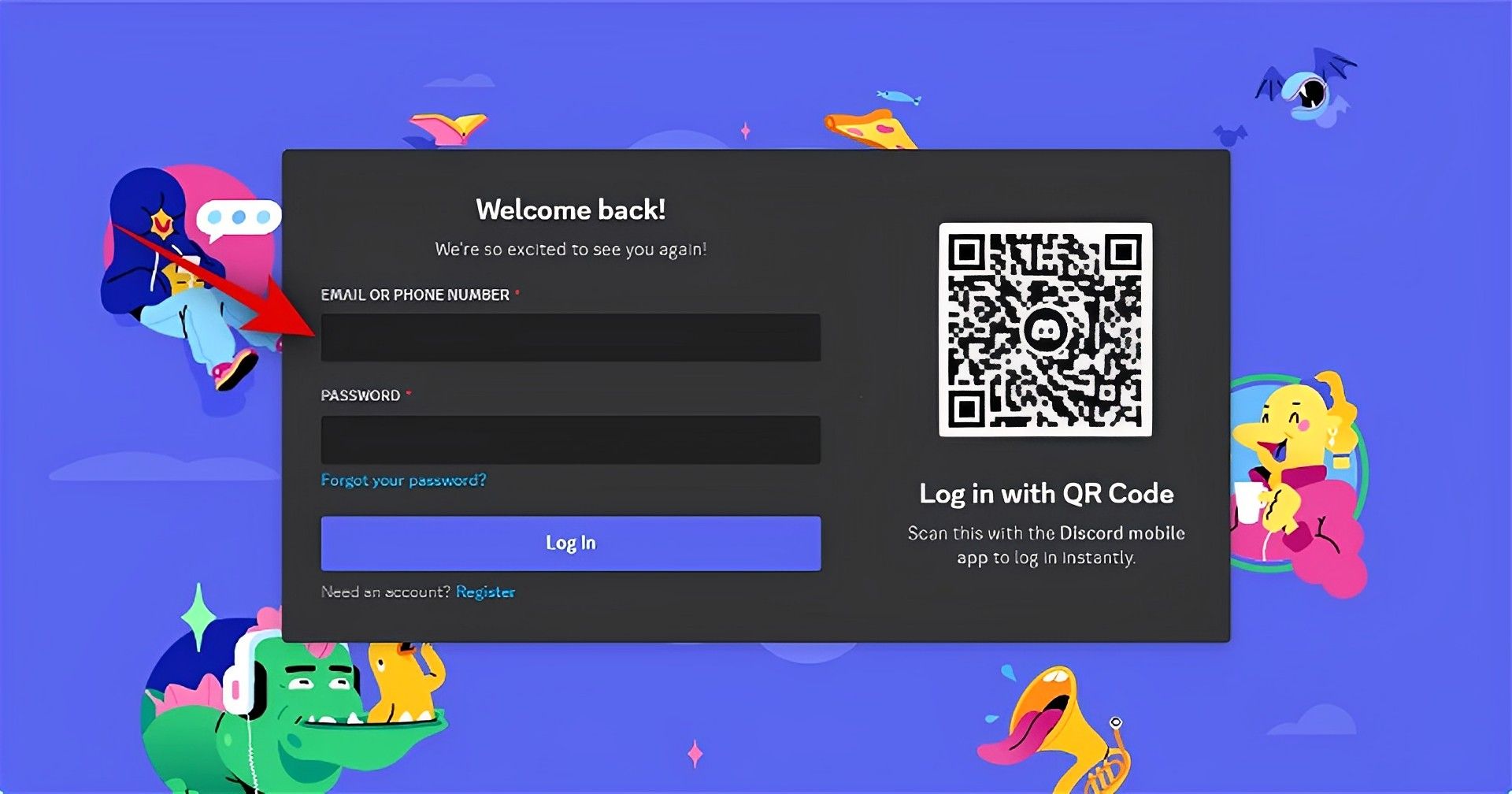
- In de bovenin de linker hoekselecteer de direct bericht icoon.
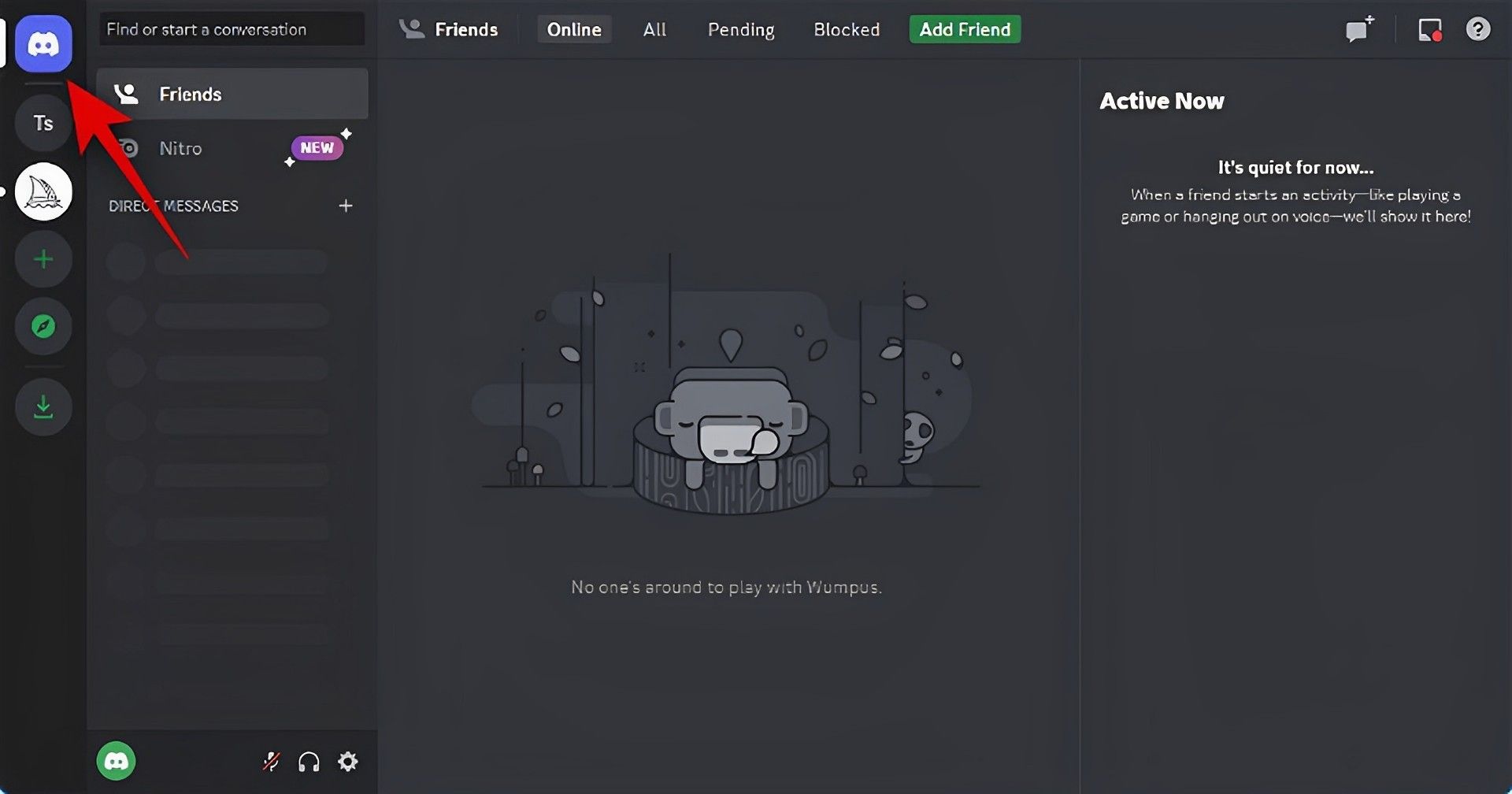
- In de rechterbovenhoekKlik op de Nieuwe groeps-DM icoon.
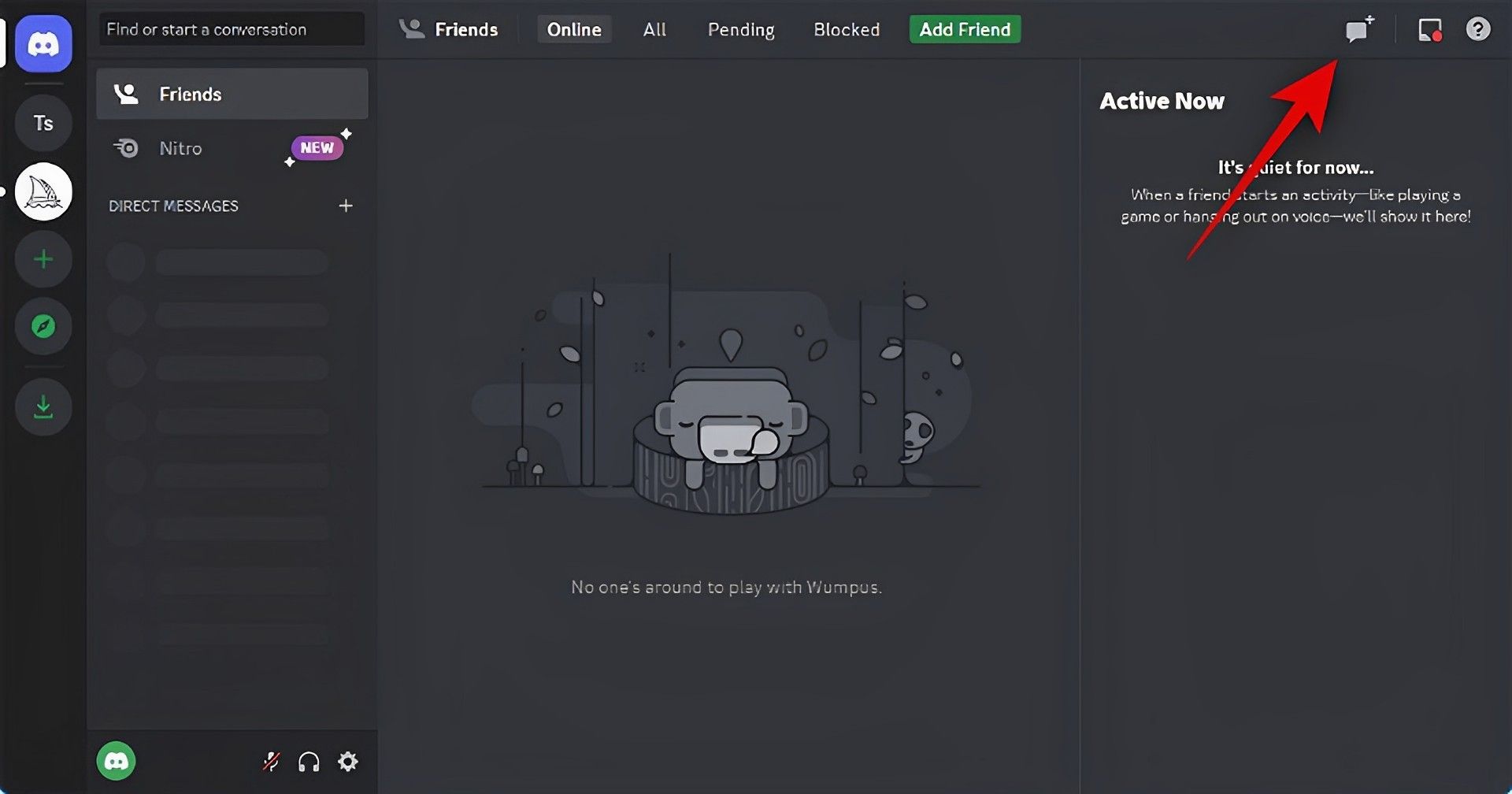
- Door te klikken en het vakje aan te vinken naast twee of meer vrienden die nu niet beschikbaar zijn, kun je ze kiezen.

- Selecteer vervolgens Groeps-DM maken.
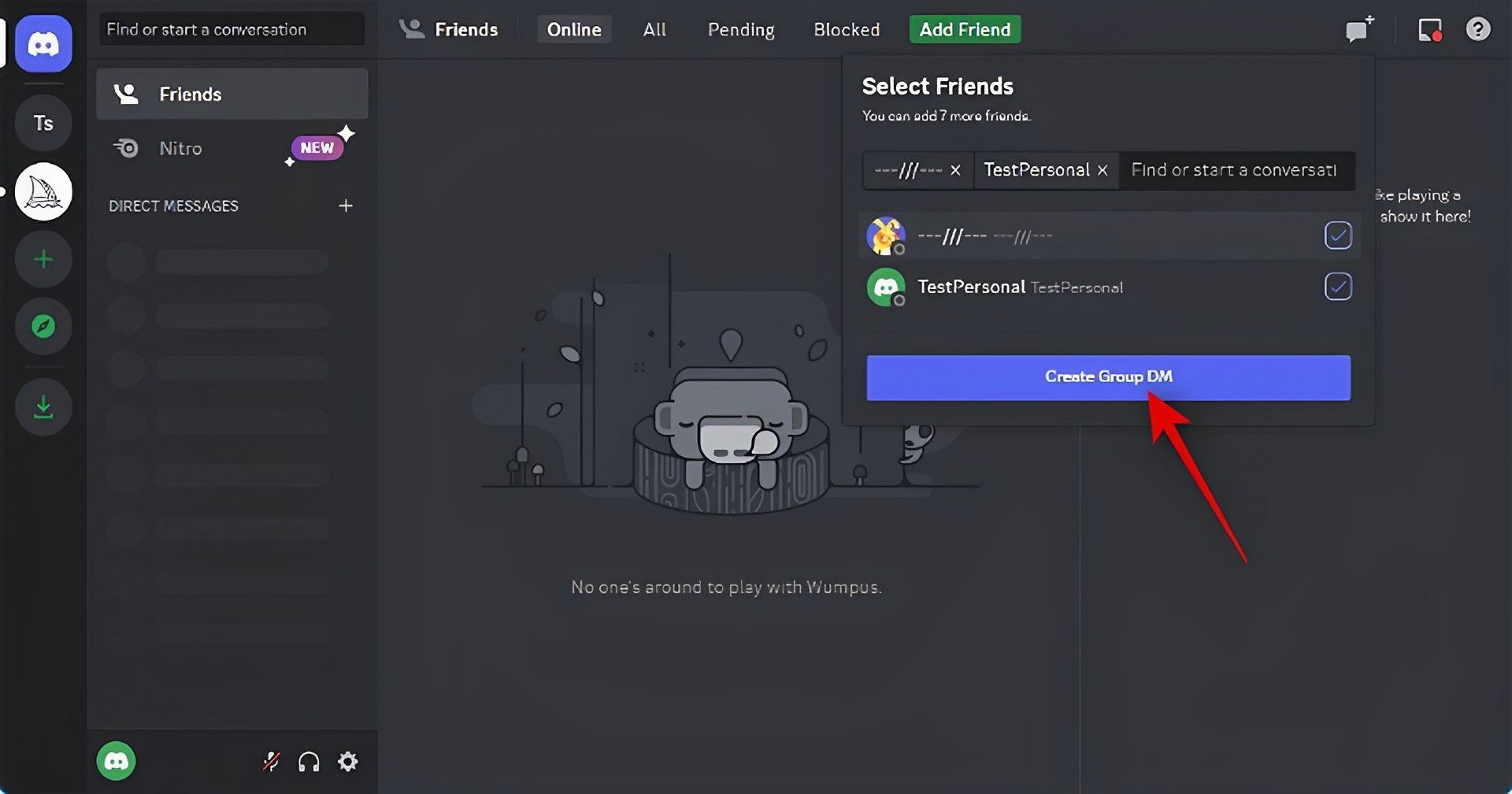
- Klik op de Toon ledenlijst knop in de rechterbovenhoek nadat de groep is gevormd.
- Klik nu met de rechtermuisknop op een vriend die we tijdelijk hebben toegevoegd en selecteer Verwijder uit de groep. Herhaal deze procedure om alle groepen te verwijderen.
- Nu je een groep voor jezelf alleen hebt gemaakt, kun je daar je eigen foto’s aan toevoegen. Dubbelklik op het pictogram + in het tekstvak onderaan.
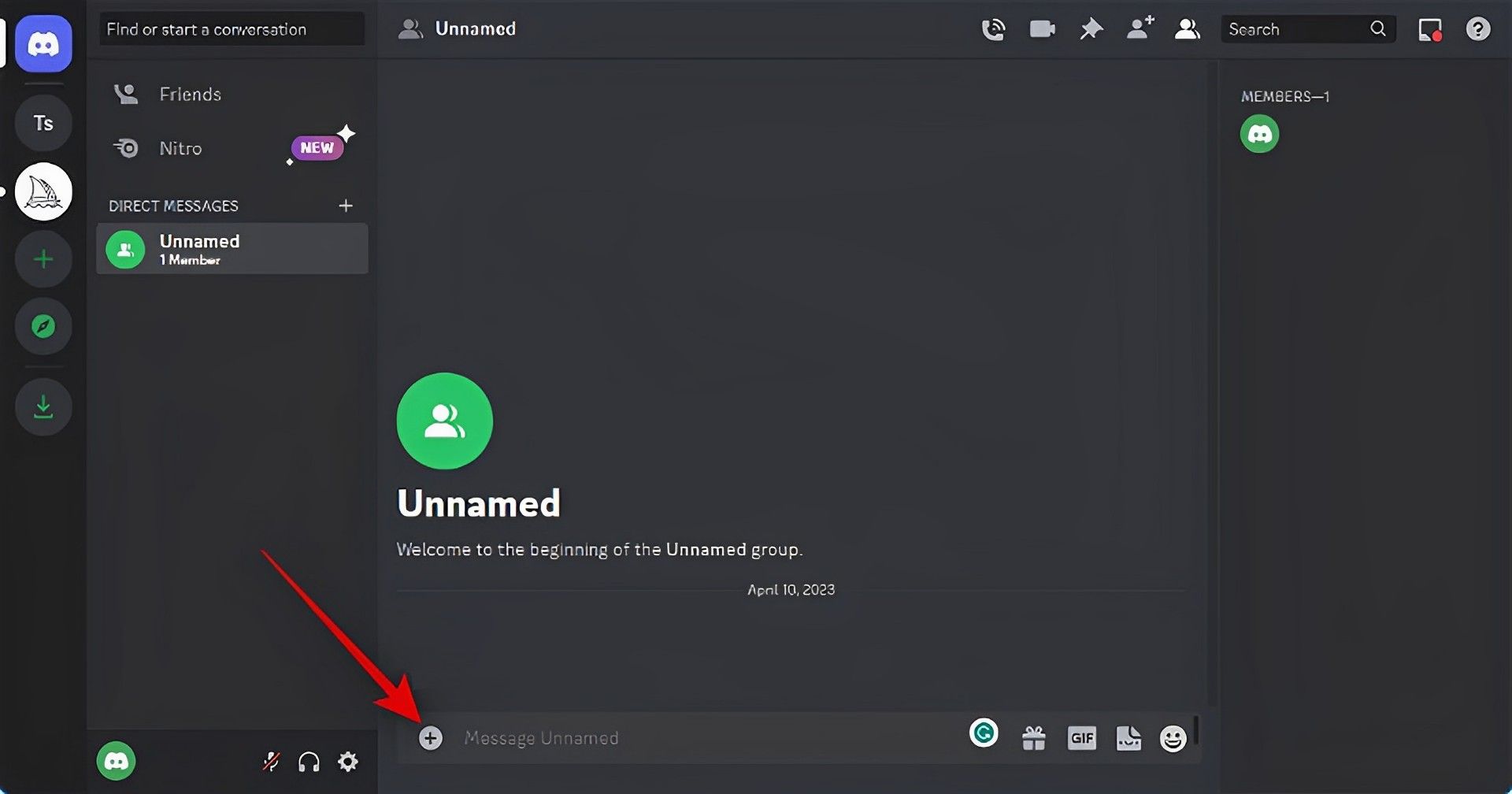
- Klik nu en selecteer De afbeelding die u wilt uploaden naar Midjourney.
- Klik Open.
- druk op Binnenkomen op uw toetsenbord nadat u de afbeelding aan uw bericht hebt toegevoegd.
- Nu de afbeelding op Discord is geplaatst. Op de geüploade foto, Klik.
- Het voorbeeld van de afbeelding verschijnt nu. Selecteer onderaan Open in de browser.
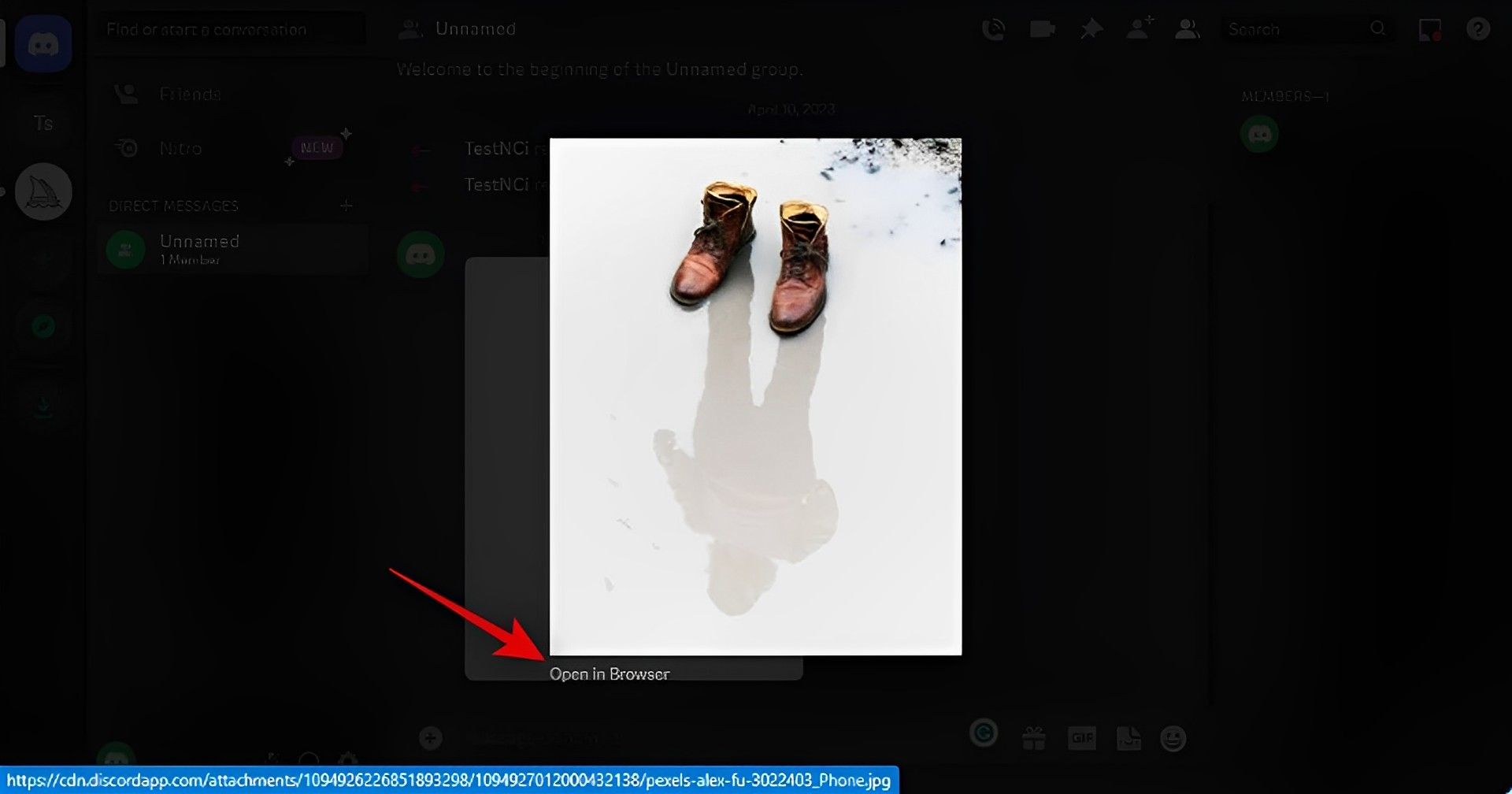
- Als u de desktop-appde afbeelding wordt nu geopend in uw browserof als u momenteel de webversie van Discord, een nieuw tabblad. Gebruik de adresbalk bovenaan om de de URL van de afbeelding.
- In de linker zijbalk, klik op het Midjourney-serverpictogram.
- Waar u uw afbeelding ook wilt creëren, kies een beginnerskanaal.
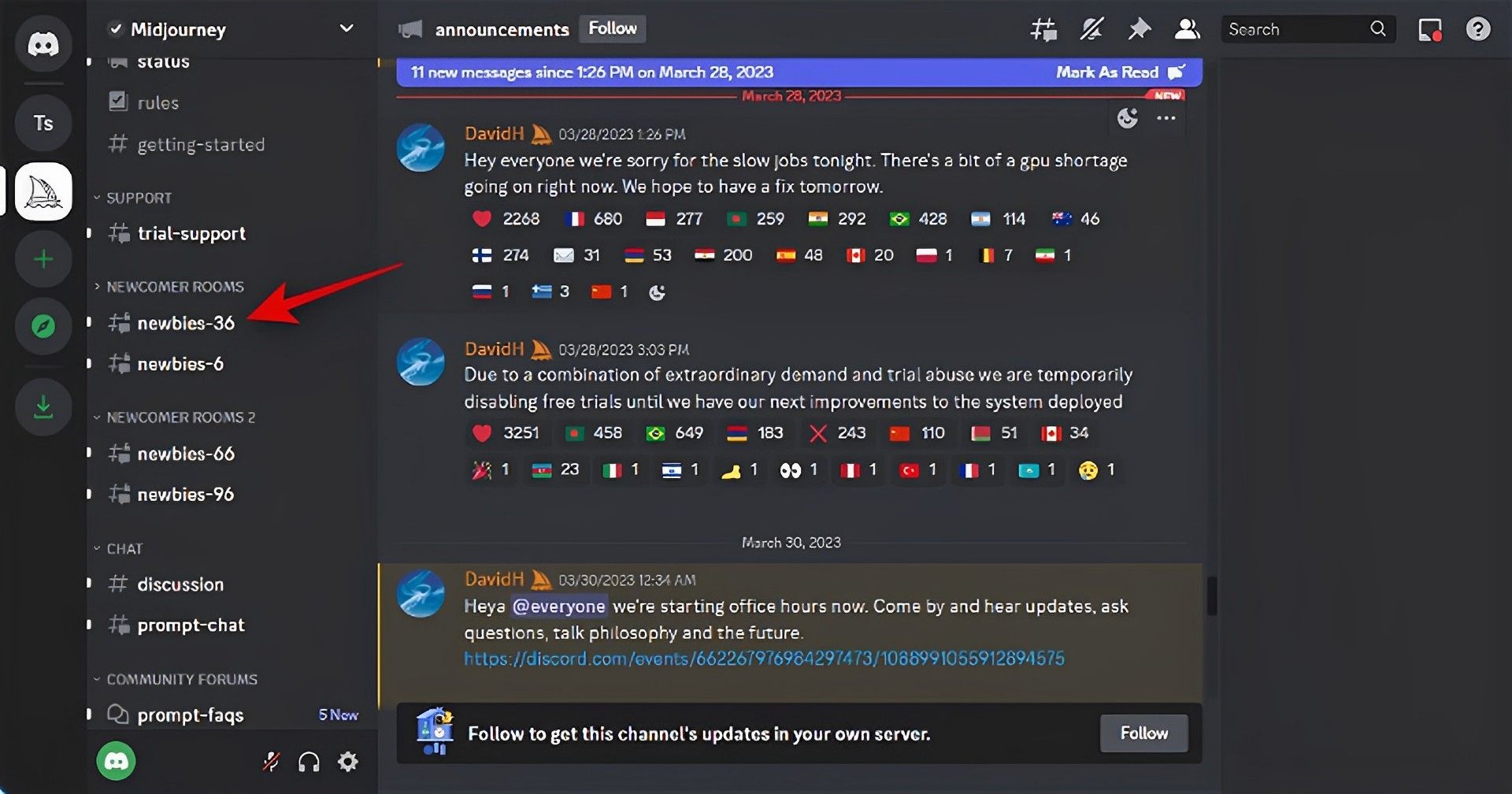
- Wanneer het contextmenu wordt weergegeven, typt u het volgende en kiest u de opdracht daaruit.
/voorstellen
- Plakken de link die eerder naar uw klembord was gekopieerd.
- Na het plakken voegt u uw toe tekst prompt door er een spatie achter te zetten.
Met de volgende instelling kunt u de hoeveelheid invloed regelen die uw geüploade afbeelding heeft. Zet uw gewenste beeldgewichtswaarde in plaats van (Waarde). Afhankelijk van de versie van Midjourney die u momenteel gebruikt, de gewichtswaarde van de afbeelding veranderingen. Gebruik de onderstaande informatie om u te helpen bij het kiezen van de juiste waarde.
– ik (Waarde)
- Tussentijdse reis V5: 0,5 tot 2,0
- Tussentijdse reis V4: NVT
- Tussentijdse reis V3: -10.000 tot 10.000
druk op Binnenkomen als je eenmaal klaar bent.
Dat is dan alles! Midjourney maakt nu de nieuwe afbeelding in combinatie met uw tekstprompt met behulp van de eerder ingediende afbeelding.
Op mobiel
Hier leest u hoe u een afbeelding kunt uploaden en gebruiken met de opdracht /imagine op de Midjourney-server als u de Discord mobiele app gebruikt. Laten we gaan.
- Open de Onenigheid applicatie En Inloggen indien nodig.
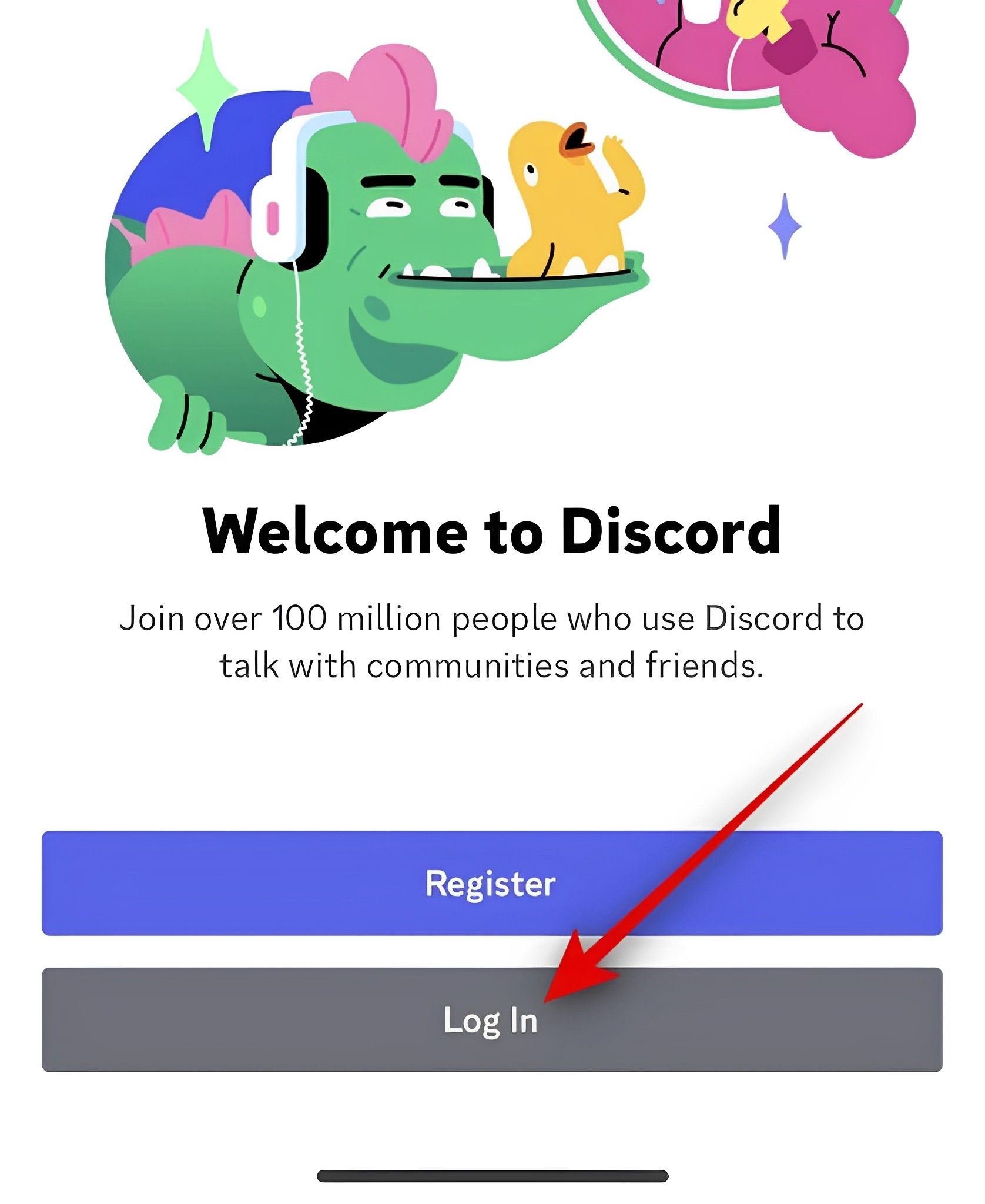
- In de linkerbovenhoekdruk op directe berichten symbool.
- In de rechter bovenhoektik op het symbool voor een nieuwe chat.
- Schakel de selectievakjes in naast twee van je vrienden die momenteel niet online zijn. We zullen er even een groepje van vormen.
- Selecteer na het kiezen Begin op de top.
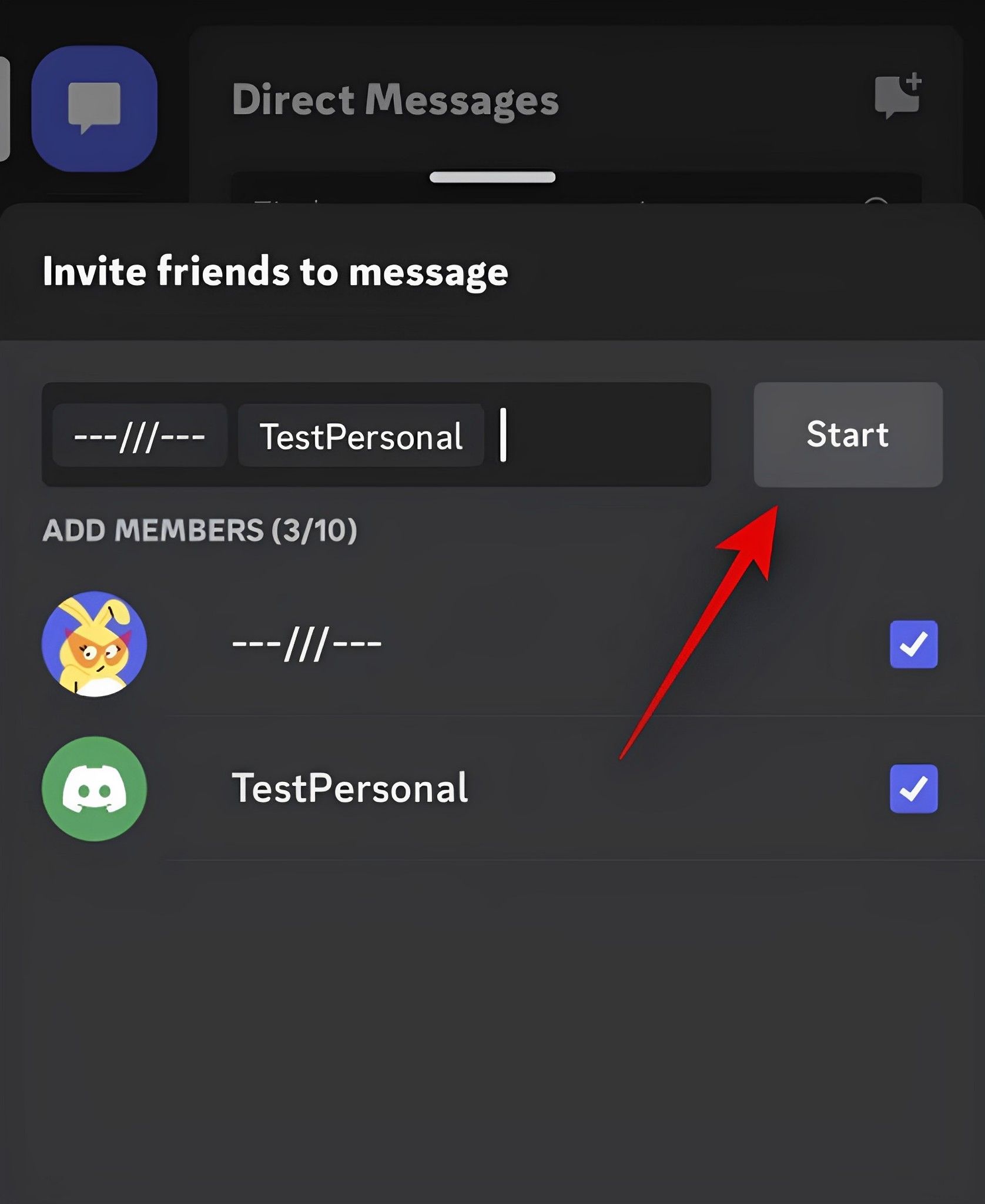
- De gekozen vrienden worden nu toegevoegd aan een nieuwe groep. In de rechter bovenhoekdruk op Leden symbool.
- Klik op een persoon je hebt al toegevoegd aan de groep.
- Tik onderaan de pagina op Verwijder uit de groep.
- Volg dezelfde procedure als hierboven om je andere vriend ook uit te sluiten van de groep.
- U kunt de groep nu gebruiken om uw foto’s te uploaden nadat ze zijn verwijderd.
- In de linksonderindruk op plus symbool.
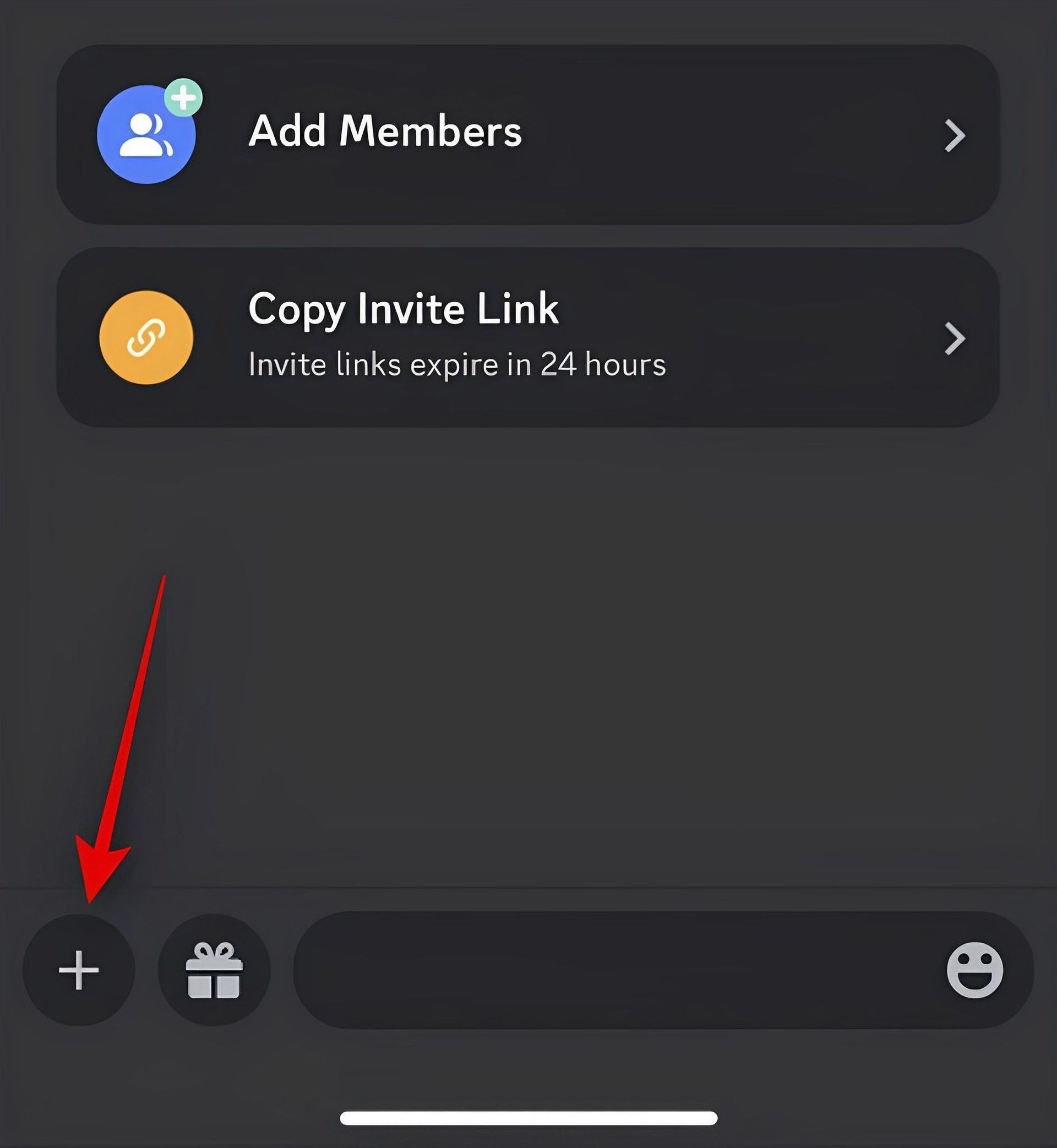
- Selecteer de afbeelding je wilt uploaden en gebruiken met Midjourney door er nu op te tikken.
- Als je klaar bent, tik je op de Versturen icoon.
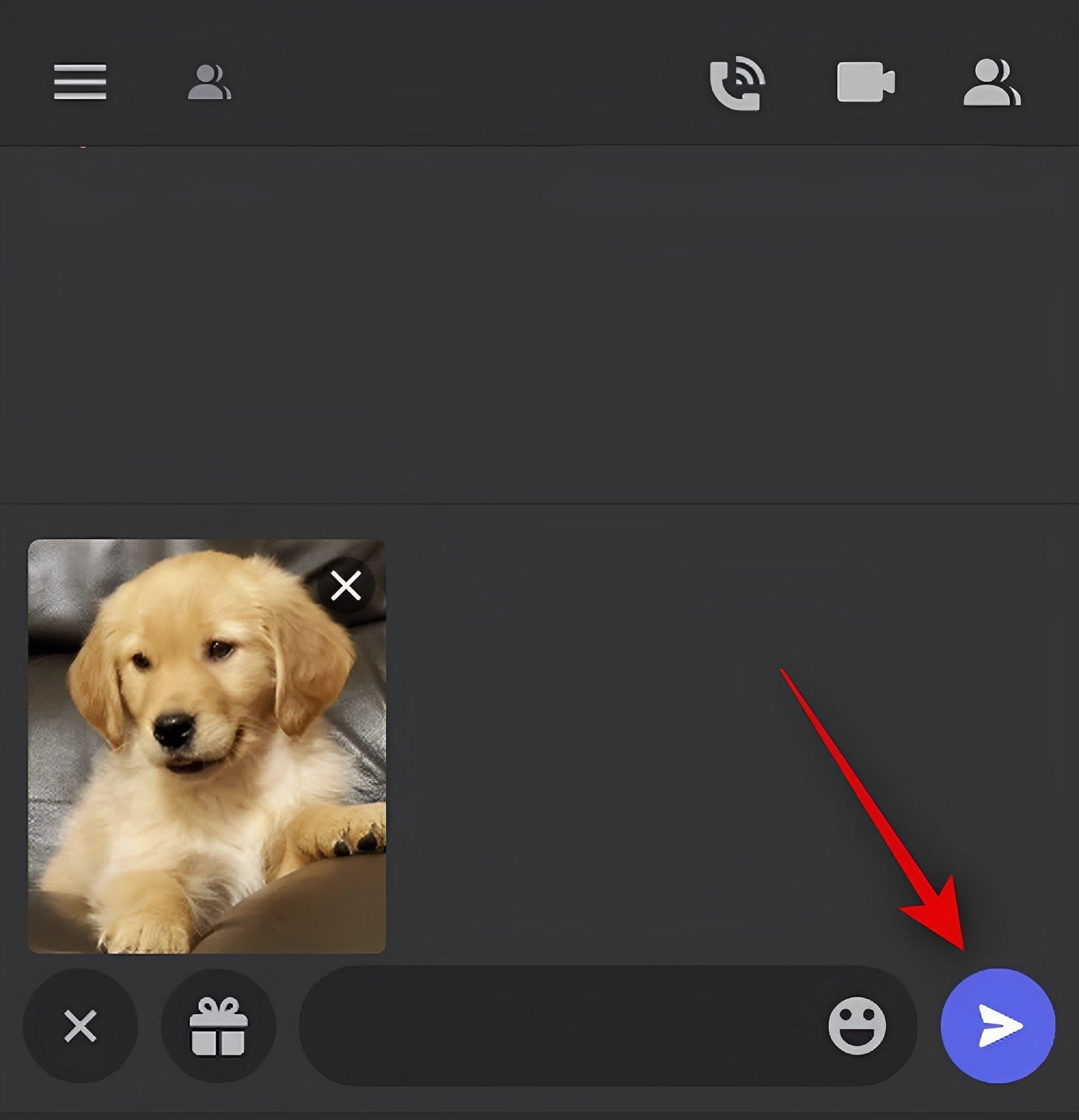
- Nu wordt de foto toegevoegd aan de groep. Tik op de afbeelding nadat het is geüpload.
- Nu op de (Meer) pictogram met drie stippen in de rechterbovenhoek.
- Klik Deel.
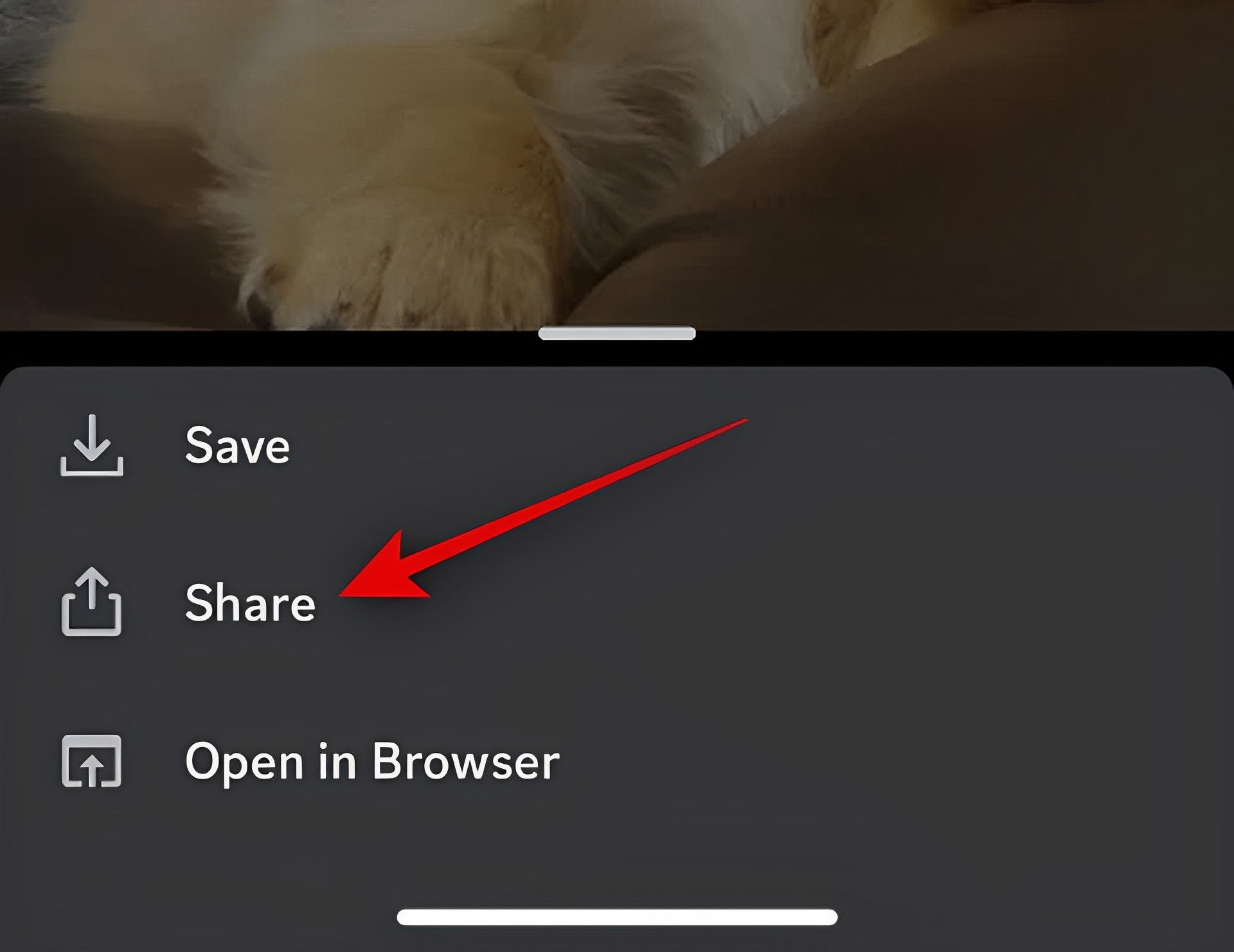
- Selecteer nu Kopiëren.
- Uw klembord bevat nu de link van de afbeelding. Druk op Hamburger icoon in de bovenin de linker hoek om het gedeelde blad te sluiten.
- Selecteer de Midjourney-server door te tikken.
- U kunt op en tikken kies een beginnerskanaal om de geüploade afbeelding daar als prompt te gebruiken.

- Wanneer de volgende opdracht in het contextmenu verschijnt, typt u deze in het tekstvak onderaan en kiest u deze.
/voorstellen
- Voeg nu een spatie toe en tik vervolgens op het tekstvak en houd het vast. Klik op Plakken.
- Plak nu de link in de prompt. Voeg een spatie toe na de nodige tekstprompts.
Gebruik de onderstaande parameter om het beeldgewicht te berekenen. De hoeveelheid inspiratie van de vorige afbeelding die je hebt aangeleverd, bepaalt hoe geïnspireerd je uiteindelijke afbeeldingen zullen zijn. Afhankelijk van de Midjourney-versie die u gebruikt, wijzigt u (Waarde) in de gewenste gewichtswaarde voor het beeld.
– ik (Waarde)
- Tussentijdse reis V5: 0,5 tot 2,0
- Tussentijdse reis V4: NVT
- Tussentijdse reis V3: -10.000 tot 10.000
Als je klaar bent, tik je op het pictogram Verzenden.
Dat is dan alles! Nu produceert Midjourney afbeeldingen op basis van uw woordprompt en de ingediende afbeelding.
Waarom een afbeelding uploaden naar Midjourney?
Naast het produceren van afbeeldingen op basis van tekstprompts, kan Midjourney afbeeldingen produceren die zijn geïnspireerd op een geüploade afbeelding. Misschien heb je om deze reden gebruikers hun eigen foto’s op Midjourney zien posten, dus je kunt ze gebruiken als ideeën voor je aanstaande prompt. Om uw afbeeldingen met meer specificiteit te genereren, kunt u ook geüploade foto’s gebruiken in combinatie met een tekstprompt.
Bovendien kan Midjourney twee foto’s combineren, afgezien van het maken van nieuwe afbeeldingen op basis van de geüploade afbeelding. Dit kan helpen bij het produceren van originele kunstwerken die worden ingegeven door een bepaalde esthetiek. Dit zijn enkele van de belangrijkste redenen voor het uploaden van foto’s naar Midjourney.
We hopen dat het vorige bericht het voor u eenvoudig heeft gemaakt om foto’s te uploaden naar Midjourney. Voel je vrij om neem contact op met de documentatiepagina van Midjourney voor hulp als je problemen tegenkomt of aanvullende vragen hebt.
Source: Uitleg over het uploaden van een afbeelding naar Midjourney

