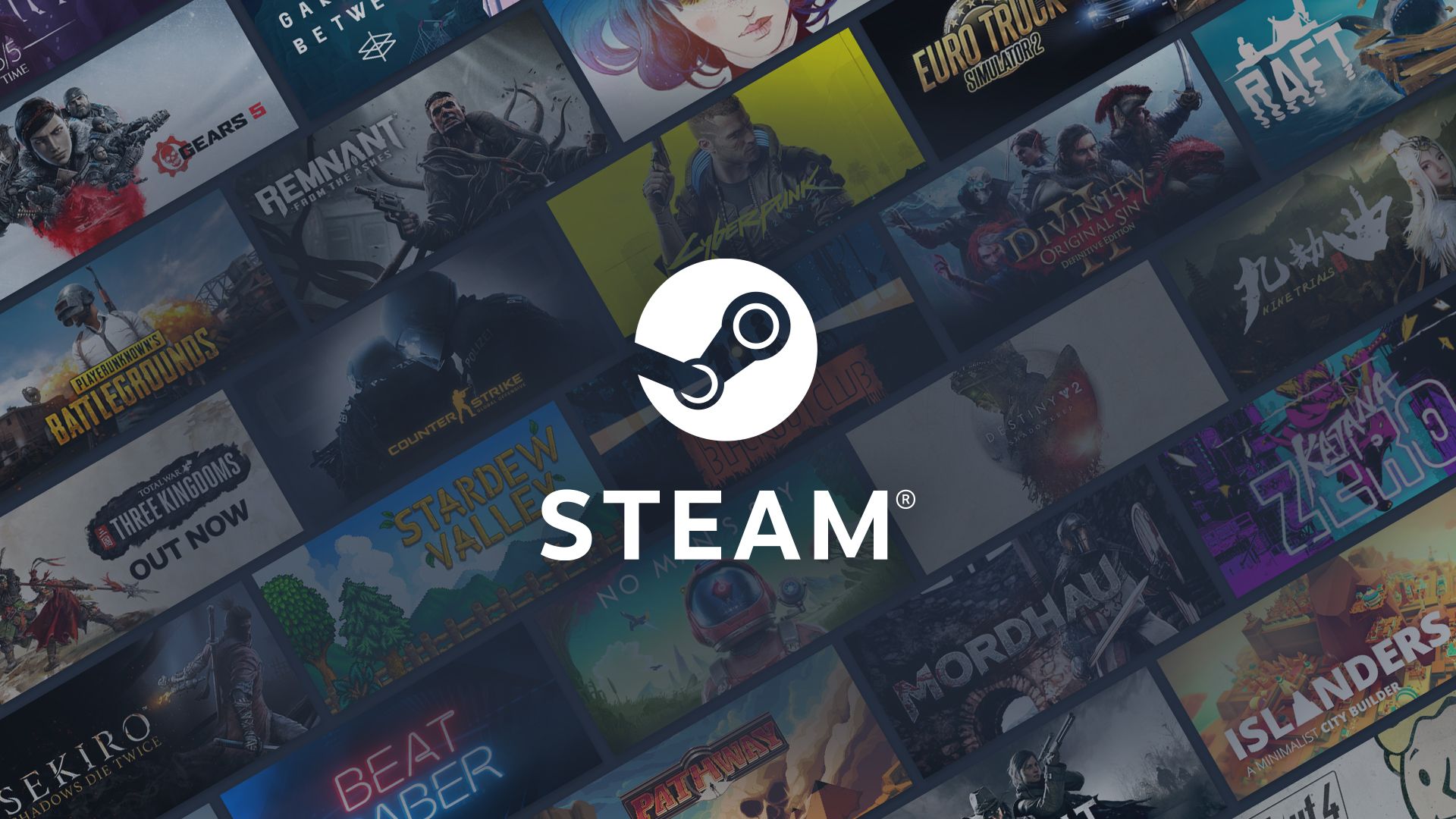Als je een Steam-gebruiker bent wie is tegengekomen Stoomfout 16, Je kent de frustratie die het met zich meebrengt. Deze vervelende time-outfout kan stop uw gamesessie, waardoor u niet in uw favoriete titels kunt duiken.
Maar wees niet bang, want wij hebben je gedekt een reeks praktische oplossingen om u weer in actie te krijgen. Laten we onderzoeken 8 manieren om die fout op de stoep te zetten en herwin je gamingglorie!
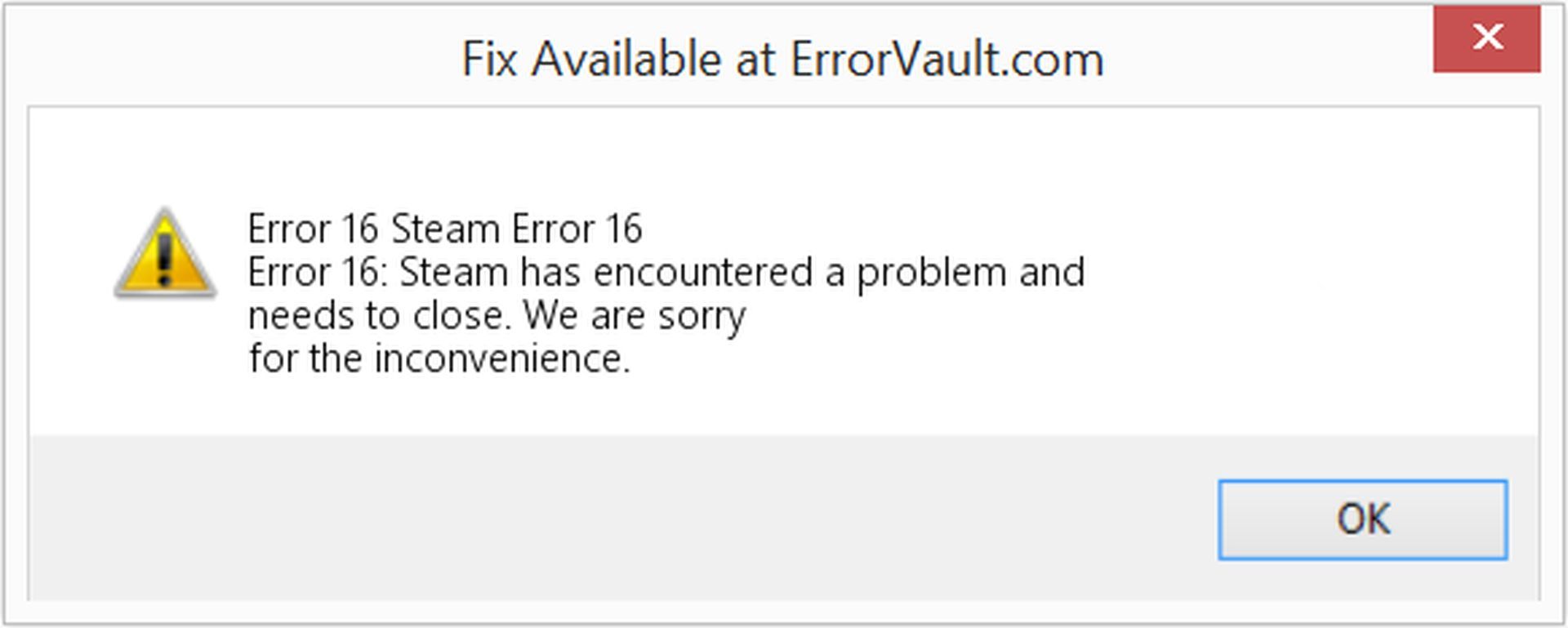
Wat is de deal met Steam-fout 16?
Voordat we in de oplossingen duiken, gaan we eerst decoderen wat deze fout eigenlijk betekent. Steam Error 16, ook wel bekend als de time-outfout, is als een virtueel “time-outhoek.” Het verschijnt wanneer je iets op Steam doet vergt wat meer geduld. Of u nu uw profiel aanpast of andere taken probeert uit te voeren, deze fout kan uw spelplannen in de war sturen.
De time-out begrijpen
In een wereld waar onmiddellijke bevrediging de norm is, kan een time-out frustrerend zijn. Het time-outbericht van Steam Error 16 is echter wel een vriendelijke herinnering om een stap terug te doen en de zaken te laten bezinken. Proberen om het met herhaalde pogingen te omzeilen zal niet tot succes leiden. Geef het wat tijd voordat u triomfantelijk terugkeert.
Hoe Steam-fout 16 te repareren?
Hoewel de fout een time-outbericht is, zijn er nog steeds oplossingen die u kunt proberen en moet u een aantal dingen controleren om ervoor te zorgen dat de fout niet opnieuw optreedt zodra de time-out is verstreken. Hieronder leggen we deze begrippen uit en laten we zien hoe je Steam Error 16 kunt verwijderen.
Wacht even en probeer het opnieuw
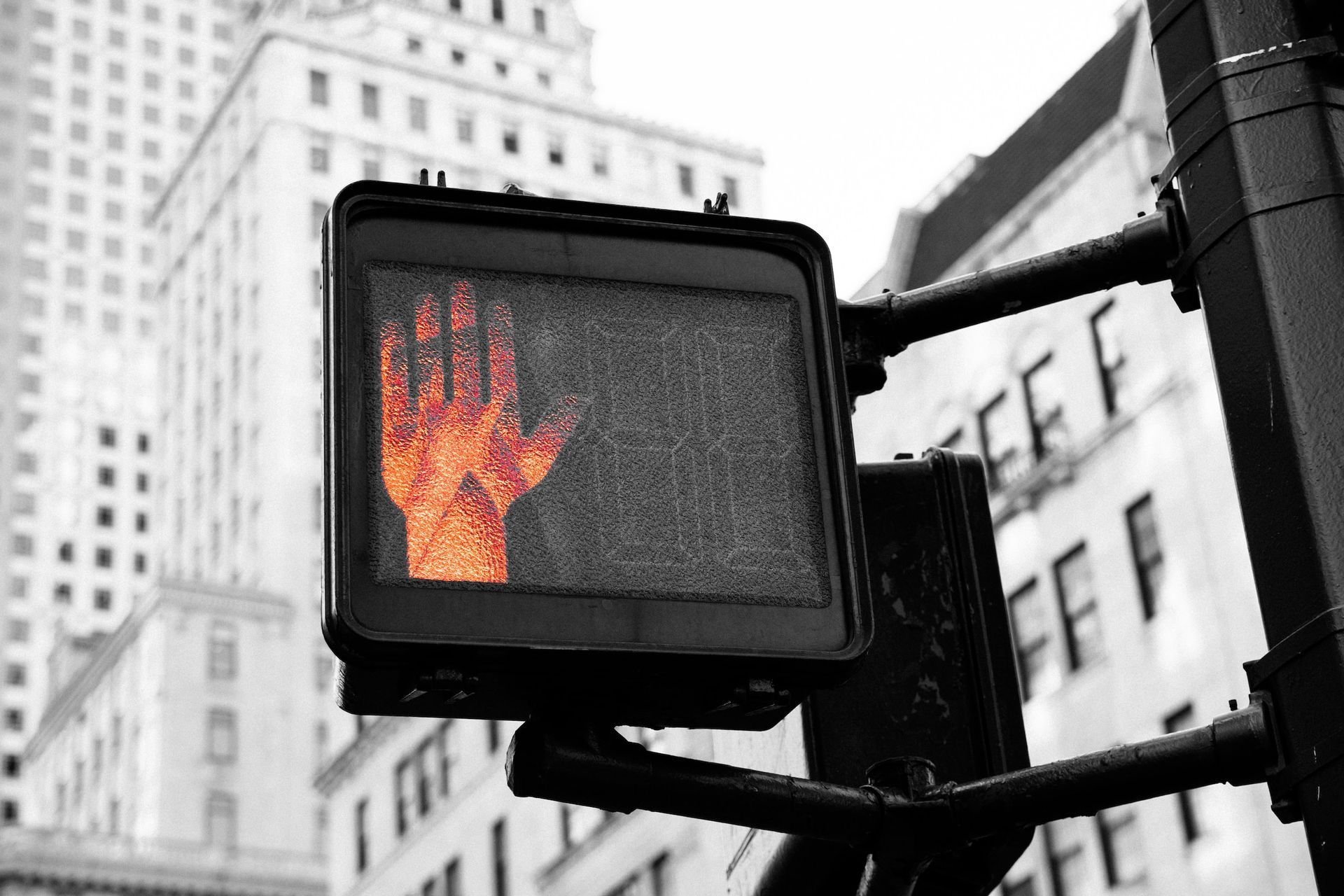
Als je haast hebt om weer te gaan gamen, neem dan even een adempauze. Stoomfout 16 komt en gaat vaak als een onverwachte regenbui. Geef het een paar minuten en probeer dan nog een keer wat je aan het doen was. Soms is een beetje geduld voldoende om deze hapering te overwinnen.
- Haal even adem en wacht een paar minuten voordat u het opnieuw probeert.
- Soms is de fout slechts een voorbijgaande storing, en geduld loont.
Controleer je internetverbinding
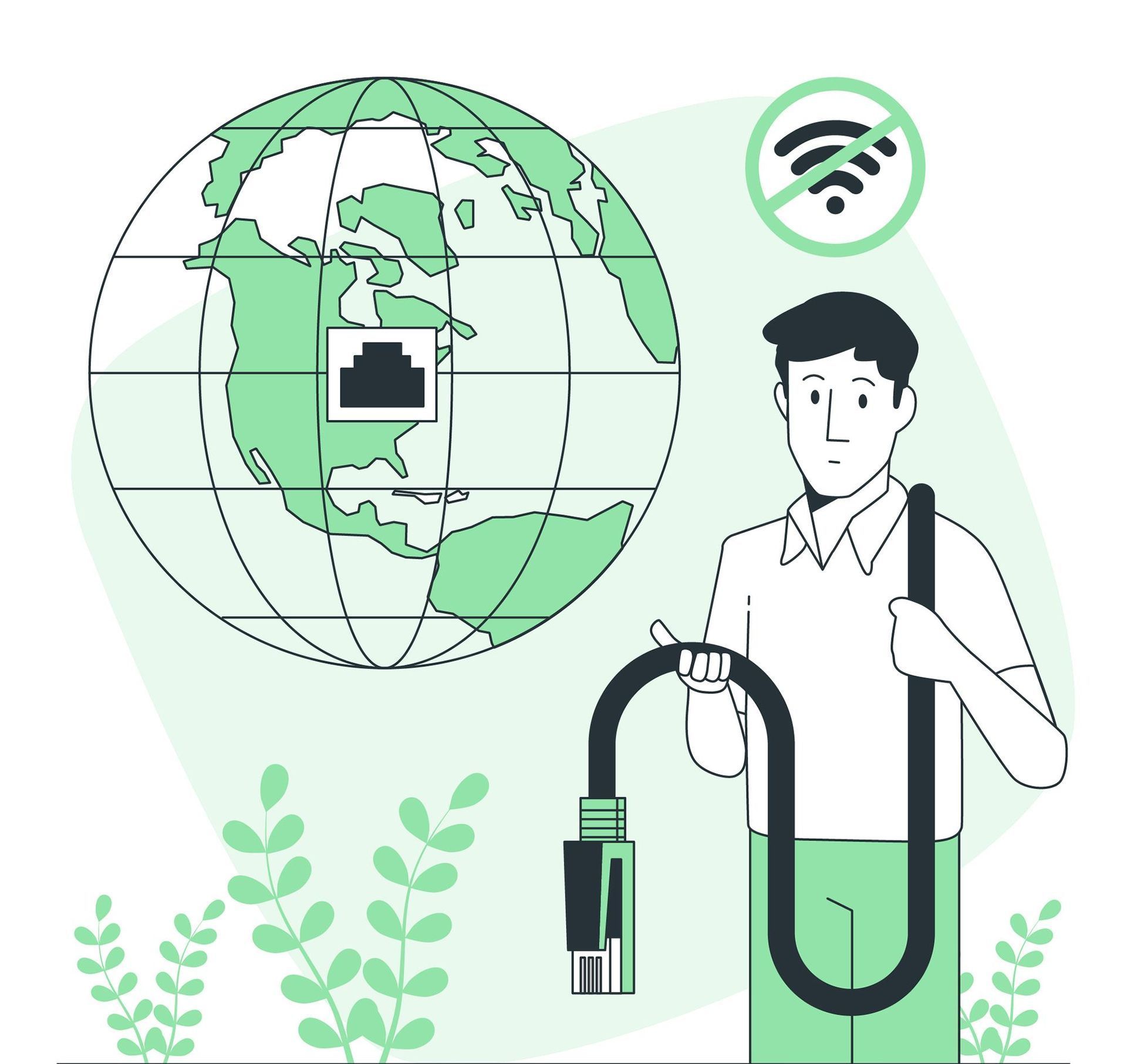
Een wankele internetverbinding kan de oorzaak zijn van al het kwaad als het gaat om Steam Error 16. Voordat je Steam de schuld geeft, zorg ervoor dat je internet actief is. Probeer een website in uw browser te openen om te bevestigen. Als de webpagina niet laadt, is het tijd om problemen met uw verbinding op te lossen. Start uw router opnieuw op, maak opnieuw verbinding met uw wifi en probeer het nog een keer.
- Open een website in uw browser om te controleren of uw internet werkt.
- Als de site niet laadt, los dan problemen met uw internetverbinding op.
- Start uw router opnieuw op, maak opnieuw verbinding met wifi en probeer Steam opnieuw.
Stroomlijn uw computer
Uw computer is een multitasking maestro, maar te veel geopende apps kunnen tot verwarring leiden – en tot een foutmelding. Sluit onnodige apps om Steam te laten schitteren. Als sommige apps hardnekkig zijn, kunt u ze met kracht sluiten. Zodra uw digitale werkruimte opgeruimd is, start u Steam en kijkt u of de fout is toegenomen.
- Sluit onnodige geopende apps op uw computer.
- Sluit hardnekkige apps die niet normaal afsluiten krachtig af.
- Start Steam nadat u uw werkruimte heeft opgeruimd om te zien of de fout zich blijft voordoen.
Omarm de update

Verouderde apps kunnen chagrijnig zijn, en Steam is daarop geen uitzondering. Als u een oudere versie van de app gebruikt, is de kans groter dat u fouten tegenkomt. Druk op de vernieuwingsknop door Steam bij te werken naar de nieuwste versie. Deze eenvoudige stap kan rimpels gladstrijken en misschien zelfs een aantal coole nieuwe functies introduceren.
- Start Steam op uw computer.
- Navigeer naar de menubalk van de app en kies ‘Steam’.
- Selecteer “Controleren op Steam Client Updates” om Steam bij te werken.
Onderzoek beschadigde spelbestanden
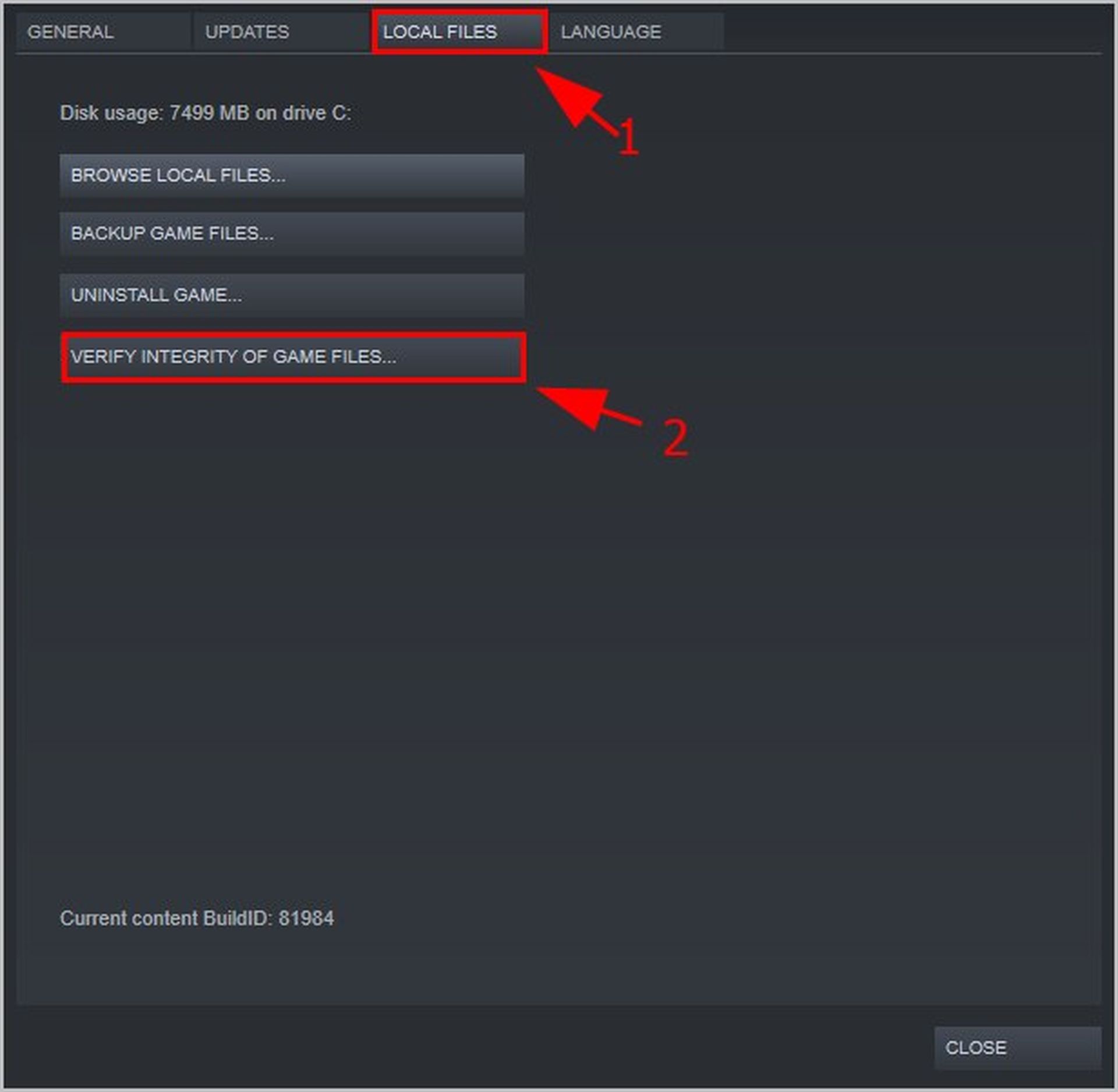
Niets verpest een gamesessie sneller dan beschadigde gamebestanden. Als je Steam Error 16 tegenkomt tijdens het starten van een game, is het tijd om detective te spelen. Gebruik de integriteitscontrole van Steam om je gamebestanden te inspecteren. Als er iets mis is, neem dan afscheid van die beschadigde bestanden door de game te verwijderen en vervolgens opnieuw te installeren.
- Start Steam op uw computer.
- Klik met de rechtermuisknop op de game die het probleem veroorzaakt en selecteer ‘Eigenschappen’.
- Klik in de linkerzijbalk van het geopende venster op ‘Geïnstalleerde bestanden’.
- Kies “Verifieer de integriteit van gamebestanden” om te controleren op beschadigde bestanden.
- Als de bestanden beschadigd zijn, verwijder dan het spel en installeer het opnieuw.
Geef uw cache een opruiming
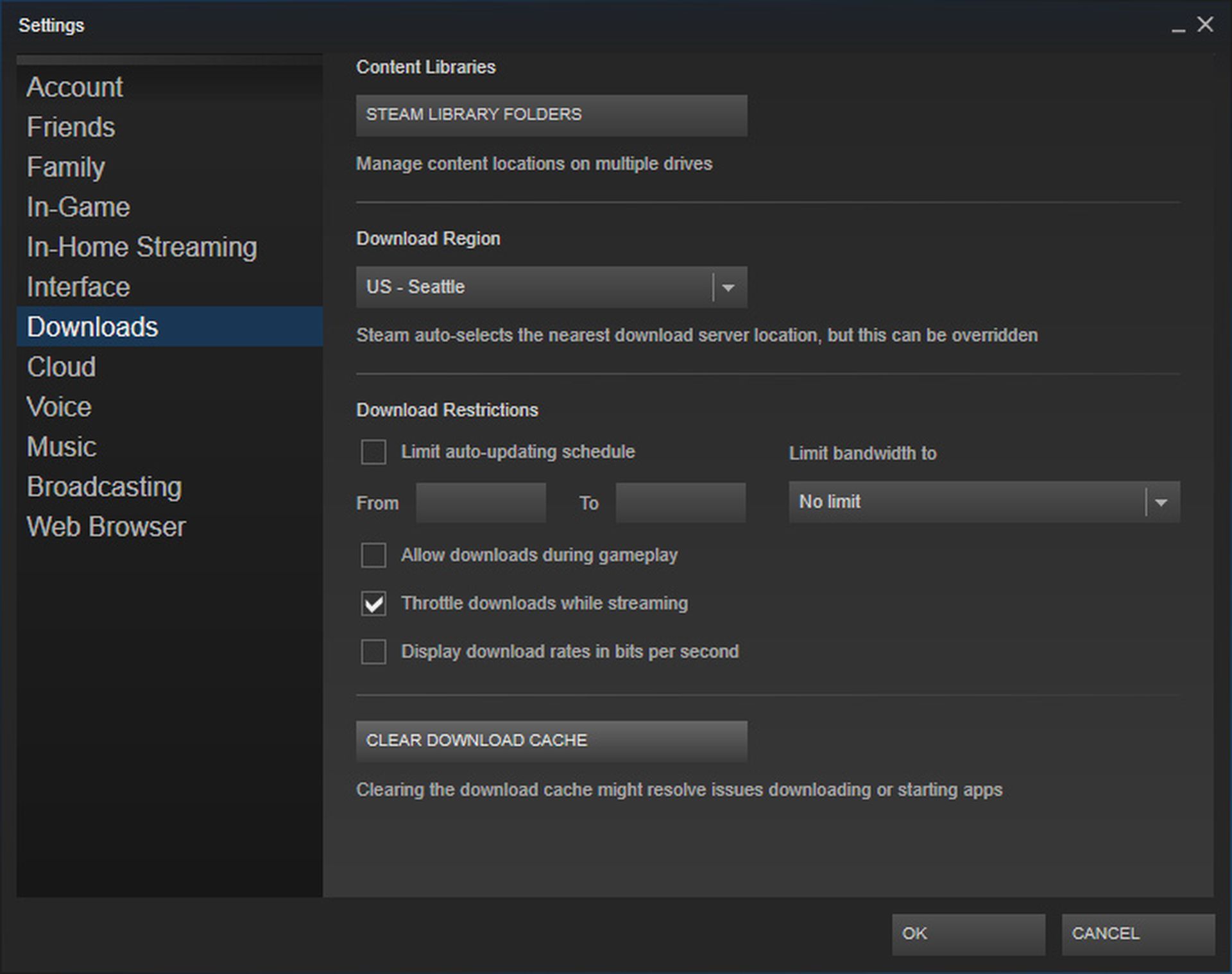
Net zoals het opruimen van je kamer, kan het wissen van de cache van Steam wonderen doen. In de cache opgeslagen gegevens raken soms in de war en veroorzaken storingen. Wees niet bang: als u uw cache leegmaakt, worden uw accountgegevens niet gewist. Ga naar de Steam-instellingen, navigeer naar “Downloads” en klik op de knop “Cache wissen”. Zeg vaarwel tegen de rommel in de cache en hallo tegen een soepelere gameplay.
- Open Steam op uw computer.
- Navigeer naar de menubalk van de app en kies ‘Steam’.
- Klik op ‘Instellingen’.
- Kies in de linkerzijbalk van het scherm ‘Instellingen’ de optie ‘Downloads’.
- Klik op “Cache wissen” naast “Downloadcache wissen” en bevestig.
Herdistribueerbare Microsoft Visual C++-bestanden repareren
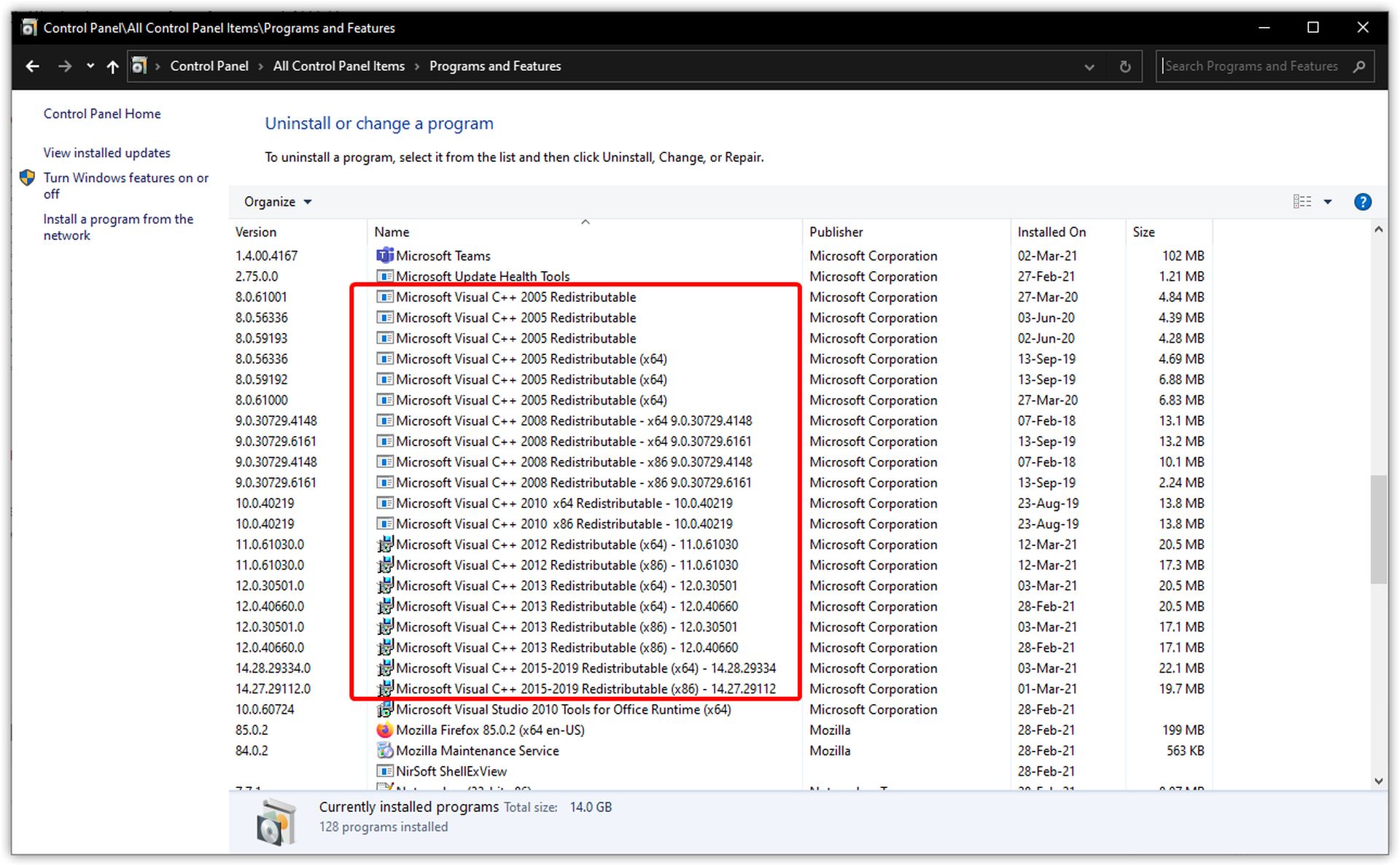
Als u Windows gebruikt, zijn deze pakketten een soort backstage-ploeg voor uw apps. Als ze zich misdragen, zul je waarschijnlijk fouten tegenkomen. Geef ze een snelle oplossing door naar Configuratiescherm> Een programma verwijderen te gaan, het Microsoft Visual C++ Redistributable-pakket te zoeken en ‘Repareren’ te kiezen. Voila, je bent weer aan het werk.
- Op een pc met Windows 11 of Windows 10 gaat u naar Configuratiescherm > Een programma verwijderen.
- Zoek het pakket “Microsoft Visual C++ Redistributable” in de lijst.
- Selecteer het pakket en kies bovenaan voor ‘Wijzigen’.
- Selecteer in het geopende venster “Repareren” om het pakket te repareren.
Steam verwijderen en opnieuw installeren
Als al het andere faalt, is het tijd voor een schone lei. Beschadigde kernbestanden kunnen de boosdoeners zijn achter Steam Error 16. Neem afscheid van Steam, verwijder het en download vervolgens een nieuw exemplaar van de officiële website. Je gaming-toevluchtsoord wordt hersteld en die fouten behoren tot het verleden.
- Navigeer in Windows 11 naar Instellingen > Apps > Geïnstalleerde apps.
- Klik op de drie stippen naast Steam en kies ‘Verwijderen’. Bevestigen.
- Ga in Windows 10 naar Instellingen > Apps. Selecteer Steam en klik op ‘Verwijderen’.
- Op een Mac ga je naar Finder > Programma’s. Klik met de rechtermuisknop op Steam en kies ‘Verplaatsen naar prullenbak’.
- Gebruik op Linux de juiste verwijderingsmethode voor uw indeling.
- Na het verwijderen download en installeer je een nieuw exemplaar van Steam vanaf de officiële website.
Zoek bij twijfel steun

Als je nog steeds aan het piekeren bent en die vervelende fout moeilijk te krijgen is, aarzel dan niet om contact op te nemen met de ondersteuning van Steam. Zij zijn de professionals in het ontrafelen van de mysteries van digitale dilemma’s. Vergeet niet dat gamen om plezier moet gaan, en niet om frustratie.
In een wereld vol virtuele avonturen lijkt Steam Error 16 misschien een intimiderend baasniveau. Maar gewapend met deze 8 strategieën ben je goed uitgerust om het te overwinnen en terug te keren naar de game-ervaring waar je van houdt. Dus ga aan de slag, los problemen op en speel door!
Als je ondertussen een Steam Deck-gebruiker bent en er ooit problemen mee hebt, zorg er dan voor dat je ons artikel raadpleegt om deze problemen op te lossen, zoals het artikel over het oplossen van problemen met oververhitting van Steam Deck.
Uitgelichte afbeelding tegoed: Stoom
Source: Steam Error 16: Hoe kan ik het wachtwoordprobleem eenvoudig oplossen?