Sommige gamers hebben problemen met Steam die niet downloadt wat ze willen, dus vandaag zullen we een paar oplossingen behandelen die dit probleem kunnen oplossen.
Is er iets vervelender dan het stoppen van een Steam-download voordat je verstrikt raakt in een eindeloze cyclus van starten en stoppen? Wetende dat je niet de enige speler bent die deze hachelijke ervaring doormaakt, zou je enige troost kunnen bieden. In werkelijkheid is een aanzienlijk deel van Stoom gebruikers hadden dezelfde ervaring.
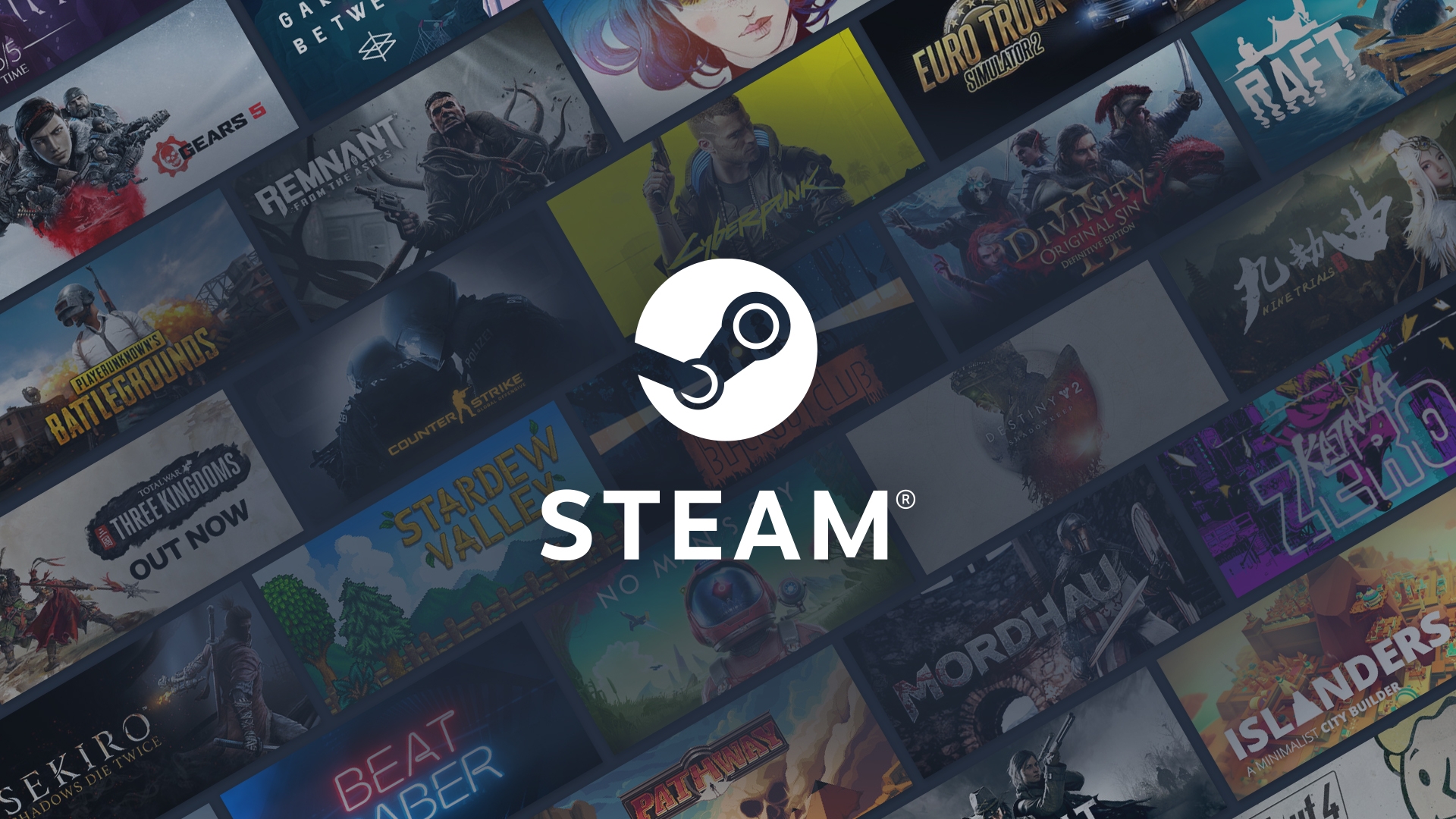
Wat het probleem met het downloaden van Steam veroorzaakt, is onduidelijk. Maar er zijn een aantal mogelijke oplossingen die je kunt uitproberen door middel van foutopsporing en vallen en opstaan om je te helpen die download te voltooien en eindelijk van het spel te genieten.
Hoe te repareren dat Steam niet downloadt in 2022?
Oplossing 1: verbind de Steam-client opnieuw met internet
Je hebt geen gloednieuwe spelcomputer nodig. U moet proberen uw client opnieuw te verbinden met de download voordat u wilde ideeën probeert. Het kan immers gewoon een kwestie zijn van een defecte verbinding.
- Ga offline door op Steam in de linkerbovenhoek van je dashboard te klikken en die optie te kiezen.
- Wanneer het pop-upvenster daarom vraagt, klikt u op “Opnieuw opstarten in offlinemodus” om door te gaan.
- Zodra het systeem de kans heeft gehad om de gewijzigde instellingen te registreren, klikt u nogmaals op “Steam” in de linkerbovenhoek. Kies in het pop-upvenster dat verschijnt deze keer ‘Online gaan’ en vervolgens ‘Opnieuw opstarten en online gaan’.
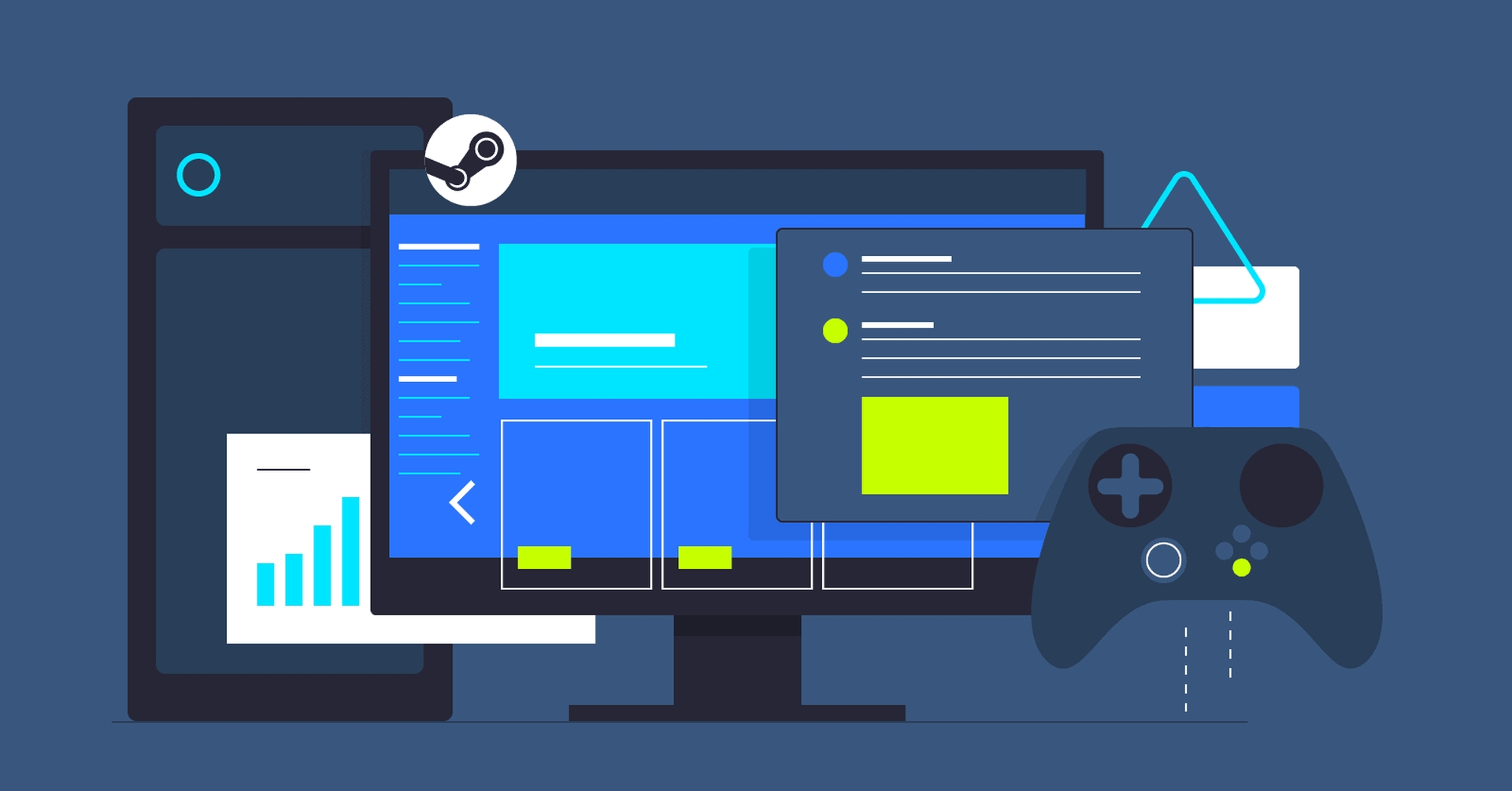
Controleer of dit advies helpt om het probleem op te lossen door uw download opnieuw te proberen. Als dat niet het geval is, wees dan niet ontmoedigd – er zijn nog een paar dingen die u kunt proberen.
Oplossing 2: wijzig uw downloadregio
Het wijzigen van uw downloadgebied kan ook het probleem van het bevriezen van Steam-downloads oplossen. Volg gewoon deze eenvoudige stappen:
- Start de Steam-client.
- Klik linksboven in de interface op Steam.
- Kies “Instellingen” in het vervolgkeuzemenu en kies vervolgens “Downloads” in de lijst.
- Wijzig de regio door ‘Downloadregio’ te kiezen in het vervolgkeuzemenu. Je keuze zou een ver land moeten zijn, maar niet te ver weg van waar je nu bent.
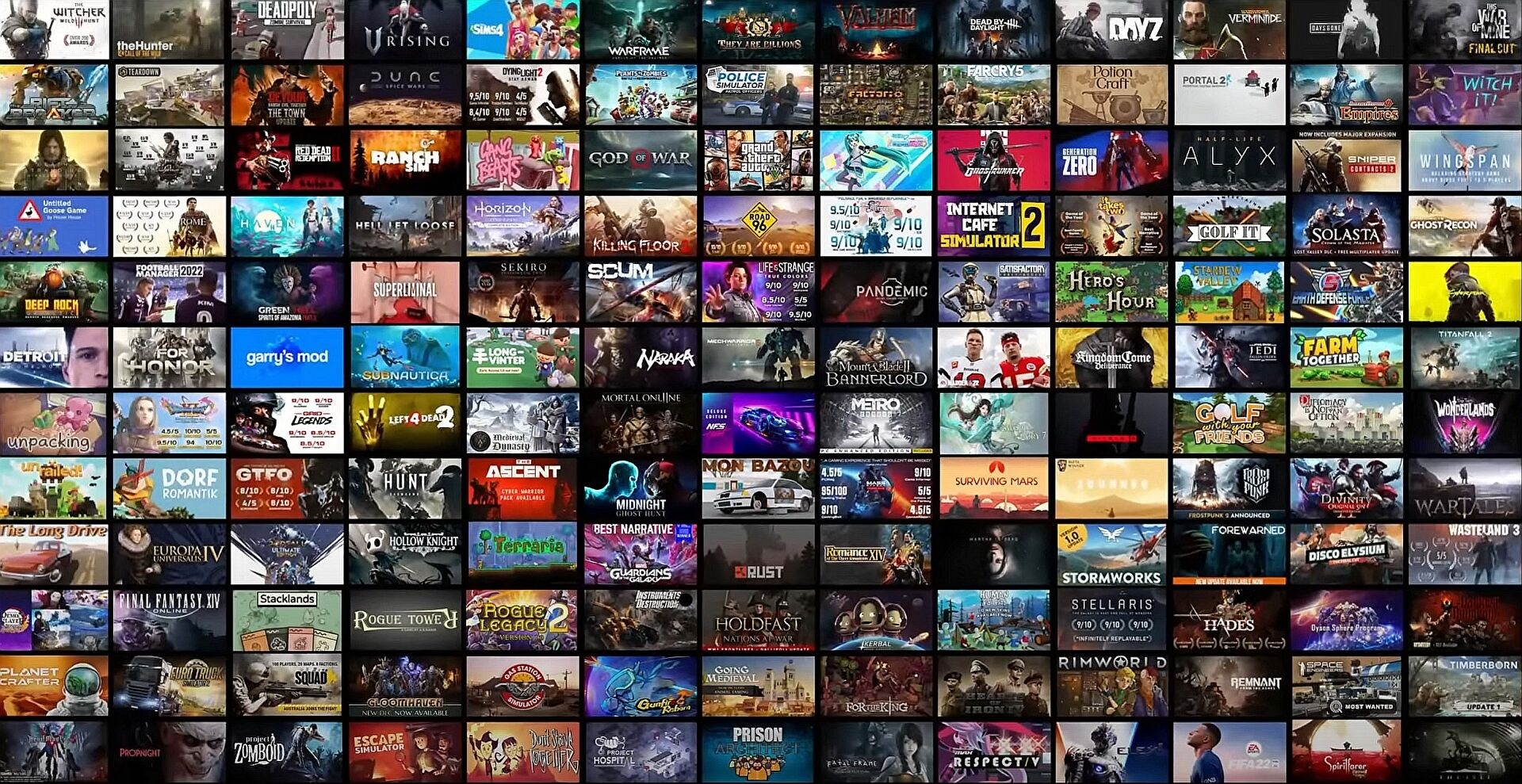
Oplossing 3: Sluit apps die bandbreedte toewijzen
Wanneer u meerdere apps open heeft staan, bestaat de kans op softwareconflicten van derden. CCleaner en Skype zijn slechts enkele van de toepassingen die het downloaden van Steam kunnen verstoren. Dergelijke programma’s moeten worden gesloten om conflicten te voorkomen voordat u opnieuw probeert te downloaden van Steam. Dit is hoe je het doet:
- Open de toepassing Uitvoeren door op Win + R te drukken. Voer “taskmgr” in het dialoogvenster in. Als resultaat wordt de taakbeheerder geopend.
- Stop alle Skype-, browser- en updater-bewerkingen.
- Gebruik Steam.exe om Steam opnieuw te starten.

Oplossing 4: pas uw tijdzone aan
Deze fout kan ook de prestaties van de browser nadelig beïnvloeden. Helaas, omdat het zo losgekoppeld is, verbinden de meeste mensen bijna nooit de punten. Gegevens van de pc en een tijdstempel worden verzameld door Steam. Het programma kan onverwachte fouten weergeven in het geval dat er onregelmatigheden zijn. Volgens uw lokale tijd:
- Door de Windows-knop te selecteren en “configuratiescherm” in de zoekbalk te typen, krijgt u toegang tot het Configuratiescherm.
- Kies “Tijd en datum” in de lijst met opties, vervolgens “Internettijd” op de volgende tabbladen en klik vervolgens op “Instellingen wijzigen”.
- Selecteer “Synchroniseren met internetserver” in het vervolgkeuzemenu, klik vervolgens op “Nu bijwerken” en OK.
- Controleer of het deze keer werkt door Steam opnieuw te starten.

Oplossing 5: werk uw stuurprogramma’s bij
Als geen van deze eenvoudige oplossingen werkt, wordt het tijd om een beetje technisch te worden. Af en toe kunnen verouderde stuurprogramma’s ervoor zorgen dat de Steam Client niet meer reageert. Het is belangrijk om ervoor te zorgen dat u uw stuurprogramma’s altijd up-to-date houdt. U kunt al uw stuurprogramma’s georganiseerd en up-to-date houden door toepassingen van derden te gebruiken. Deze apps kunnen helpen bij het identificeren van verouderde stuurprogramma’s en zelfs bij het zoeken op internet naar de juiste programma’s.
Hoewel er enige vaardigheid en zorg voor nodig is om ervoor te zorgen dat u de juiste driver voor de juiste toepassing hebt, kunt u dit ook handmatig doen. Zodra alle stuurprogramma’s zijn bijgewerkt (let vooral op netwerkstuurprogramma’s), kunt u proberen de Steam Client opnieuw op te starten om te zien of het downloaden wordt voltooid.
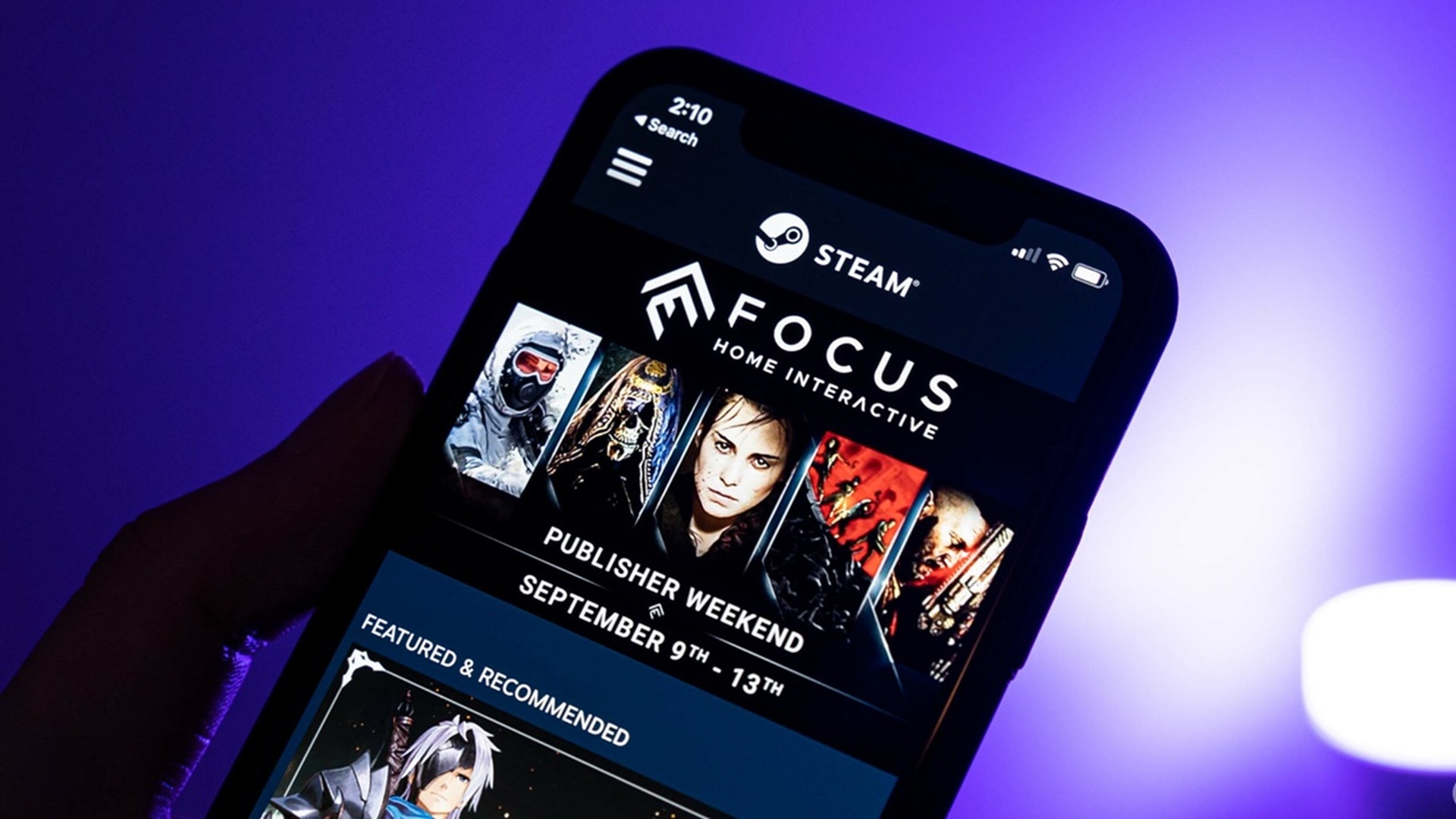
Fix 6: pas de bandbreedte van Steam aan
De bandbreedte-instellingen kunnen de oorzaak zijn van de mislukte downloads. Klik eenvoudig op Steam en vervolgens op Instellingen om dit op te lossen. Nadat u ‘Downloads’ hebt gekozen, klikt u op ‘Bandbreedte beperken’. Klik op OK om uw bandbreedte-instellingen bij te werken in overeenstemming met de snelheid van uw internetverbinding.
U kunt proberen Steam te verwijderen en het vervolgens opnieuw te installeren als al het andere faalt. Mislukte downloads zijn slechts een van de problemen die kunnen voortvloeien uit een installatieprocedure die niet alomvattend is. Als je geen back-up maakt van de Steamapps-submap voordat je Steam opnieuw installeert, loop je het risico gamegegevens te verliezen. Hier zijn enkele snelle en gemakkelijke manieren om je Steam-downloads eindelijk succesvol af te ronden en een einde te maken aan je problemen.
We hopen dat je genoten hebt van dit artikel over het oplossen van Steam die niet wordt gedownload in 2022. Als je dat deed, zijn we er zeker van dat je ook enkele van onze andere artikelen zult lezen, zoals Gotham Knights manifest niet beschikbaar Steam: hoe dit te repareren, of Steam Scream Fest-kortingen: Halloween Sale 2022-gamelijst.
Source: Steam downloadt niet (2022): hoe dit te verhelpen?

