Roblox biedt eindeloos plezier en avonturen voor spelers over de hele wereld. Het probleem dat veel gebruikers op hun Windows 10-pc’s met Roblox niet werkten, veroorzaakte echter begrijpelijke frustraties.
Als u een van die gebruikers bent die geconfronteerd wordt met het probleem dat Roblox niet werkt, hoeft u zich geen zorgen te maken! Deze uitgebreide gids onderzoekt verschillende oplossingen om uw Roblox-game soepel te laten werken.
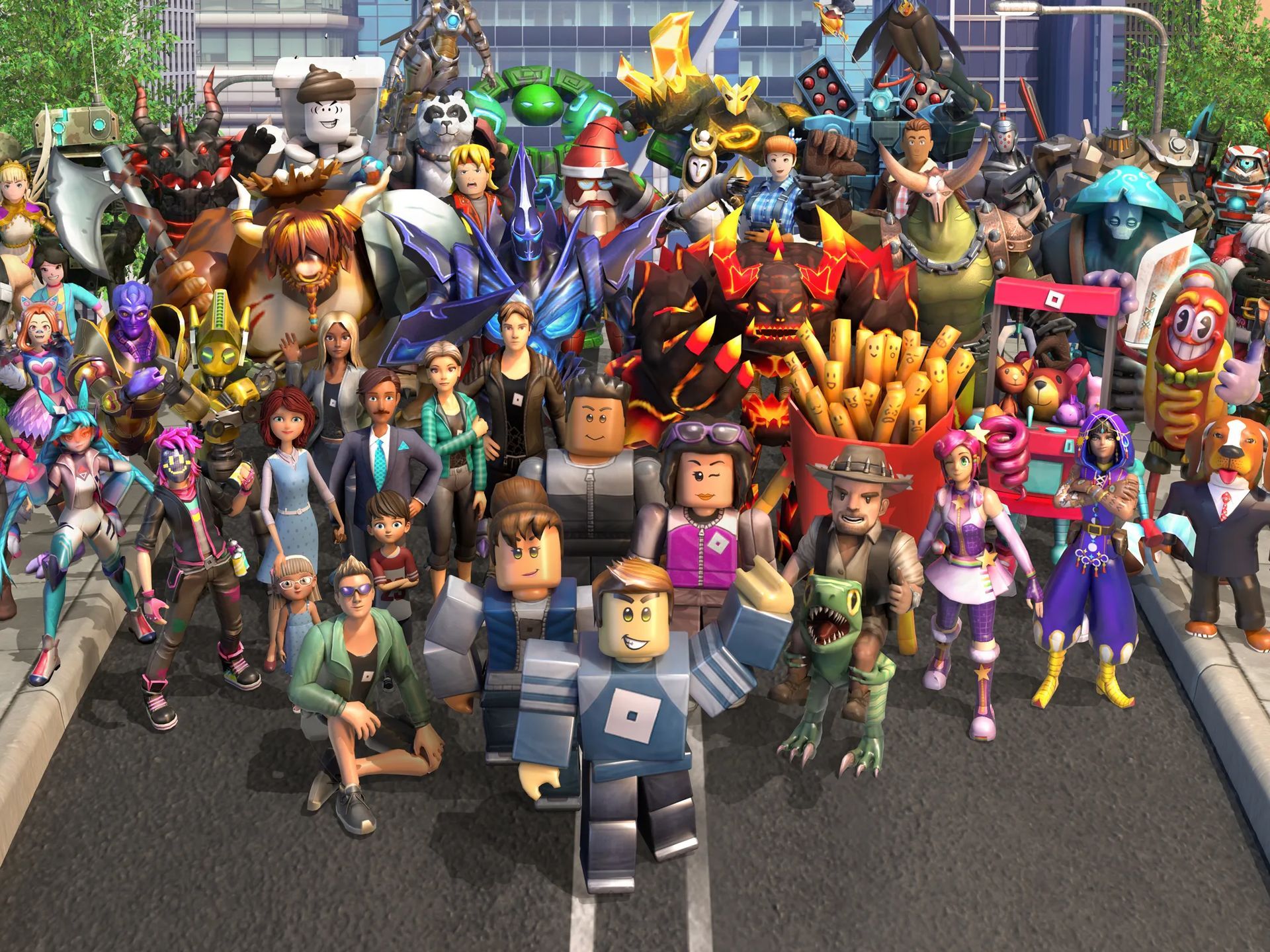
Zodra we het probleem hebben opgelost, vergeet dan niet om terug te komen en te kijken hoe je voicechat op Roblox kunt krijgen zonder ID.
Waarom werkt Roblox niet?
Voordat u in de fixes duikt, is het essentieel om de mogelijke redenen te begrijpen waarom Roblox niet wordt gestart:
- Tijdelijke systeemstoring: Soms kan een eenvoudige herstart van uw pc problemen oplossen waarbij Roblox niet start.
- Problemen met de server: Controleer de status van de Roblox-server om er zeker van te zijn dat de servers van de game niet down zijn voor onderhoud of technische problemen ondervinden.
- Proxy server: Als u een proxyserver gebruikt, kan dit de functionaliteit van Roblox verstoren. Schakel je proxy-instellingen uit en probeer het spel opnieuw te starten.
- Corrupte installatiebestanden: Probeer de Roblox-app opnieuw te installeren om mogelijke problemen met beschadigde bestanden op te lossen.
- Verouderde grafische driver: Het bijwerken van uw grafische stuurprogramma kan vaak compatibiliteitsproblemen met Roblox oplossen.
Laten we nu enkele van de beste oplossingen bekijken om problemen met Roblox op te lossen die niet werken op uw pc:
Hoe los ik het probleem op dat Roblox niet werkt?
Aangezien er veel verschillende oorzaken kunnen zijn of sommige combinaties daarvan die ten grondslag liggen aan het probleem dat Roblox niet werkt, kunnen de oplossingen verschillen in hun effectiviteit, afhankelijk van de specifieke reden waarom u het probleem ondervindt. Hieronder kunt u elk van de verschillende oplossingen proberen die we u hebben aangeboden totdat u Roblox weer soepel kunt gebruiken.
Start uw pc opnieuw op
Een eenvoudige en effectieve eerste stap is om uw computer opnieuw op te starten. Veel gebruikers hebben succes gemeld bij het starten van Roblox na het opnieuw opstarten van het systeem.
Controleer de status van de Roblox-server
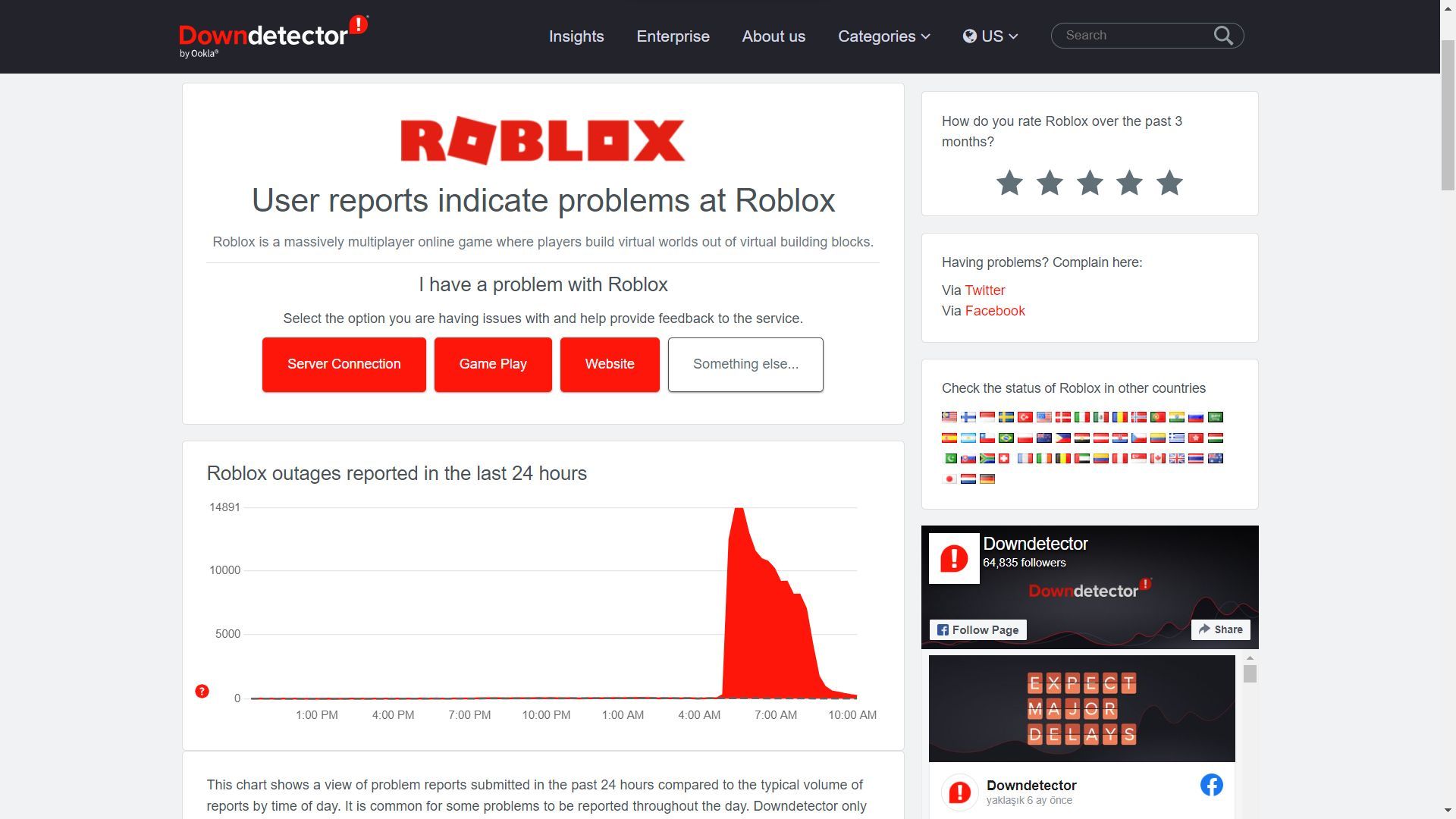
Zorg ervoor dat de Roblox-servers operationeel zijn door hun huidige status te controleren. Als er een servicestoring is, moet u mogelijk wachten tot het probleem aan de serverzijde is opgelost.
Voor dit doeleinde, u kunt websites zoals downdetector.com gebruiken om snel te controleren of het probleem aan hun kant ligt.
Controleer uw browser
Als Roblox niet start nadat u op de “click-to-play”-knop op de website hebt geklikt, kan dit een browsergerelateerd probleem zijn. Wis het cachegeheugen en de cookies van uw browser of probeer een andere browser. Zet bovendien uw internetopties terug naar de standaardinstellingen.
Om dit te doen:
- druk op Windows+S en typ “Internet Opties” in het zoekveld.
- Selecteer “Internet Opties.”
- In het nieuwe venster genaamd “Interneteigenschappen,” Klik op de “Geavanceerd” tabblad en klik op de “Resetten” knop.
- Klik op de “Beveiliging” tabblad, dan de “Vertrouwde sites” pictogram en klik op het “Websites” knop.
- Binnenkomen “http://www.roblox.com” onder “Voeg deze website toe aan de zone,” Klik op de “Toevoegen” knop en klik vervolgens op “Dichtbij” om het raam te verlaten.
- Verlaat de Internet-eigenschappen sluit alle actieve browsers en herstart Roblox. Het zou nu moeten werken op Windows 10.
Verwijder tijdelijke internetbestanden en cookies

Het wissen van tijdelijke internetbestanden en cookies kan helpen bij het oplossen van browsergerelateerde problemen met Roblox. Om dit in Google Chrome te doen:
- Open Google Chrome.
- Klik de drie puntjes in de rechterbovenhoek en kies vervolgens “Meer hulpmiddelen” > “Browsergeschiedenis verwijderen.”
- Selecteer alle vakken, klik op de pijl-omlaag naast “Tijdsbestek,” en kies “Altijd.”
- Als u klaar bent, verlaat u het venster en probeert u Roblox uit te voeren.
Voer Roblox uit als beheerder
Het uitvoeren van Roblox als beheerder kan bepaalde problemen met toestemming oplossen. Om dit te doen:
- Klik met de rechtermuisknop de Roblox-snelkoppeling op uw bureaublad, ga naar “Eigenschappen.”
- Onder de “Compatibiliteit” tabblad, vink het vakje naast aan “Voer dit programma uit als beheerder.”
- Klik “Toepassen” > “OK.”
Verwijder de map Roblox AppData
Het verwijderen van de Roblox-map in de AppData-directory kan mogelijke problemen met beschadigde bestanden oplossen. Om dit te doen:
- druk op Windows+E om Verkenner te openen.
- Ga naar “C:gebruikersuwgebruikersnaamappdatalocal” (vervangen “je gebruikersnaam” met uw werkelijke Windows-gebruikersnaam).
- Zoek de Roblox-map, klik met de rechtermuisknop erop en selecteer “Verwijderen” om de map te verwijderen. Als u een back-up wilt behouden, hernoemt u de map in plaats van deze te verwijderen.
Proxy uitschakelen
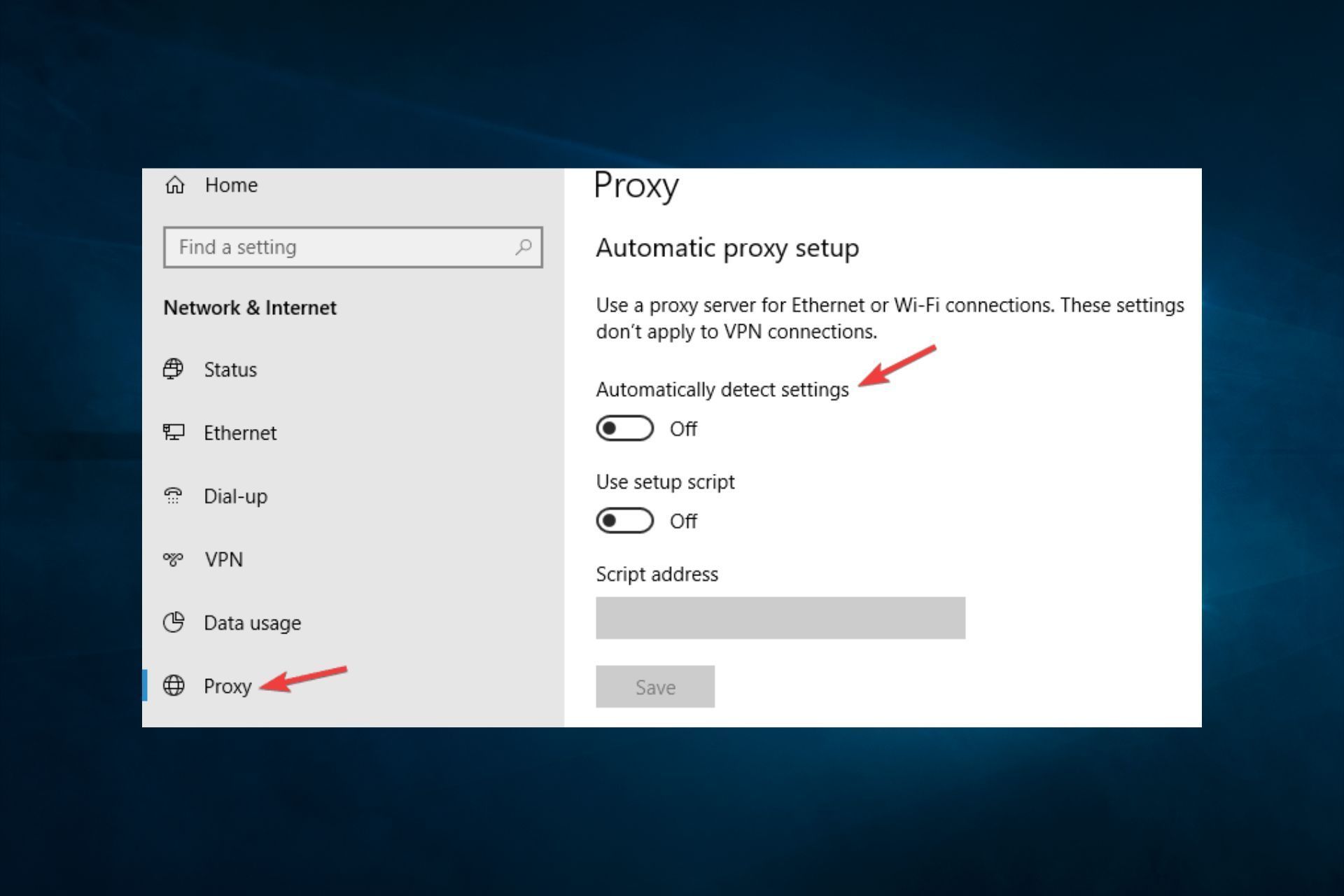
Deactiveer alle proxy-instellingen op uw pc, omdat deze de functionaliteit van Roblox kunnen verstoren en ertoe kunnen leiden dat het probleem met Roblox niet werkt. Daarom kan het een waardevolle optie zijn om te proberen. Hier is hoe:
- Druk op de Windows sleutel+I op je toetsenbord om het Windows-instellingen app.
- In de Instellingen venster, klik op “Netwerk en internet.”
- Selecteer aan de linkerkant “Volmacht” uit de lijst met opties.
- Onder de “Handmatige proxy-instelling” sectie, schakel de schakelaar onder uit “Gebruik een proxyserver.”
- Zodra de schakelaar is uitgeschakeld, worden de proxy-instellingen uitgeschakeld.
- Sluit de Instellingen appen en probeer Roblox opnieuw te starten om te zien of het probleem is opgelost.
Update Windows en Roblox
Zorg ervoor dat zowel Windows als Roblox up-to-date zijn, aangezien updates vaak bugs oplossen en de stabiliteit verbeteren. Om Windows bij te werken:
- druk op Windows+I openen Instellingen, ga dan naar “Bijwerken en beveiliging.”
- Klik op “Windows Update,” Dan “Controleren op updates” En downloaden/installeren indien beschikbaar.
Zorg ervoor dat Roblox mag worden uitgevoerd
Wanneer daarom wordt gevraagd met een “Extern protocolverzoek”, ervoor zorgen vink het vakje aan om de keuze voor alle Roblox-links te onthouden. Deze stap is noodzakelijk, vooral als u Roblox in Chrome probeert uit te voeren.
Controleer de systeemtijd en -datum:
Controleer de datum- en tijdinstellingen van uw pc om er zeker van te zijn dat ze correct zijn en zijn ingesteld op automatische updates. Hier is hoe:
- Klik met de rechtermuisknop het systeemvak (waar u systeemgegevens en tijd ziet) op de taakbalk, meestal in de rechterbenedenhoek van het scherm.
- Selecteer in het contextmenu dat verschijnt “Pas datum/tijd aan.”
- De Datum- en tijdinstellingen venster gaat open. Verzekeren dat de tijdzone is correct ingesteld op basis van uw geografische locatie.
- Als de “Tijdzone automatisch instellen” optie beschikbaar is, zorg er dan voor dat deze is ingeschakeld. Hierdoor kan Windows de tijdzone automatisch aanpassen op basis van uw locatie.
- Indien nodig kan dat handmatig de juiste tijdzone instellen door de uit te schakelen “Tijdzone automatisch instellen” optie en selecteer de juiste tijdzone in de vervolgkeuzelijst.
- Nadat u de nodige wijzigingen hebt aangebracht, sluit u het venster Datum- en tijdinstellingen.
Schakel browser-plug-ins uit
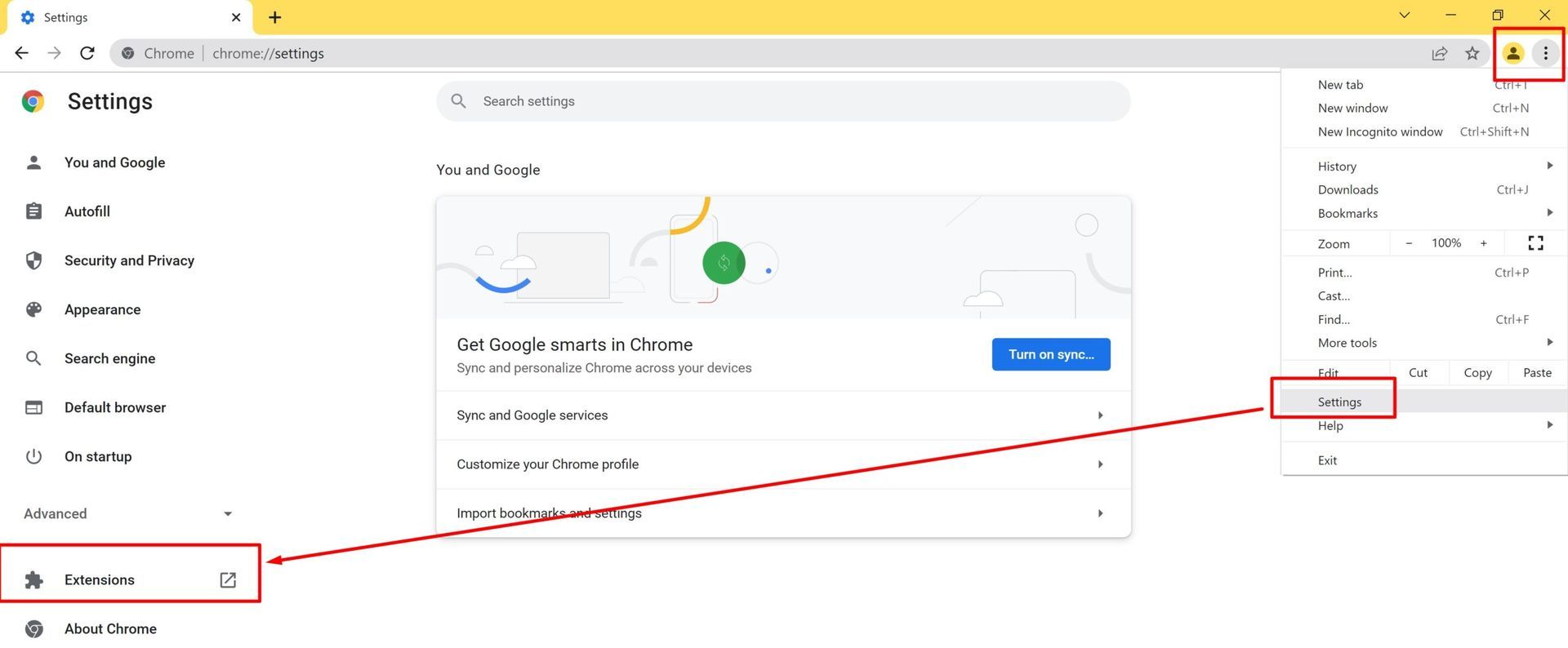
Schakel browser-plug-ins uit, zoals AdBlock, omdat deze de functionaliteit van Roblox kunnen verstoren en ertoe kunnen leiden dat het probleem met Roblox niet werkt. Probeer Roblox uit te voeren terwijl ze allemaal zijn uitgeschakeld. Ga als volgt te werk om ze uit te schakelen:
- Open Google Chrome.
- Klik op de drie verticale stippen lin de rechterbovenhoek van het browservenster om het menu te openen.
- Beweeg uw cursor over het menu “Meer hulpmiddelen.”
- Klik in het submenu dat verschijnt op “Extensies.”
- Er wordt een nieuw tabblad geopend, weergegeven een lijst met geïnstalleerde extensies in Chrome.
- Om een extensie uit te schakelen, zoek degene die u wilt uitschakelen in de lijst.
- Zet de schakelaar naast de extensie uit u wilt uitschakelen. De schakelaar wordt grijs wanneer de extensie is uitgeschakeld.
- Eenmaal uitgeschakeld, kunt u het tabblad Extensies sluiten.
Verander het grafische niveau
Probeer het grafische niveau aan te passen naar een lagere instelling binnen Roblox of Roblox Studio. Om dit te doen:
- Start het Roblox-spel en opvoeden het spelmenu.
- Zet het grafische niveau op een lager niveau. Merk op dat als de Grafische modus ingesteld op Automatisch, je moet het veranderen in Handmatig eerst de wijzigingen doorvoeren.
Grafische kaart bijwerken
Door het stuurprogramma van uw grafische kaart bij te werken, kunt u problemen oplossen die worden veroorzaakt door verouderde stuurprogramma’s. U kunt de officiële website van de fabrikant van de grafische kaart bezoeken om de nieuwste stuurprogramma’s te downloaden en te installeren. U kunt ook Apparaatbeheer gebruiken om de grafische kaart bij te werken:
- druk op Windows+X toetsen > selecteren “Apparaat beheerder.”
- Dubbelklik “Beeldschermadapters” > klik met de rechtermuisknop de grafische kaart die u gebruikt > “Stuurprogramma bijwerken.”
- Volg de instructies op het scherm om het updateproces te voltooien en uw computer opnieuw op te starten.
Hier zijn ook de links voor stuurprogramma’s voor Nvidia- en AMD-grafische kaarten als u het proces aan hun kant wilt voortzetten.
Schakel antivirus/firewall tijdelijk uit
Uw antivirus of firewall kan de toegang tot Roblox blokkeren en ervoor zorgen dat het probleem met Roblox niet werkt. Schakel ze tijdelijk uit om te zien of het probleem is opgelost. Nadat u de firewall en antivirus hebt uitgeschakeld en het probleem aanhoudt, voegt u Roblox toe aan de uitzonderingenlijst of geeft u het toegang tot de vereiste poorten. Dit is wat u moet doen:
- Open de Windows-zoekbalk en typ “firewall.”
- Selecteer de optie die het beste overeenkomt “Sta een app of functie toe via Windows Firewall.”
- Zoek Roblox in de lijst met applicaties en zorg ervoor dat het door de firewall wordt toegestaan.
- Voeg bovendien Roblox toe aan uw antivirusuitzonderingen om interferentie te voorkomen.
- Om een soepele verbinding te garanderen, moet u ervoor zorgen dat UDP-poorten 49152 tot 65535 zijn open op uw pc. Als deze poorten zijn geblokkeerd, werkt Roblox mogelijk niet correct.
Voer SFC-scan uit
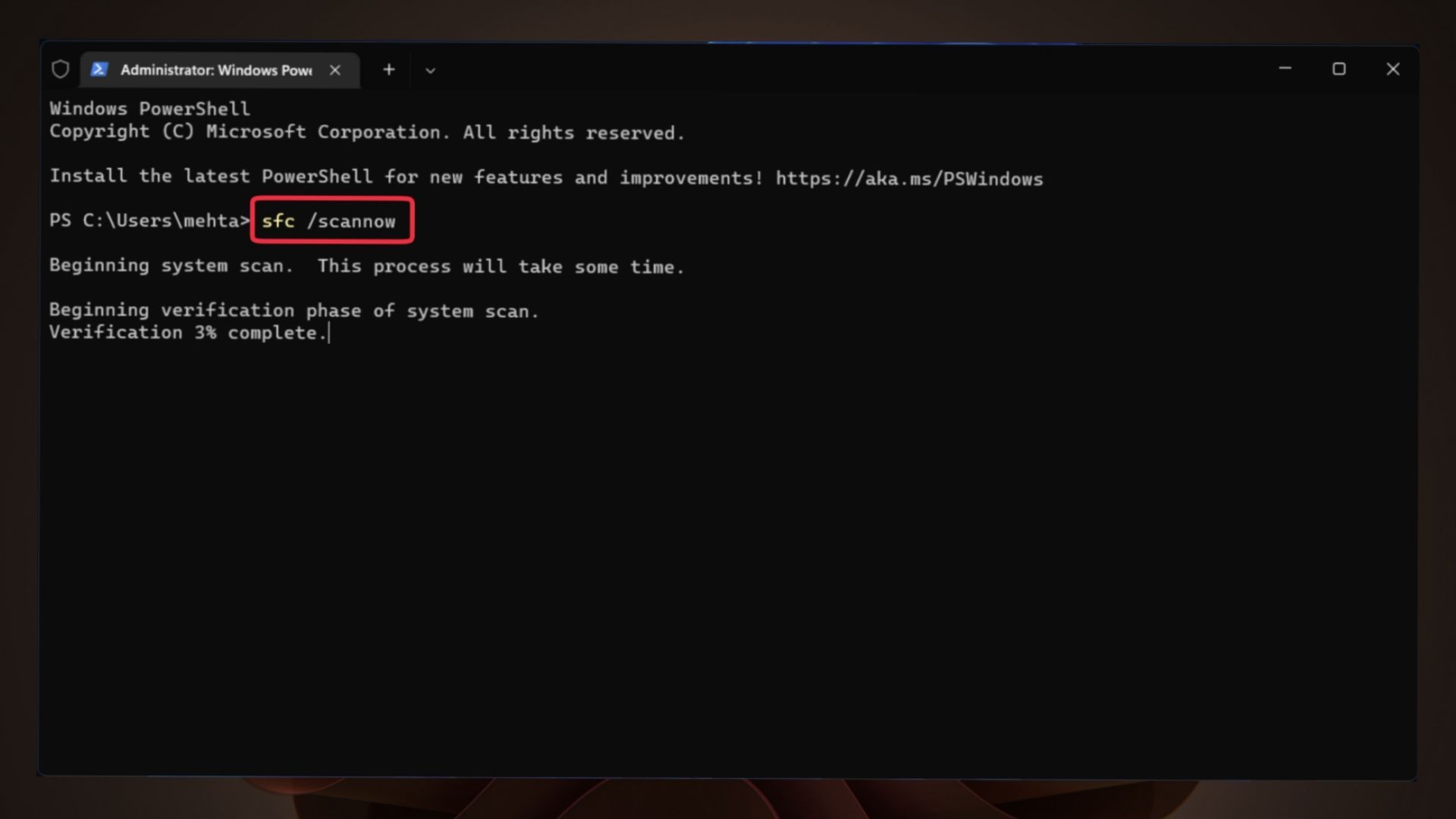
Voer een SFC-scan uit om beschadigde systeembestanden te repareren die ervoor kunnen zorgen dat het probleem met Roblox niet werkt. Om dit te doen:
- Voer een verhoogde Opdrachtprompt.
- Typ de “sfc / scannen” opdracht en wacht tot het scanproces is voltooid.
- Start uw computer opnieuw op en eventuele beschadigde bestanden worden vervangen.
Installeer de Roblox-desktopapp opnieuw
Als laatste redmiddel om het probleem met Roblox dat niet werkt op te lossen, verwijdert u Roblox, verwijdert u de Roblox-map in AppData en installeert u de desktop-app opnieuw. Om dit te doen:
- Sluit alle apps die op de achtergrond worden uitgevoerd.
- druk op Windows+R om het vak Uitvoeren te openen en typ vervolgens “Controlepaneel” en klik OK.
- Klik “Programma’s en functies” en vind Roblox in de lijst.
- Klik er met de rechtermuisknop op en klik “Verwijderen.”
- Druk op de Windows toets+E om Verkenner te openen en navigeer vervolgens naar “C:gebruikersuwgebruikersnaamappdatalocal” (vervangen “je gebruikersnaam” met uw werkelijke Windows-gebruikersnaam).
- Zoek de map Roblox en Verwijder het.
- Ga naar de Roblox-website, Log in naar je account, selecteer het spel dat je wilt spelen en klik op de Afspeelknop. Een pop-upvenster zal u op de hoogte stellen wanneer de Roblox-app automatisch wordt gedownload.
- Zodra de app is geïnstalleerd, zou je het spel open moeten vinden en kun je het nu spelen.

Het probleem zou nu opgelost moeten zijn en als dat niet het geval is, u kunt overwegen contact op te nemen met Roblox Support omdat het lijkt alsof u behoefte heeft aan een persoonlijker tintje.
Roblox biedt een opwindende game-ervaring, maar het kan frustrerend zijn om opstartproblemen tegen te komen. Met de uitgebreide gids voor het oplossen van problemen hierboven, zou u nu moeten zijn uitgerust met stapsgewijze instructies voor verschillende oplossingen om ervoor te zorgen dat Roblox niet werkt, probleemloos opgelost op uw Windows 10-pc. Als één oplossing niet werkt, wees dan niet ontmoedigd; probeer de volgende totdat u de oplossing vindt die voor u werkt.
Uitgelichte afbeelding: Credit
Source: Roblox werkt niet: hoe dit te verhelpen

