In dit artikel gaan we bespreken hoe u de Valorant TPM 2.0-fout kunt oplossen, zodat u zonder problemen kunt genieten van het populaire FPS-spel.
Microsoft lanceerde Windows 11 voor in aanmerking komende pc’s als een gratis update. Veel spelers van Valorant die zijn geüpdatet naar Windows 11 ondervinden problemen als gevolg van Secure Boot en TPM 2.0. U hoeft niet bang te zijn als u het TPM 2.0-probleem in Valorant ontvangt. Er zijn tal van eenvoudige dingen die u kunt proberen om het probleem op te lossen. Hier is een snelle benadering om het TPM 2.0-probleem in Valorant op te lossen.

Als je wilt spelen Valorant op Windows 11 moet u twee essentiële componenten hebben: Secure Boot en TPM 2.0. Als een van de functies faalt, kan Valorant niet op uw systeem werken. Secure Boot is een van de nieuwe Unified Extensible Firmware Interface (UEFI)-technologieën die gebruikers beschermt tegen beveiligingsrisico’s. TPM 2.0 is een hardwarebeveiligingsmaatregel die vereist is om Windows 11 te draaien. Om Valorant te spelen, moeten zowel TPM 2.0 als Secure Boot zijn ingeschakeld, en als er een is uitgeschakeld, ziet u de TPM 2.0-fout.
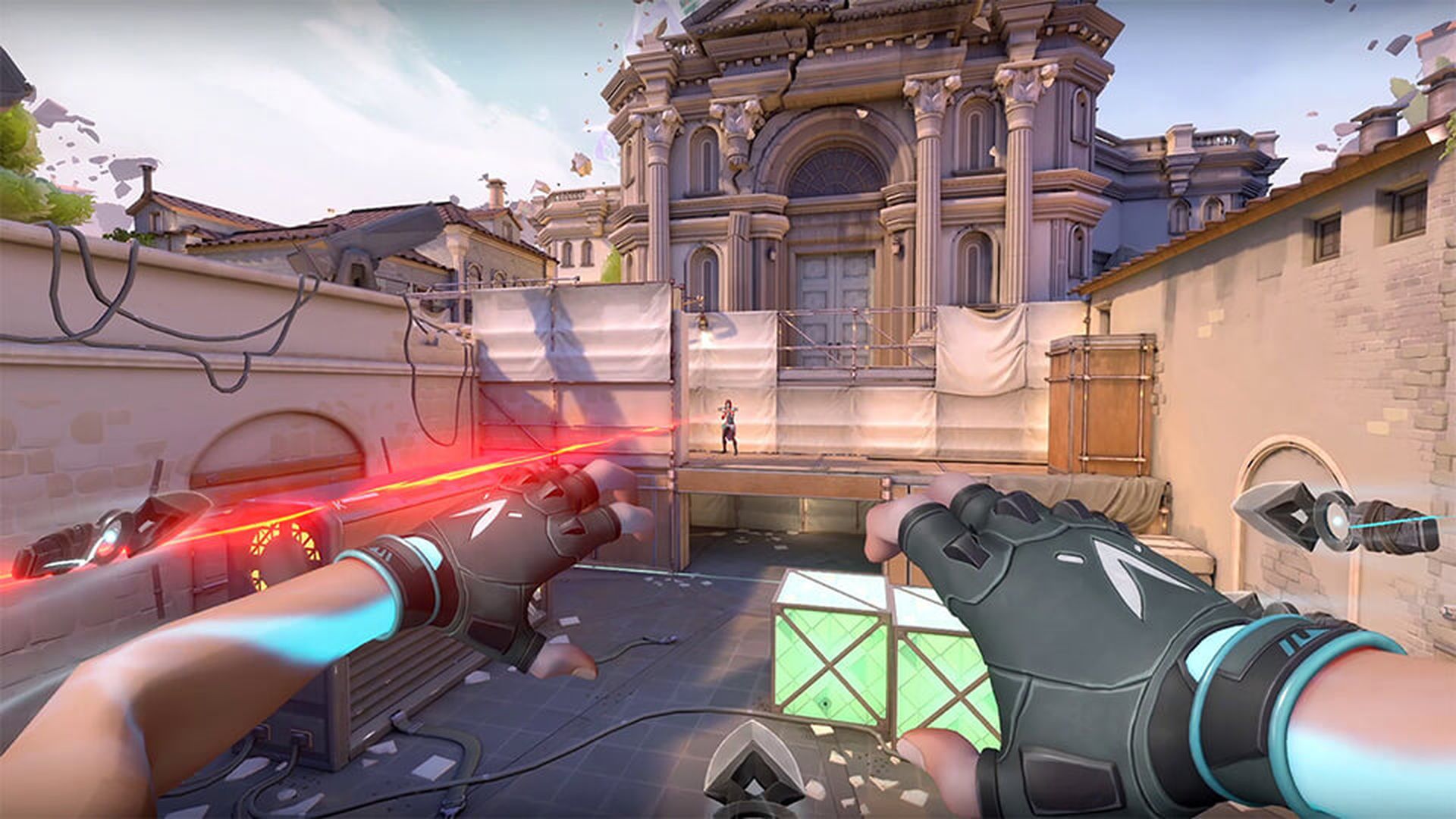
Hoe de Valorant TPM 2.0-fout op te lossen?
Oplossing 1: Controleren op Windows-updates
De eerste stap is om te bevestigen dat u alle essentiële stuurprogramma’s hebt geladen en dat u de meest recente versie van Windows 11 gebruikt. Zoek in Windows naar ‘Controleren op updates’ in het zoekvak linksonder op uw scherm . Open het systeemresultaat en klik op de optie ‘Controleren op updates’. Laat uw systeem alle openstaande updates downloaden en installeren. Start daarna uw computer opnieuw op en controleer of u nog steeds het TPM 2.0-probleem in Valorant ontvangt.

Oplossing 2: Automatisch opstarten van Discord uitschakelen
Hoe bizar het ook mag klinken, als Discord automatisch wordt geopend bij het opstarten, kan Valorant mogelijk het TPM 2.0-probleem weergeven. Volg de onderstaande instructies om het probleem op te lossen:
- Navigeer naar het menu Discord-instellingen.
- Selecteer Windows-instellingen.
- Schakel “Onenigheid openen” uit.
- Herstart je computer.
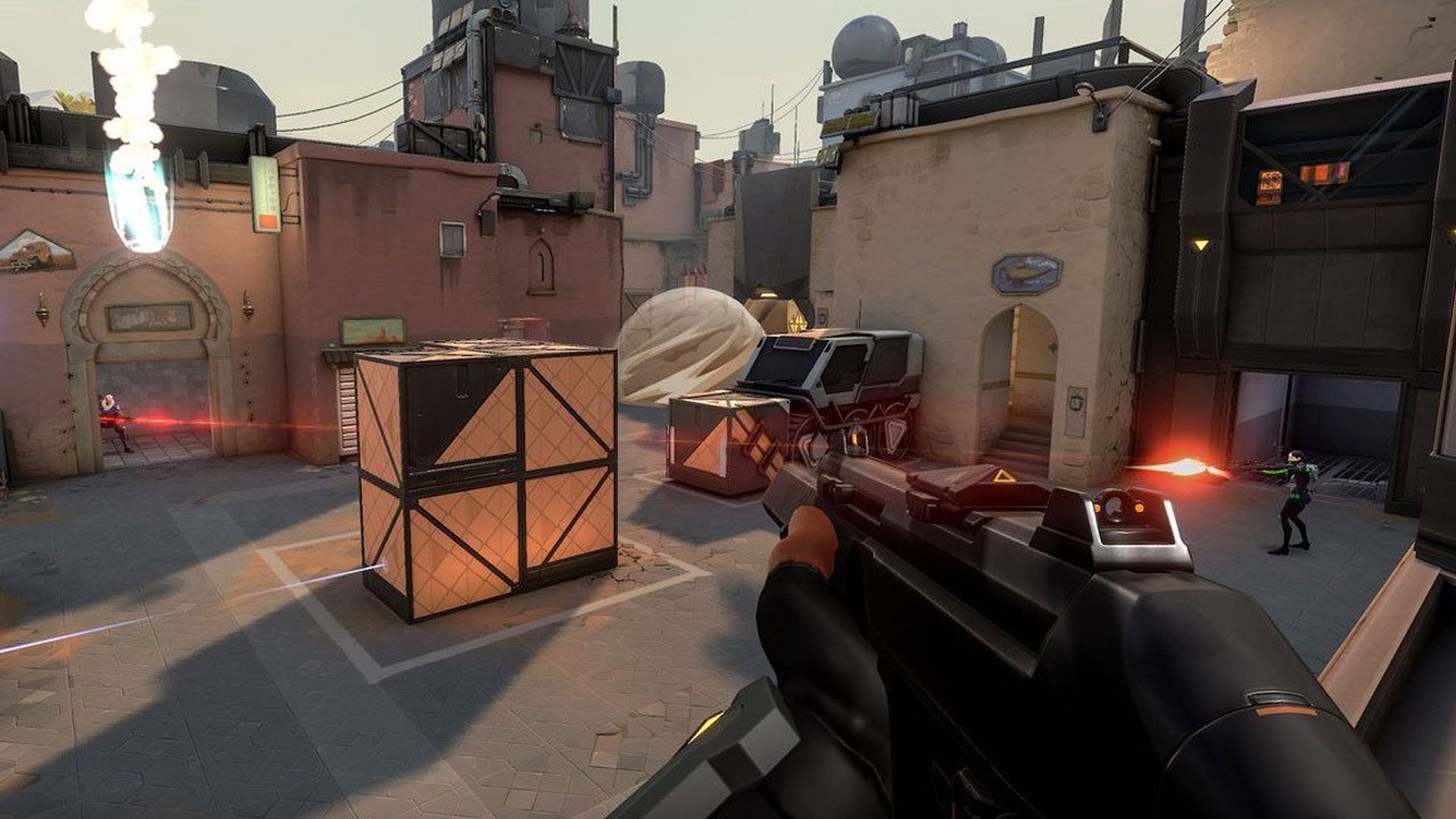
Oplossing 3: TPM 2.0 en Veilig opstarten inschakelen
Bij het opstarten moet u TPM 2.0 en Secure Boot activeren in uw BIOS-instellingen. Voordat uw pc opstart, kunt u uw moederbord en systeem aanpassen via het BIOS-menu. Typ ‘cmd’ in het Windows-zoekvak en druk op Enter. Voer de volgende tekst in de opdrachtprompt in:
wmic plint product krijgen, Fabrikant:
De fabrikant en het model van uw moederbord worden weergegeven. Voordat u begint, is het raadzaam om het BIOS-instellingenmenu van uw moederbord te controleren. U moet zelf door het menu gaan om TPM 2.0 en Secure Boot in te schakelen. Start uw computer opnieuw op. Zie de splash van het scherm voor de sleutel om te raken om toegang te krijgen tot de firmware (indien van toepassing). Druk vele malen op de benodigde toets totdat u de instellingsmodus bereikt. Hieronder volgen de meest gebruikte BIOS-menuknoppen. Als je een andere knop hebt, raadpleeg dan de handleiding van je moederbord of zoek deze online op.
- Dell: F2 of F12.
- PK: ESC of F10.
- Acer: F2 of Verwijderen.
- ASUS: F2 of Verwijderen.
- Lenovo: F1 of F2.
- MSI: Verwijderen.
- Toshiba: F2.
- Samsung: F2.
- Oppervlak: Houd de knop Volume omhoog ingedrukt.

Ga in het BIOS-menu naar de opties Secure BOOT en TPM 2.0 en activeer ze. Deze menu’s variëren op basis van het merk en type van je moederbord, dus lees de opties voor je moederbord voordat je wijzigingen aanbrengt.
We hopen dat je genoten hebt van dit artikel over het oplossen van de Valorant TPM 2.0-fout. Als je dat deed, zijn we er zeker van dat je ook onze andere artikelen leuk zult vinden, zoals Valorant Crossover-evenementpas: patch-notities, geschenken en meer, of de nieuwe Valorant-kaart “Pearl” is hier.
Source: Oplossing: Valorant TPM 2.0-foutoplossing

