Omgaan met niet-reagerende applicaties op een Windows 11-pc kan een aanzienlijke uitdaging zijn. De meeste gebruikers gebruiken de conventionele aanpak van het openen van Taakbeheer, het lokaliseren van het problematische proces en het beëindigen ervan.
Er is echter een minder bekende techniek die tijd en frustratie kan besparen. Windows 11 heeft een verborgen instelling die het toevoegen van een “Taak beëindigen”-optie direct aan de taakbalk mogelijk maakt. Met deze functie kunnen gebruikers elke niet-reagerende applicatie sluiten met slechts een paar klikken, waardoor het niet nodig is om door Taakbeheer te navigeren.
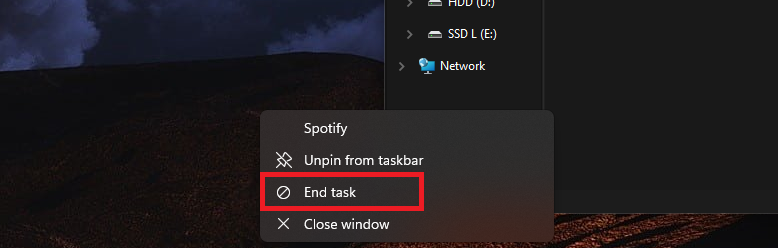
Snelle oplossing voor niet-reagerende apps
Het is cruciaal om te begrijpen hoe u deze tijdbesparende functie kunt inschakelen. Microsoft heeft dit opgenomen als een ontwikkelaarsinstelling in Windows 11, maar een ontwikkelaar hoeft het niet te gebruiken. Door een eenvoudige aanpassing in uw systeeminstellingen te maken, kunt u de “Taak beëindigen” optie voor elke actieve applicatie op uw taakbalk. Eenmaal geactiveerd, kunt u met deze optie elke niet-reagerende applicatie onmiddellijk sluiten, waardoor uw systeembronnen vrijwel direct worden vrijgemaakt.
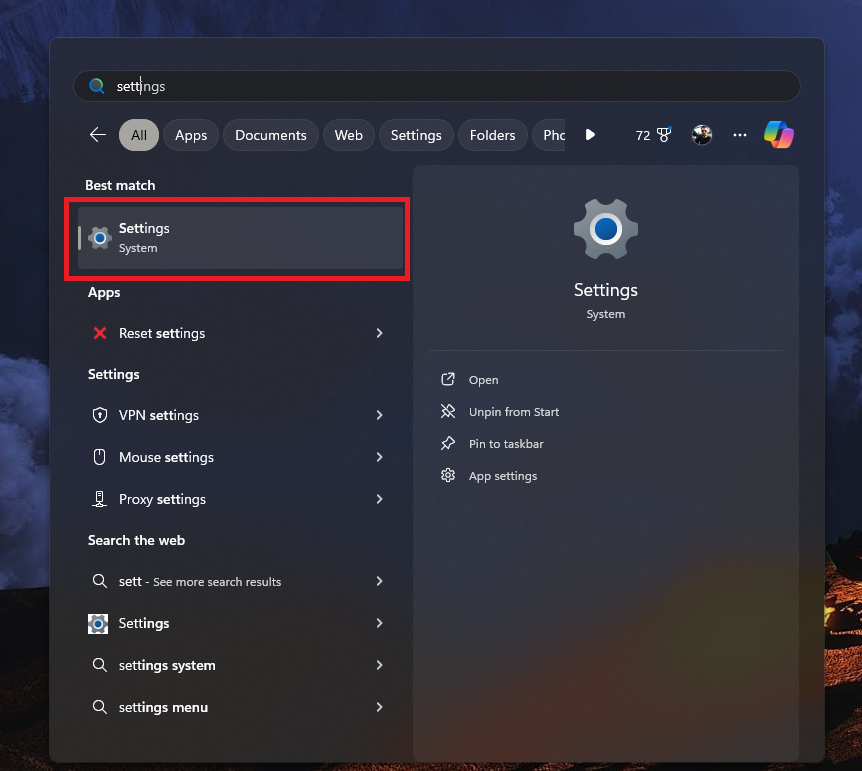
Hoe u ‘Taak beëindigen’ aan uw taakbalk toevoegt
Om dit verborgen juweeltje te activeren, volgt u de onderstaande stappen:
- Instellingen openen: Om te beginnen navigeert u naar het menu Start en selecteert u ‘Instellingen’.
- Navigeer naar Systeeminstellingen: Om toegang te krijgen tot de systeeminstellingen, klikt u op het menu Instellingen en selecteert u Systeem.
- Vind de ontwikkelaarsopties: Navigeer naar de Systeeminstellingen en scroll naar beneden totdat u de optie “Voor ontwikkelaars” ziet. Klik op deze optie om verder te gaan.
- Activeer Taak Beëindigen: Scroll in de lijst met ontwikkelaarsopties naar beneden totdat u de optie ‘Taak beëindigen’ vindt. Zet deze optie op ‘Aan’.
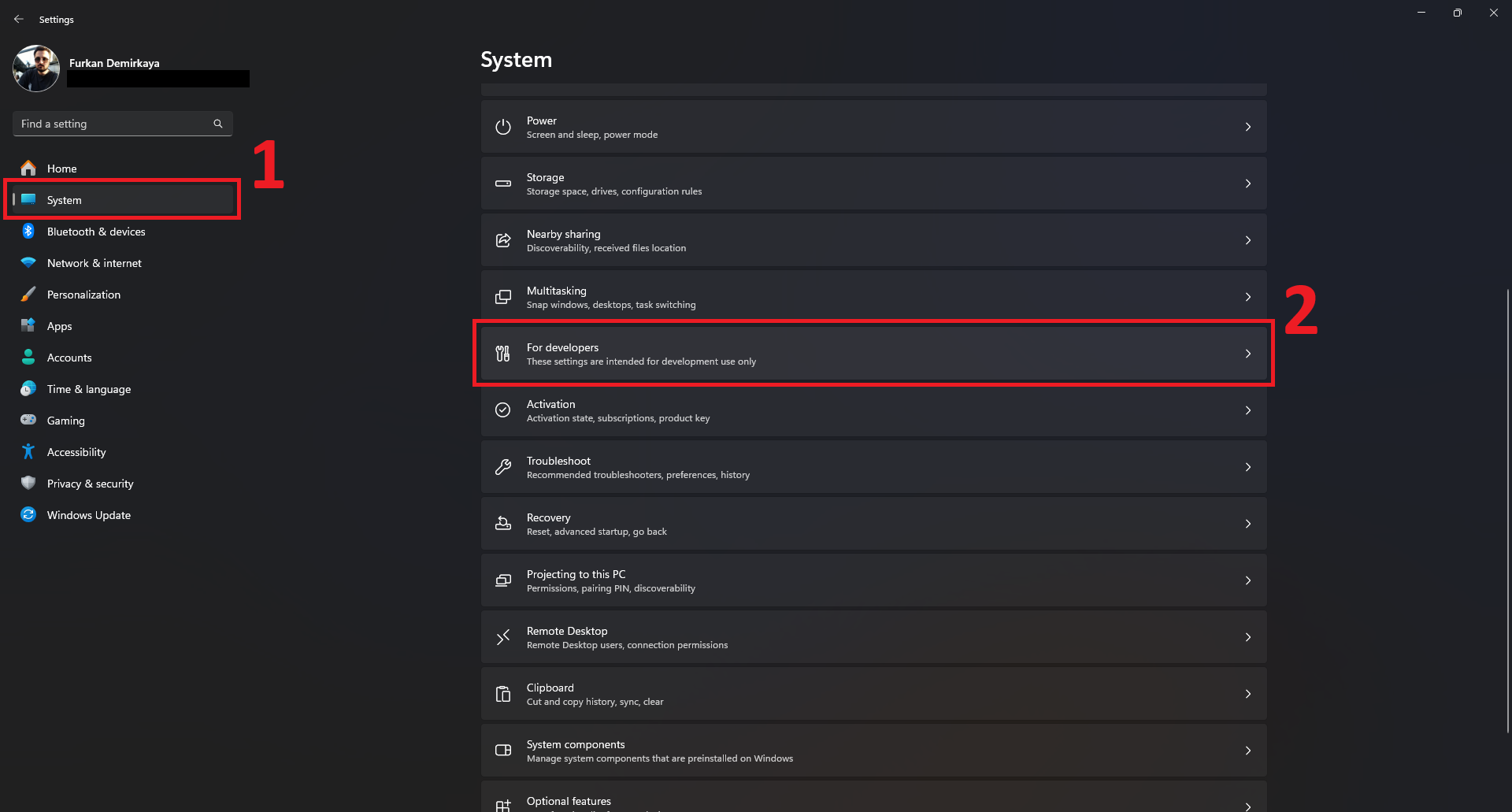
Zodra dit proces is voltooid, wordt de functie ‘Taak beëindigen’ toegevoegd aan het contextmenu van elke applicatie op uw taakbalk. Hiermee kunt u eenvoudig een niet-reagerende app sluiten met slechts een rechtermuisklik op het pictogram op de taakbalk.
Ontdek een andere verborgen Windows 11-functie
Terwijl u de verborgen functies van Windows 11 verkent, willen we u graag nog een andere nuttige functie onder de aandacht brengen. Het is wellicht interessant om te weten dat Windows 11 de gebruiker in staat stelt om een geheime klembordgeschiedenisfunctie in te schakelen. Zodra deze is geactiveerd, kan een lijst met recente klemborditems worden geopend, waardoor het plakken van meerdere items wordt vergemakkelijkt zonder dat u tussen applicaties hoeft te schakelen. Om deze functie te activeren, navigeert u naar Instellingen > Systeem > Klembord en schakel Klembordgeschiedenis in. Dit biedt een eenvoudige manier om de productiviteit te verbeteren door de gebruiker in staat te stellen alle gekopieerde items bij te houden.
Belangrijke zaken om te overwegen
Hoewel deze functie ongetwijfeld handig is, is het belangrijk om te begrijpen hoe het werkt. De optie “Taak beëindigen” op uw taakbalk voert een gedwongen procesbeëindiging uit. Dit betekent dat wanneer u het gebruikt, de toepassing onmiddellijk wordt gesloten, zonder enige prompts of waarschuwingen. In tegenstelling tot het standaardproces waarbij Windows u de kans geeft om uw werk op te slaan, omzeilt deze functie die stap volledig, wat resulteert in de beëindiging van de toepassing en de vrijgave van alle bijbehorende systeembronnen.
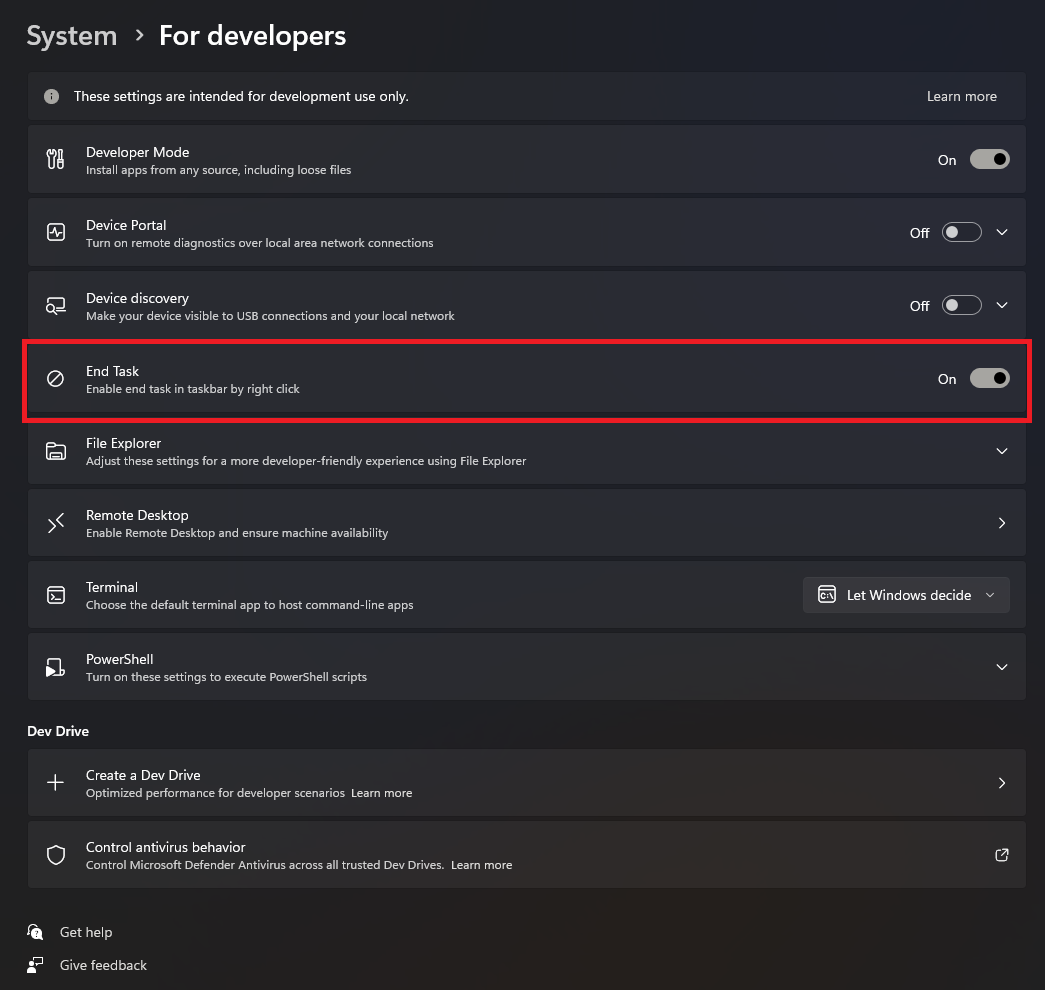
Deze functie is vooral handig bij apps die vastlopen of weigeren om op de normale manier te sluiten. Het is echter belangrijk om op de hoogte te zijn van de mogelijke risico’s. Omdat deze methode u niet vraagt om niet-opgeslagen werk op te slaan, is er een risico op gegevensverlies. Het is een krachtige tool, maar een die met voorzichtigheid moet worden gebruikt.
Met deze verborgen Windows 11-instelling kunnen gebruikers het proces van het beheren van niet-reagerende apps stroomlijnen. Door de optie ‘Taak beëindigen’ aan de taakbalk toe te voegen, kunnen gebruikers app-bevriezingen efficiënter dan ooit oplossen. Deze functie is een uitstekend voorbeeld van hoe een kleine aanpassing de gebruikerservaring aanzienlijk kan verbeteren. Het is belangrijk om deze functie verstandig te gebruiken om optimale prestaties te garanderen en onnodige complicaties te voorkomen.
Bron van de hoofdafbeelding: Microsoft
Source: Ontdek verborgen trucs in Windows 11

