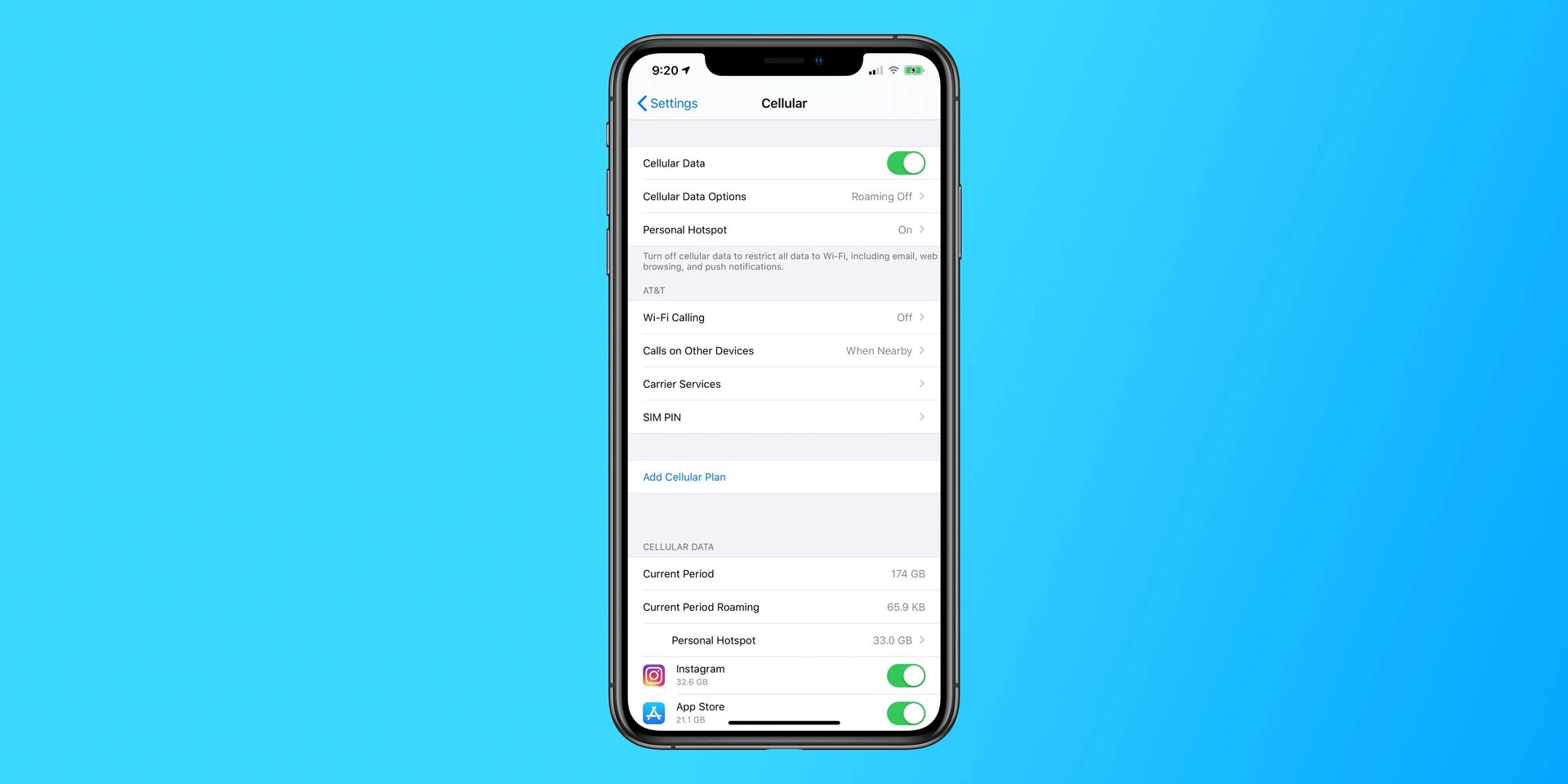Met dit artikel kunt u leren hoe u de fout met mobiele gegevens van de iPhone kunt oplossen. Raak niet in paniek als u uw iPhone of iPad probeert te gebruiken om via mobiele data toegang tot internet te krijgen, maar de verbinding is er gewoon niet; er zijn een aantal alternatieven die u kunt proberen die uw probleem heel goed kunnen oplossen.
Er zijn verschillende mogelijke oorzaken van het niet werken van uw mobiele gegevens. Het kan een slechte verbinding op uw locatie zijn of een volledig gebrek aan mobiele internetservice, een softwareprobleem, een hardwareprobleem met uw apparaat of simkaart, of gewoon een vergeetachtigheid om mobiele gegevens in te schakelen of de vliegtuigmodus uit te schakelen. Het is mogelijk dat al uw apparaatbehoeften een software-update zijn.
Sommige van deze problemen met uw gegevens kunnen eenvoudig worden opgelost.

Weet jij hoe je Dynamic Island op iPhone 14 moet gebruiken.
Hoe de iPhone mobiele data te repareren die niet werkt?
Probeer deze oplossingen om de fout met mobiele gegevens van de iPhone op te lossen:
- Controleer of uw mobiele data is ingeschakeld
- Zet je wifi uit
- Toggle Vliegtuigmodus
- Plaats uw simkaart opnieuw
- Start je iPhone opnieuw op
- Controleer uw dataroaming-instellingen
- Controleren op carrier-updates
- Reset je netwerkinstellingen
U kunt proberen uw telefoon opnieuw op te starten, te controleren op carrier- of systeemupdates, mobiele data of vliegtuigmodus in en uit te schakelen of, als laatste redmiddel, een fabrieksreset uit te voeren als de mobiele data op uw iPhone of iPad niet werken. Laten we ze eens nader bekijken.
Controleer of uw mobiele data is ingeschakeld
Wanneer gegevens op uw iPhone of iPad niet meer werken, moet u controleren of de indicator voor mobiele gegevens in het Control Center is ingeschakeld.
Schuif hiervoor eenvoudig vanuit de rechterbovenhoek van uw scherm naar beneden. Als mobiele data is ingeschakeld, moet het antennepictogram groen zijn. Ga als alternatief naar Instellingen > Mobiel en zorg ervoor dat de schakelaar naast Mobiele gegevens (eerste regel) is ingeschakeld.
U kunt proberen de gegevensmodus van uw apparaat uit en weer in te schakelen als deze eerder was ingeschakeld. Door de telefoon of tablet te dwingen opnieuw verbinding te maken met het netwerk, kunt u mogelijk verbindingsproblemen oplossen.
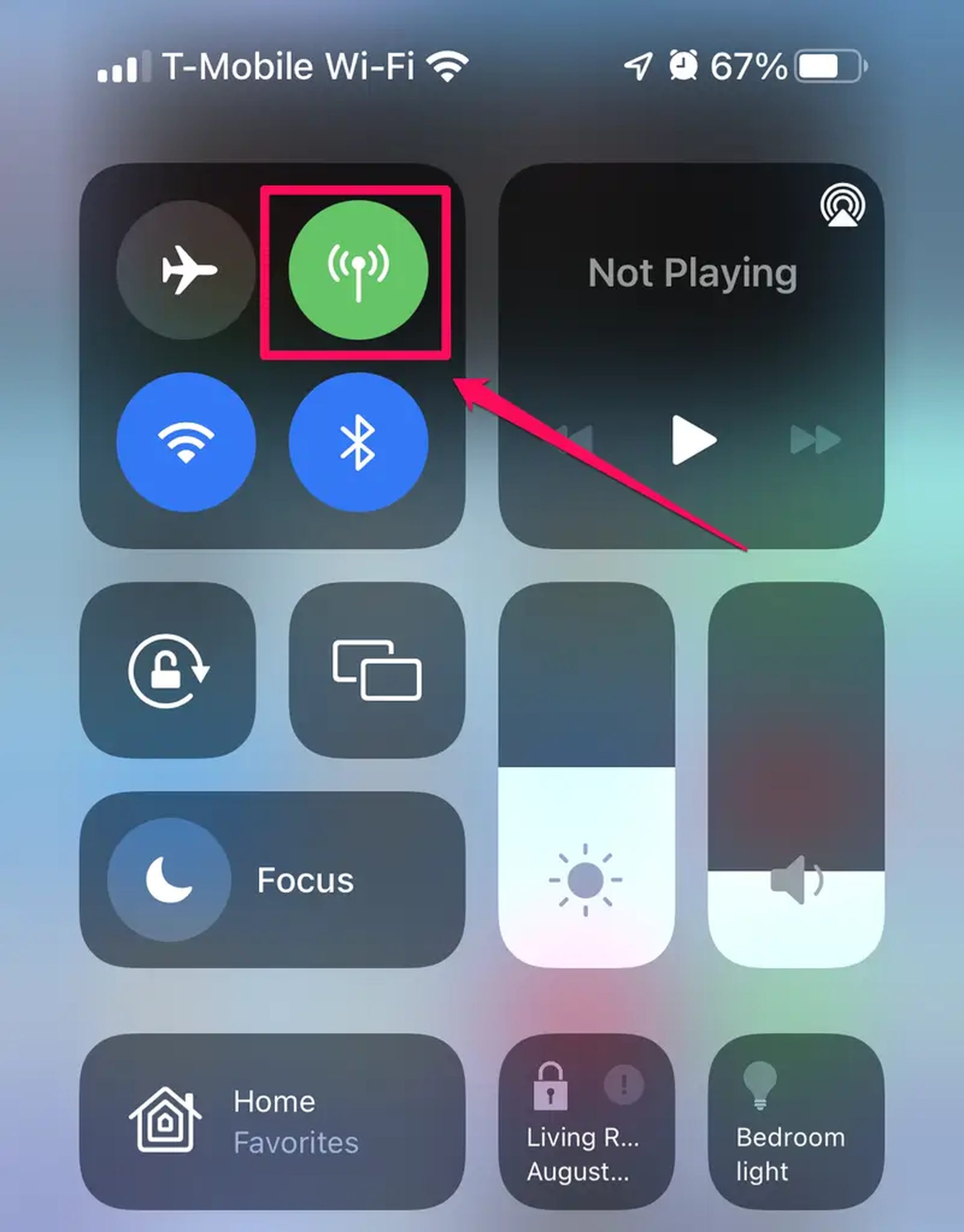
Om te bepalen of uw apparaat een mobiele dataverbinding met het netwerk tot stand heeft gebracht, zoekt u naar het 3G-, 4G- of LTE-symbool in de statusbalk.
Zet je wifi uit
Controleren of uw vliegtuigmodus is ingeschakeld, is een andere optie om te proberen. Als het vliegtuigpictogram in uw aansluitdoos oranje is, is de vliegtuigmodus ingeschakeld. Om het Control Center te activeren, sleept u het eenvoudig naar beneden vanuit de rechterbovenhoek van uw scherm.
De vraag “Waarom werken mijn gegevens niet?” is eenvoudig te beantwoorden door de vliegtuigmodus in te schakelen, die uw telefoon onmiddellijk loskoppelt van Bluetooth, wifi, mobiele data en uw mobiele verbinding.
Tik gewoon op het vliegtuigpictogram totdat het grijs wordt en tik vervolgens op het antennepictogram om mobiele gegevens opnieuw in te schakelen. Probeer de vliegtuigmodus in en uit te schakelen als deze was uitgeschakeld toen de mobiele gegevensservice van uw telefoon niet werkte.
Toggle Vliegtuigmodus
Hoewel er veel mogelijke oorzaken zijn waarom uw mobiele gegevens niet meer werken, is een snelle en eenvoudige oplossing die het probleem vaak oplost, om uw draadloze verbinding eenvoudig in en uit te schakelen. Om toegang te krijgen tot het Control Center en het symbool voor de vliegtuigmodus te vinden, veegt u omlaag vanuit de rechterbovenhoek van het scherm.

Als het al aan staat, is dat hoogstwaarschijnlijk de oorzaak van je probleem; vliegtuigmodus schakelt mobiele gegevens uit, zodat deze mogelijk per ongeluk zijn uitgeschakeld. Om uw WIFI opnieuw te starten als deze is uitgeschakeld, drukt u op het pictogram, wacht u even en tikt u er nogmaals op.
Controleer op een update van de providerinstellingen
Hoewel het onwaarschijnlijk is, is het af en toe denkbaar dat de providerinstellingen van uw telefoon de oorzaak zijn van uw onvermogen om verbinding te maken met internet. Dit is met name het geval als uw mobiele provider de instellingen heeft gewijzigd, maar om de een of andere reden uw telefoon de wijzigingen niet onmiddellijk weergeeft. Open de app Instellingen, selecteer Algemeen en vervolgens Over en controleer vervolgens op eventuele updates van de providerconfiguratie. Als er een carrier-update beschikbaar is, wordt u gevraagd deze meteen te installeren.
Plaats uw simkaart opnieuw
Een andere methode om uw apparaat opnieuw verbinding te laten maken met gegevens als u een fysieke simkaart heeft, is door deze eruit te halen en er weer in te steken.
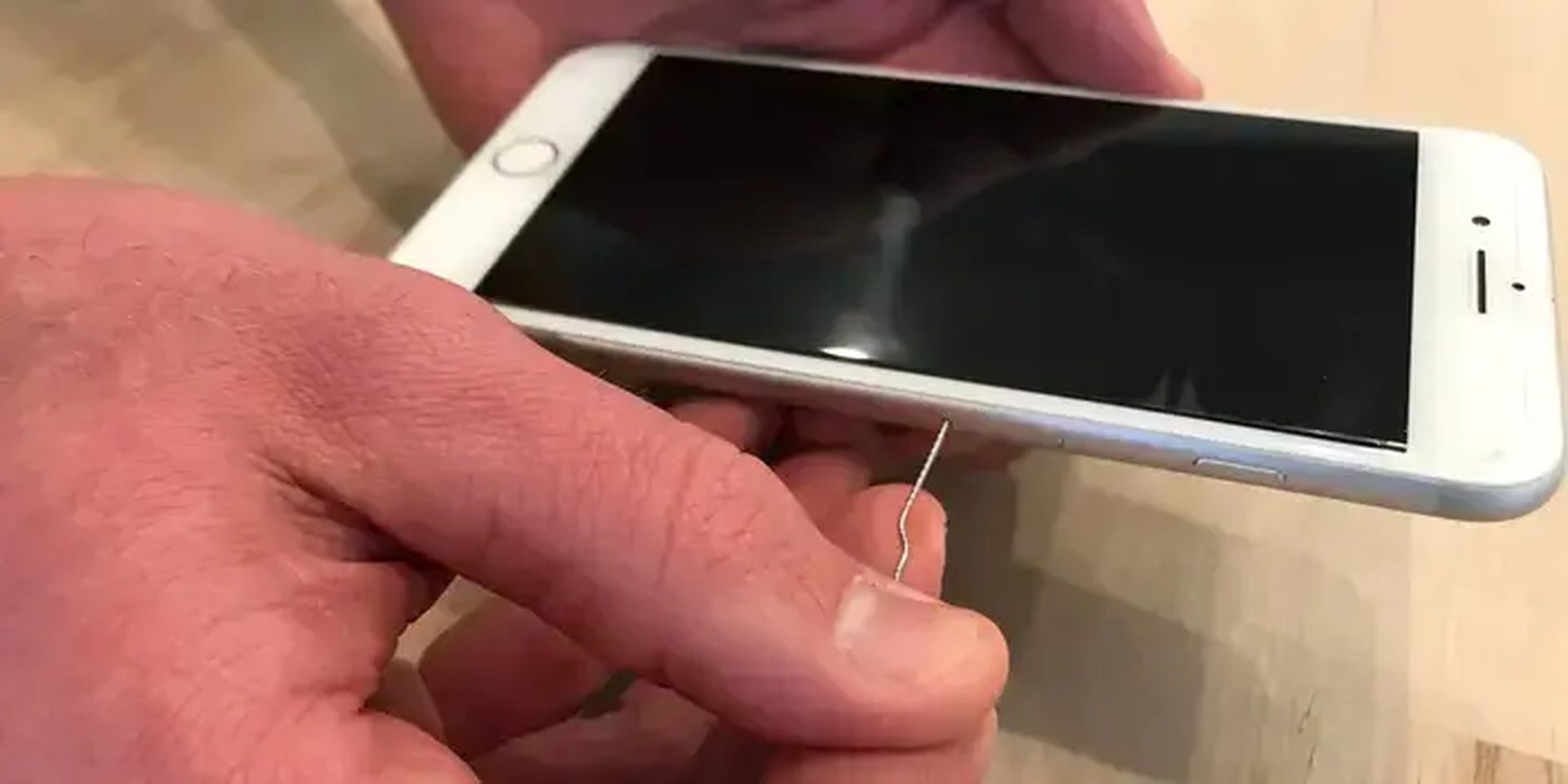
Volg deze eenvoudige stappen om dat te doen:
- Zet je gadget uit.
- Haal je simkaart eruit.
- Installeer uw simkaart opnieuw in uw gadget.
- Start het apparaat opnieuw op.
Start je iPhone opnieuw op
Start je iPhone opnieuw op als je kunt. Het duurt maar een paar minuten om het uit en weer aan te zetten, en het kan een aantal netwerk- en verbindingsproblemen oplossen.
Controleer uw dataroaming-instellingen
Het opnieuw opstarten van uw telefoon wanneer dataroaming is ingeschakeld, is een methode waarvan we ontdekten dat deze online werd besproken. Aangezien de kosten voor dataroaming tijdens het reizen hoog kunnen zijn, maakt u mogelijk niet vaak gebruik van dataroaming. Als u echter thuis bent en niet op reis bent, kunt u deze aanpak proberen en uw probleem oplossen. Zorg ervoor dat u dataroaming uitschakelt nadat u klaar bent.
- Zorg ervoor dat Mobiele data is ingeschakeld door naar Instellingen > Mobiel te gaan.
- Schakel daarna dataroaming in door op Opties voor mobiele gegevens te tikken.
Controleren op carrier-updates
Er zijn nog steeds enkele opties die u kunt proberen, zelfs als geen van de bovengenoemde maatregelen succesvol was bij het herstellen van uw mobiele gegevensverbinding.
- Navigeer eenvoudig naar Instellingen> Algemeen> Info en een venster met de titel “Update van carrier-instellingen” verschijnt als er een carrier-update beschikbaar is. Klik op Bijwerken om het te accepteren.
- U kunt ook proberen uw telefoon of tablet te controleren op software-upgrades. Om de software bij te werken, ga naar Instellingen > Algemeen (verbind met wifi omdat hiervoor een internetverbinding nodig is)
- Als er nieuwe systeemupdates beschikbaar zijn, installeer deze dan.
Reset je netwerkinstellingen
Als al het andere faalt, is het mogelijk dat de netwerkinstellingen van uw iPhone beschadigd zijn, wat kan worden verholpen door een reset van de netwerkinstellingen uit te voeren. Bewaar deze fase van het probleemoplossingsproces voor het laatst, aangezien u handmatig opnieuw verbinding moet maken met al uw favoriete netwerken, omdat wanneer u uw netwerkinstellingen opnieuw instelt, alle opgeslagen netwerken, bijbehorende Bluetooth-apparaten en wifi-wachtwoorden verloren gaan.
- Ga naar de Instellingen-app.
- Klik op Algemeen.
- Klik op Telefoon overzetten of resetten.
- Klik op Opnieuw instellen.
- Klik op Netwerkinstellingen resetten in het pop-upmenu.
Source: Mobiele gegevens van iPhone werken niet: hoe repareer je mobiele gegevens die niet werken in iOS?