Taskbar Groups is een kleine, gratis open-source applicatie voor Windows 10 die een enkele uiterst handige functie heeft: het stelt je in staat om groepen applicaties vast te pinnen op de taakbalk.
Dit is vooral voor degenen die de voorkeur geven aan een georganiseerde desktop maar veel applicaties gebruiken. Als u het type persoon bent dat al uw apps op de Windows-taakbalk vastzet, kunt u met deze tool ze groeperen (zoals op het startscherm van een smartphone) en ruimte besparen.
- Hoe maak je groepsvideogesprekken in Windows 10 rechtstreeks vanaf de taakbalk?
- Hoe File Explorer opnieuw te starten op Windows 10 als deze niet reageert?
- Hoe kan ik Google Play Pass een maand gratis uitproberen?
Probeer taakbalkgroepen op Windows 10
Het gebruik van taakbalkgroepen is heel eenvoudig, eerst moet u dat doen downloaden de nieuwste versie van de GitHub-releasepagina. De meest recente is v0.1.3. Download het bestand Taskbar.groups.zip en pak de map uit naar de gewenste locatie.
Taskbar Groups is een draagbare applicatie, het vereist geen installatie, voer gewoon de Taskbar groups.exe uit na het downloaden. Dit opent het hoofdvenster van het programma.
Vanuit dat venster kun je beginnen met het maken van groepen. Klik gewoon op het pictogram met de tekst “Taakbalkgroep toevoegen” en begin met het toevoegen van applicaties in het pop-upvenster.
U moet uw groep een naam geven en een pictogram in PNG-indeling kiezen. Om de programma’s toe te voegen die deel uitmaken van de groep, moet u door de Windows-installatiemappen navigeren en de snelkoppelingen naar de programma’s die u wilt toevoegen, vinden.
 Klik gewoon op het pictogram met de tekst ‘Taakbalkgroep toevoegen’
Klik gewoon op het pictogram met de tekst ‘Taakbalkgroep toevoegen’
U kunt ook de breedte van de groep kiezen, dat wil zeggen het aantal programma’s dat u op dezelfde regel wilt zien wanneer u op het groepspictogram klikt. Als u klaar bent en uw groep opslaat, wordt er een venster geopend met een snelkoppelingspictogram naar uw groep, dat u naar de taakbalk moet slepen.
Als u op het pictogram van uw groep in de taakbalk klikt, wordt bovenaan een pop-upvenster geopend met alle pictogrammen van de toepassingen die u aan de groep hebt toegevoegd, en van daaruit kunt u degene die u verkiest starten. Het is erg handig.
Deze groepen werken ook op het bureaublad, u kunt groepen aan een enkel pictogram toevoegen en in plaats van ze aan de balk vast te pinnen, kunt u ze aan het Windows-bureaublad toevoegen.

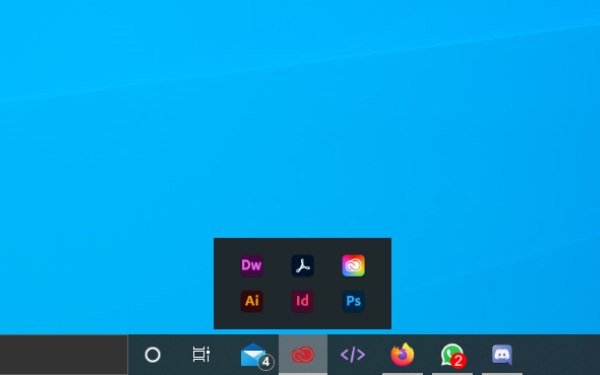
 meld deze advertentie
meld deze advertentie