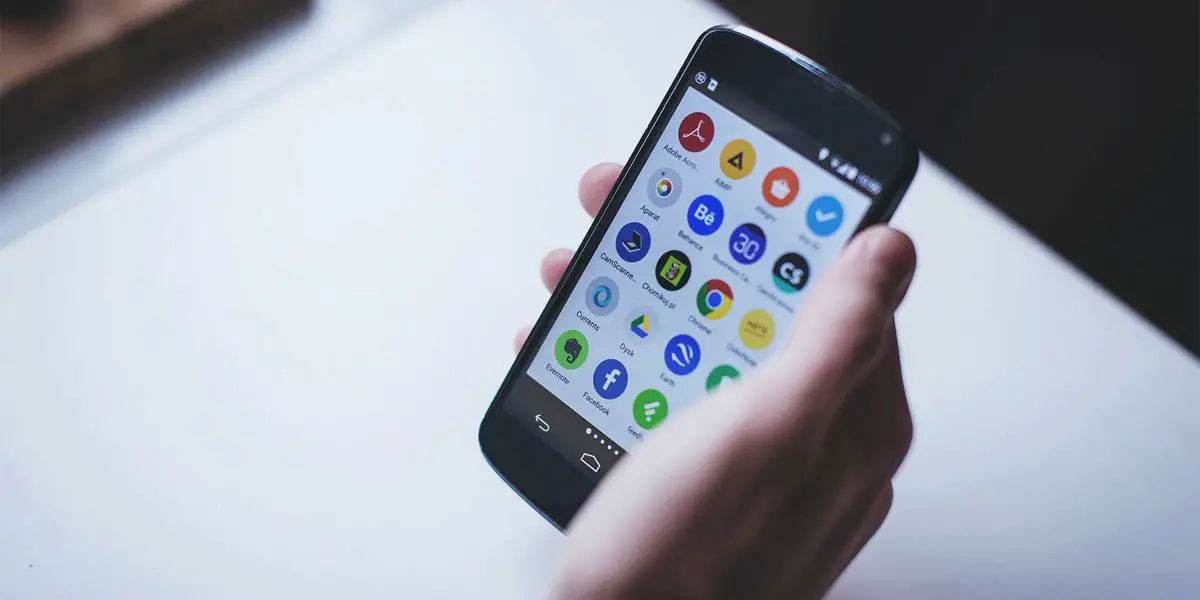Leer hoe u het klembord op uw Android-telefoon of -tablet gebruikt. Deze app helpt je bij het kopiëren en plakken van tekst en afbeeldingen tussen apps, browsers en apparaten.
Wat is het klembord?
Het klembord is een raamwerk waarmee u tekst van de ene app naar de andere kunt kopiëren en plakken. Het is voor veel doeleinden gebruikt, zoals het delen van tekst van een app met vrienden of het opslaan van tekst die je hebt getypt.
Het is een tijdelijk bewaargebied waarin stukjes gegevens worden opgeslagen, meestal een item zoals tekst. Het houdt gegevens bij de hand en u kunt het gebruiken wanneer u het nodig heeft.
 Waarom heeft Android een klembord?
Waarom heeft Android een klembord?
Android heeft een klembord omdat ze het erg belangrijk vinden om een manier te hebben om informatie tussen applicaties te delen. Met het platform wordt dit gemakkelijker gemaakt door het gebruik van “intents”. Intents zijn een manier voor apps om informatie met elkaar te delen. Het helpt ook bij het identificeren van de app die om gegevens van een andere app vraagt.
Wat kunt u doen met een klembord in Android-apps?
Gebruikers kunnen het gebruiken om snel tekst, afbeeldingen, video’s of elk ander soort item van de ene app te kopiëren en in een andere te plakken.
Waar is het klembord op een Android-apparaat?
Het is te vinden in het menu “Document”. Samsung-telefoons hebben toegang tot een bestand in de /data/Klembord map. En de geschiedenis wordt opgeslagen in een bestand in de systeemmap van een andere Android-telefoon. Minimale ADB en Fastboot kunnen u helpen uw geschiedenis te bekijken.
Wanneer u tekst op uw apparaat opslaat, slaat de service de informatie op in RAM. Op stock-Android-telefoons hebt u niet rechtstreeks toegang tot die gegevens.
Op Samsung-telefoons bestaat de geschiedenis in een bestand in de map /data/Clipboard. Zelfs op een Samsung-telefoon is dat bestand niet toegankelijk zonder de telefoon te rooten, maar je hebt toegang tot je geschiedenis op elke Android-telefoon met behulp van een klembordbeheertoepassing.
 Mogelijk kunt u het bestand ook bekijken met Minimal ADB en Fastboot. Omdat de map echter een hoofdmap is en alleen toegankelijk is met root-toegang, is het waarschijnlijk dat, hoewel u het bestand met ADB kunt zien, u het niet kunt openen.
Mogelijk kunt u het bestand ook bekijken met Minimal ADB en Fastboot. Omdat de map echter een hoofdmap is en alleen toegankelijk is met root-toegang, is het waarschijnlijk dat, hoewel u het bestand met ADB kunt zien, u het niet kunt openen.
Is het klembord toegankelijk via Instellingen?
Het is toegankelijk via Instellingen. Apparaten met Android-versies 1 t/m 4 die kans hebben om de optie te zien bij het kopiëren. Dit kan handig zijn voor het typen van wachtwoorden of iets anders dat u van internet hebt gekopieerd om in andere apps te plakken.
Het besturingssysteem heeft een ingebouwde klembordmanager die toegankelijk is via: Instellingen > Taal en invoer > Systeem > Klembord.
Hoe kopiëren en plakken op Android Klembord?
- Om iets op Android te kopiëren, houdt u de knop “Kopiëren” in uw e-mail- of sms-toepassing ingedrukt.
- Er verschijnt een pop-upmenu met een paar opties: “Plakken”, “Delen”, “Toevoegen aan klembord” en “Opslaan”. Tik op de knop met de tekst ‘Plakken’ of welke actie u ook wilt uitvoeren. Hiermee wordt de tekst voor u gekopieerd en kunt u deze vervolgens in elke gewenste app plakken.
 Hoe het klembord op een Android-telefoon te wissen?
Hoe het klembord op een Android-telefoon te wissen?
Volg deze stappen om inhoud van uw klembord te wissen:
- Ga eerst naar Instellingen > Taal & invoer > Systeem > Klembord en tik op de knop “Klembord wissen”.
Er is ook een optie voor klembordbeheer waarmee u de inhoud van het klembord kunt beheren en indien nodig kunt wissen. Om dit te doen, tikt u gewoon op de knop “Klembord wissen” om inhoud op het klembord te verwijderen.
Belangrijke tips voor Android-klembord
Het klembord van Android is een van de handigste functies. We hebben enkele belangrijke tips verzameld voor het gebruik in uw dagelijks leven, zodat u er zeker van kunt zijn dat u er het maximale uit haalt.
- Onthoud voordat u het gebruikt dat het slechts één stukje tekst tegelijk kan bevatten. Als u meerdere items wilt kopiëren en plakken, gebruikt u het menu Delen.
- Het is een handig hulpmiddel voor het kopiëren en plakken van tekst. Hiermee kunt u één item tegelijk kopiëren in plaats van alles tegelijk.
- Plakken is gemakkelijker als u een tekstinvoerveld knipt. Om te plakken, houdt u het tekstinvoerveld ingedrukt en sleept u het naar de gewenste plek op het scherm.
- Als u tekst op uw apparaat wilt kopiëren, houdt u de tekst ingedrukt. U kunt ook lang drukken om een tekstgebied te markeren en het ergens anders op uw apparaat te plakken.
- U kunt lang op een link drukken en Linkadres kopiëren selecteren om de URL als tekst of kopie op te slaan.
- Voor sommige apps moet u op de aan / uit-knop drukken en kopiëren selecteren in plaats van te tikken. Voor andere toepassingen, zoals de galerij of browser, kunt u kopiëren selecteren in het menu Delen.
- In Chrome kunt u lang op een afbeelding drukken en de optie Afbeelding kopiëren in het menu kiezen. Hiermee kunt u een momentopname van de afbeelding maken en deze in een Word-document, e-mail of andere app plakken.
- Als u iets van een website moet kopiëren, is deze Android-functie erg handig. Met de knop met 3 stippen bovenaan het scherm kun je een afbeelding, tekst of iets anders kopiëren, en je kunt ook apps zoals Screenshoter gebruiken die er afbeeldingen op opslaan.
Alternatieve Android-klembordmanagers
Er zijn veel verschillende klembordmanagers voor Android. Deze apps werken vergelijkbaar met een traditioneel alternatief. Hiermee kunt u tekst, afbeeldingen en meer van uw apparaat naar een andere toepassing kopiëren en plakken.
Maar welke oplossing is beter en waarom? In dit artikel zullen we bespreken welke van de klembordmanagers het beste voor u zou kunnen zijn. Voordat we dat kunnen doen, is het echter essentieel om te begrijpen hoe deze toepassingen precies werken.
Voordat u een keuze maakt tussen een selectie van klembordmanagers, zijn er enkele dingen die u moet overwegen om een weloverwogen beslissing te nemen. Hier zijn enkele van de vragen die u uzelf moet stellen:
Is de app gratis te gebruiken?
Als je van plan bent een app voor een korte periode te gebruiken, is het vaak niet de moeite waard om geld uit te geven. Dit komt omdat je het misschien voor een lange tijd niet nodig hebt, en dus zou je uiteindelijk kunnen besluiten om de app later te verwijderen. De meeste van deze ontwikkelaars zijn zo vriendelijk geweest om hun apps gratis te maken (met enkele uitzonderingen), dus als je wilt bepalen of de app het waard is om te kopen, kun je het beste uitzoeken hoeveel ze vragen. Voor sommige apps is dit meestal te vinden door de opgegeven prijs van hun Google Play-vermelding te controleren.
Is het compatibel met andere apps?
Veel Android-klembordmanagers gebruiken toegang tot je microfoon en kunnen dus conflicteren met verschillende soorten apps. Het is niet ongebruikelijk dat een klembord-app faalt bij schijnbaar triviale bewerkingen. Het probleem is vooral dat sommige apps hun functies graag verbergen (correctie: praktisch alles op Android) – waardoor ze niet in staat zijn een taak uit te voeren die de klembord-app hoopte te doen. Mobiele apparaten zijn bedoeld om dingen te doen waarvoor ze zijn ontworpen om zo efficiënt mogelijk te doen, en er is een nieuw soort denken in het Android-universum dat stelt dat er bepaalde functies zijn die gewoon voor gebruikers verborgen zouden moeten blijven zonder dat ze het beseffen, omdat mensen anders misbruik zouden maken van het apparaat in hun handen in plaats van er volledig gebruik van te maken als een hulpmiddel om zichzelf te helpen. Dus laten we ze opsplitsen!
Gboard: van Google zelf
Gboard is een toetsenbord van Google PlayStore. Het heeft de mogelijkheid om tot 1.000 woorden op het klembord op te slaan en kan ook woorden on-the-fly vertalen. En als je niet in gesprek bent, kan Gboard worden gebruikt als virtueel toetsenbord voor tekstinvoer. U kunt het ook gebruiken om op internet te dicteren en te zoeken.
Clipper: een klembordmanager voor Android 9 en lager
Clipper is een klembordmanager die u eenvoudig toegang geeft tot uw geschiedenis en waarmee u deze met vrienden kunt delen. Het is beschikbaar als app in de Google Play Store.
 SwiftKey: alternatief toetsenbord met klembordmanager
SwiftKey: alternatief toetsenbord met klembordmanager
SwiftKey is een van de beste keuzes op dit gebied. Hiermee kunt u uw eigen fragmenten maken en opslaan voor later gebruik.
Het is een applicatie die al een tijdje op de markt is. Het is het meest geschikt voor Android 10-gebruikers, maar ondersteunt tot Android 7+. Dit toetsenbord is een zeer handig hulpmiddel voor degenen die veel tekst hebben en deze willen kopiëren en plakken. Met SwiftKey kunt u items verwijderen, vastzetten en opnieuw ordenen voor gemakkelijke toegang. Het is een geweldige optie voor diegenen die meer controle over hun klembord willen hebben.