Met de release van iOS 17 introduceerde Apple de iPhone StandBy-weergave, waardoor veel gebruikers zich afvragen hoe ze de StandBy-kleur in iOS 17 kunnen veranderen. Deze innovatieve modus transformeert uw iPhone in een mini-smartdisplay doet denken aan apparaten zoals Amazons Echoshow. Verpakt met verschillende wijzerplaten, widgets, En toegang tot uw foto’s, de StandBy-functie is een opvallende toevoeging aan iOS 17.
In dit artikel gaan we dieper in hoe u deze functie optimaal kunt benutten En pas het aan uw voorkeuren aan.
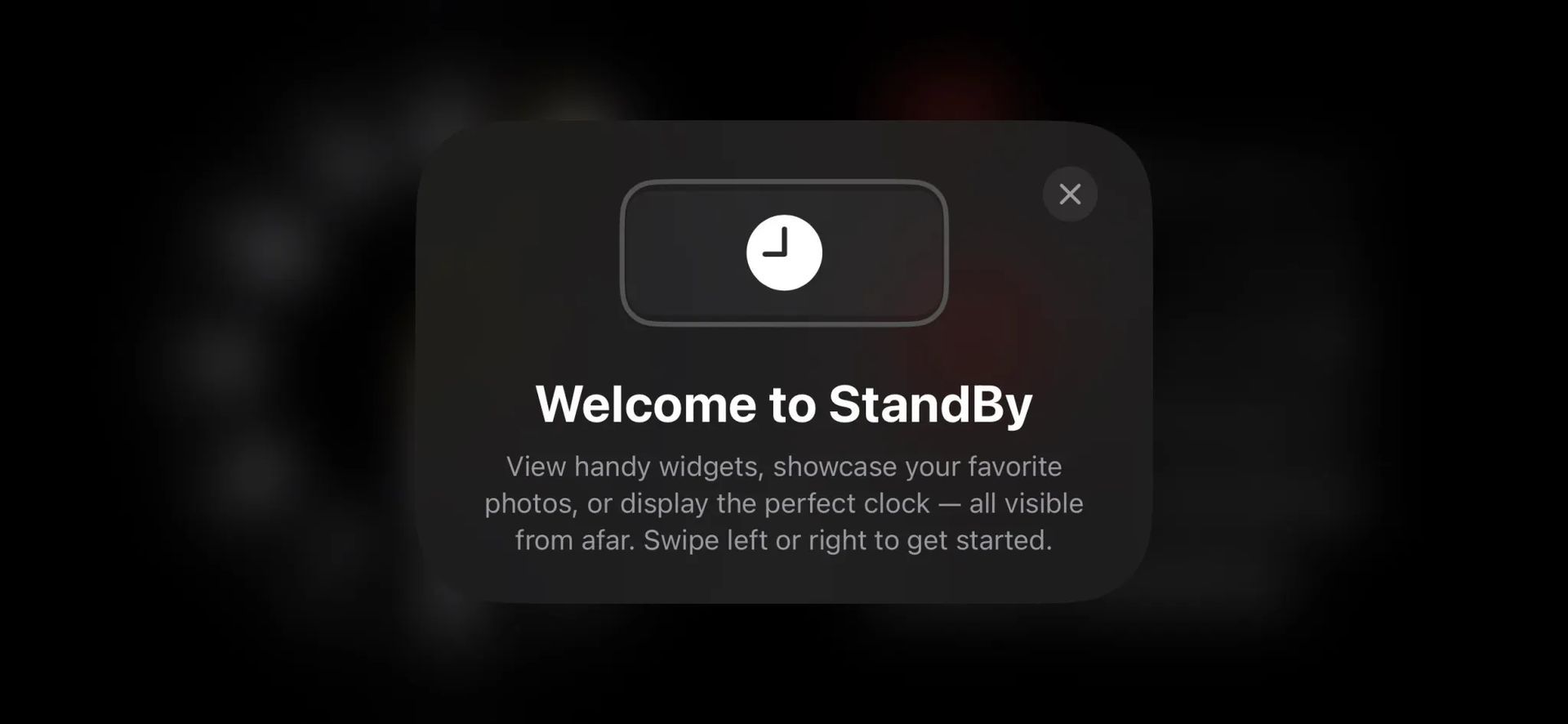
Hoe kun je de StandBy-kleur iOS 17 wijzigen?
Voordat u zich in de StandBy-ervaring begeeft, moet u ervoor zorgen dat uw apparaat iOS 17 gebruikt. Nadat u dit heeft bevestigd, volgt u deze stappen:
- Plaats uw vergrendelde iPhone op een rechtopstaande oplader in liggende modus. Houd er rekening mee dat de functie niet wordt geactiveerd op platte opladers of opladers met een lage hoek of als uw scherm ontgrendeld is.
- StandBy verschijnt automatisch, omdat dit standaard is ingeschakeld.
- Houd de wijzerplaat ingedrukt.
- Tik op de witte knop in de rechterbenedenhoek.
- Selecteer een nieuwe kleur in de rij met opties.
- Als u tevreden bent, tikt u op de X-knop in de rechterbovenhoek van het kleurenmenu en drukt u vervolgens op Gereed.
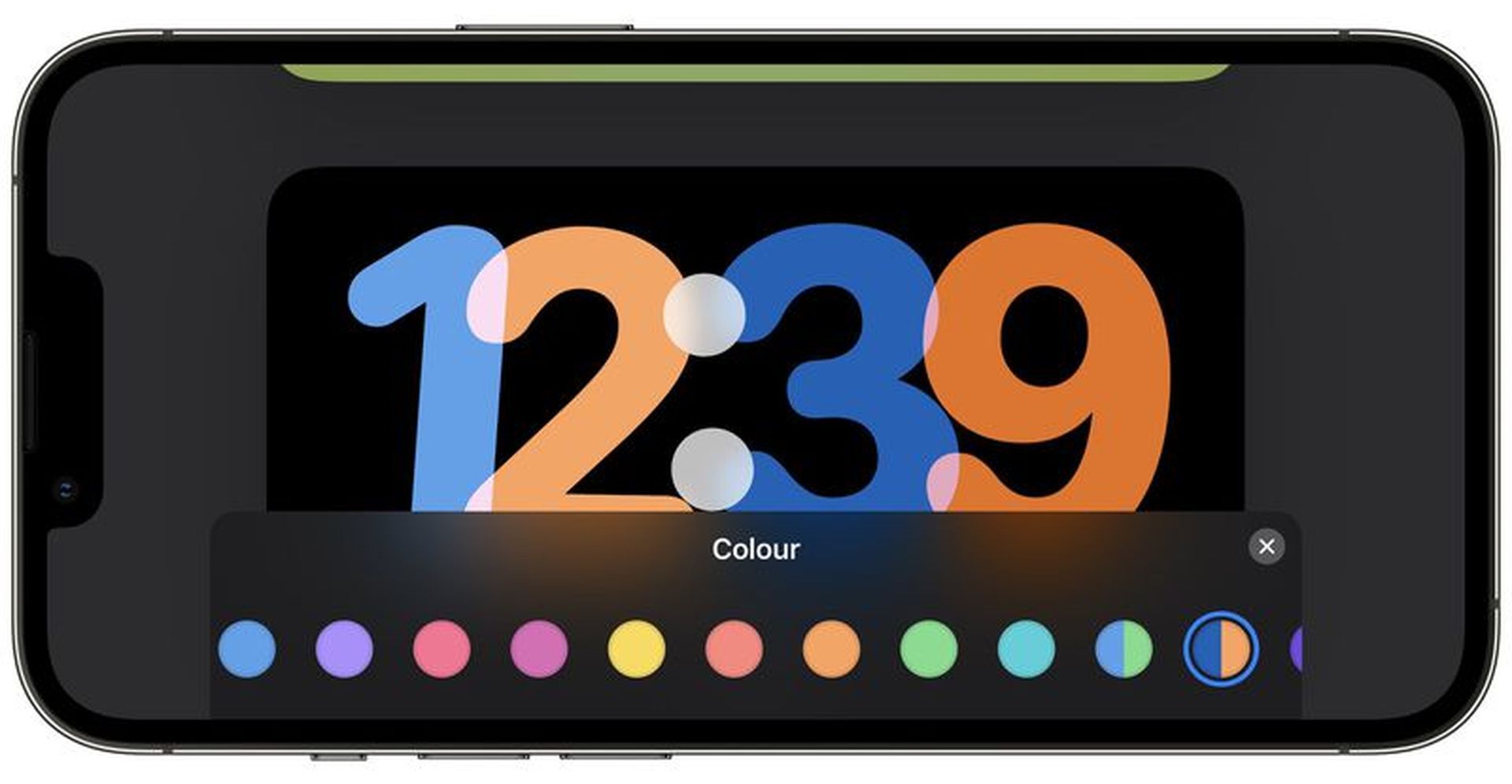
Dat is heel eenvoudig: dat is alles wat u hoeft te doen om de StandBy-kleur in iOS 17 te wijzigen. Er zijn echter nog veel meer personalisaties die u kunt doen met de nieuwe functie. U kunt hieronder een kijkje nemen om ze verder te verkennen.
Hoe StandBy iOS 17 configureren?
De eerste keer dat u uw vergrendelde iPhone horizontaal op een rechtopstaande oplader plaatst, wordt u begroet met een welkomstscherm. Van daaruit gaat u over naar de standaard StandBy-weergave, klaar om de talloze aanpassingsopties te verkennen. De standaard StandBy-weergave toont een klassieke analoge klok gecombineerd met een kalenderwidget aan de rechterkant. Zo kun je het aanpassen:
- Veeg omhoog over de wijzerplaat of de kalender om meer opties weer te geven.
- Om het StandBy-scherm verder te personaliseren, houdt u een van de widgets ingedrukt. U kunt opties verwijderen of op het pictogram + tikken om widgets toe te voegen.
Van weergave wisselen
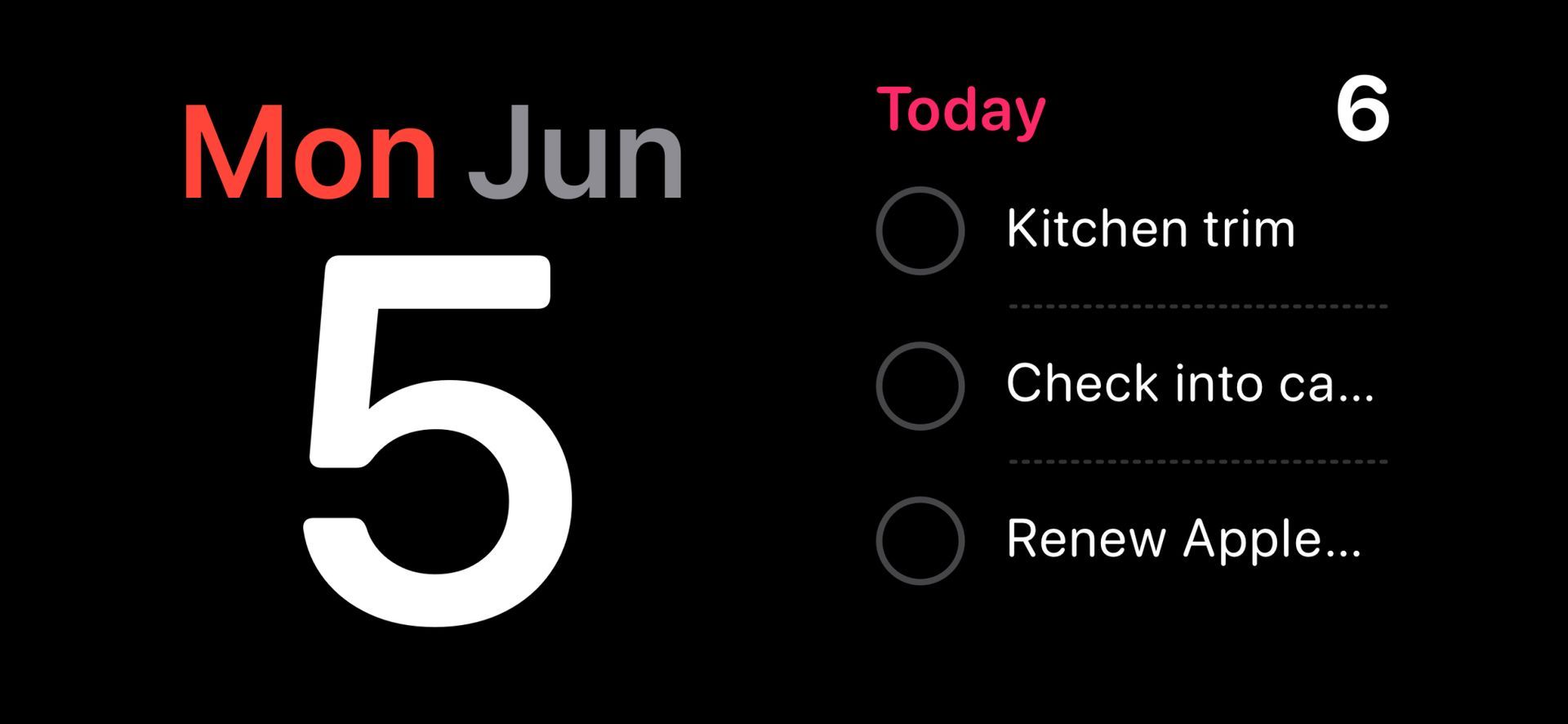
Voer in de eerste StandBy-weergave een vegend gebaar van rechts naar links uit om naar andere StandBy-weergaven te navigeren. Houd een van deze weergaven ingedrukt om ze naar wens af te stemmen en aan te passen.
Extra functies
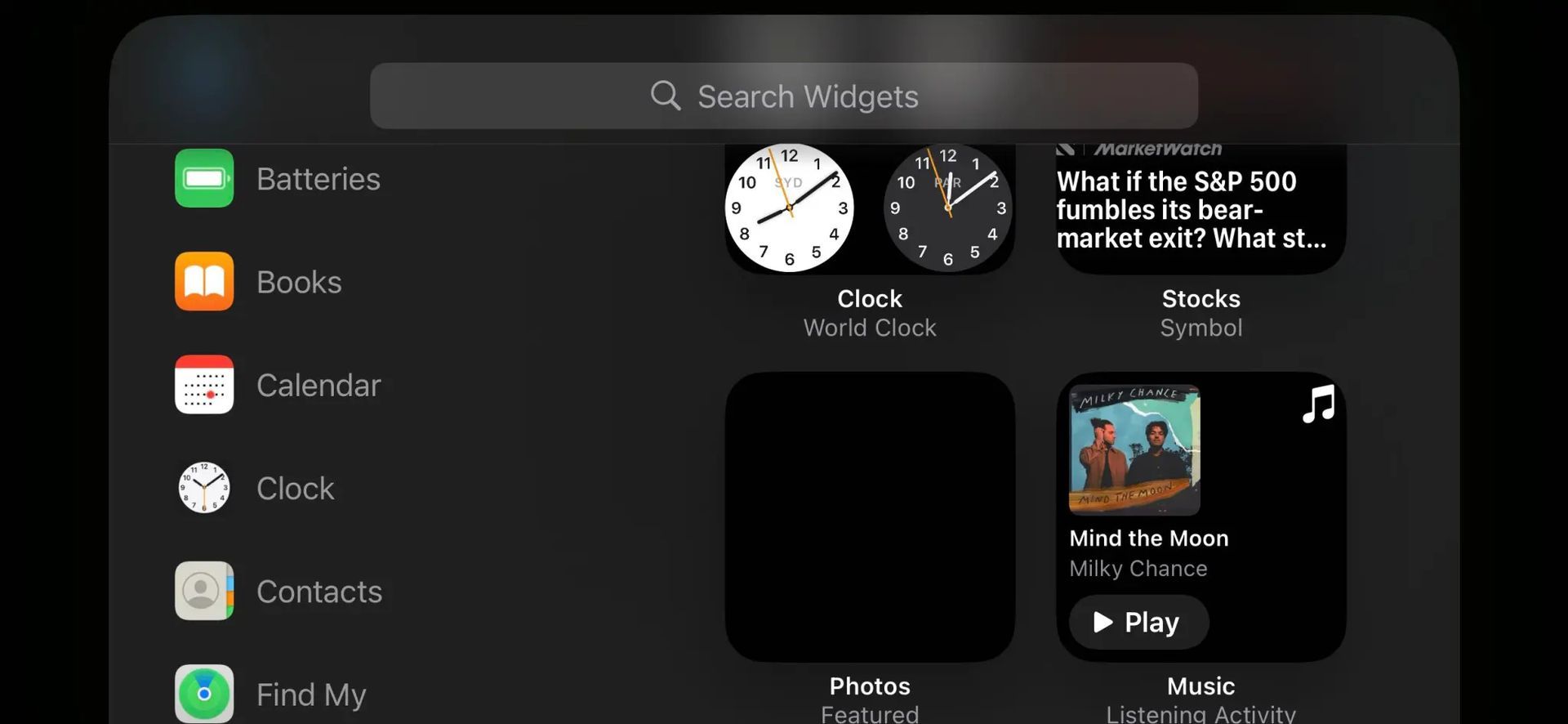
iOS 17 iPhone StandBy ondersteunt Live Activiteiten, Siri, inkomende oproepen en geeft grotere meldingen weer. Het onthoudt ook uw voorkeursweergave en past het scherm tijdens nachtelijke uren aan naar een rode tint om verstoring te voorkomen.
Aanpassing van instellingen
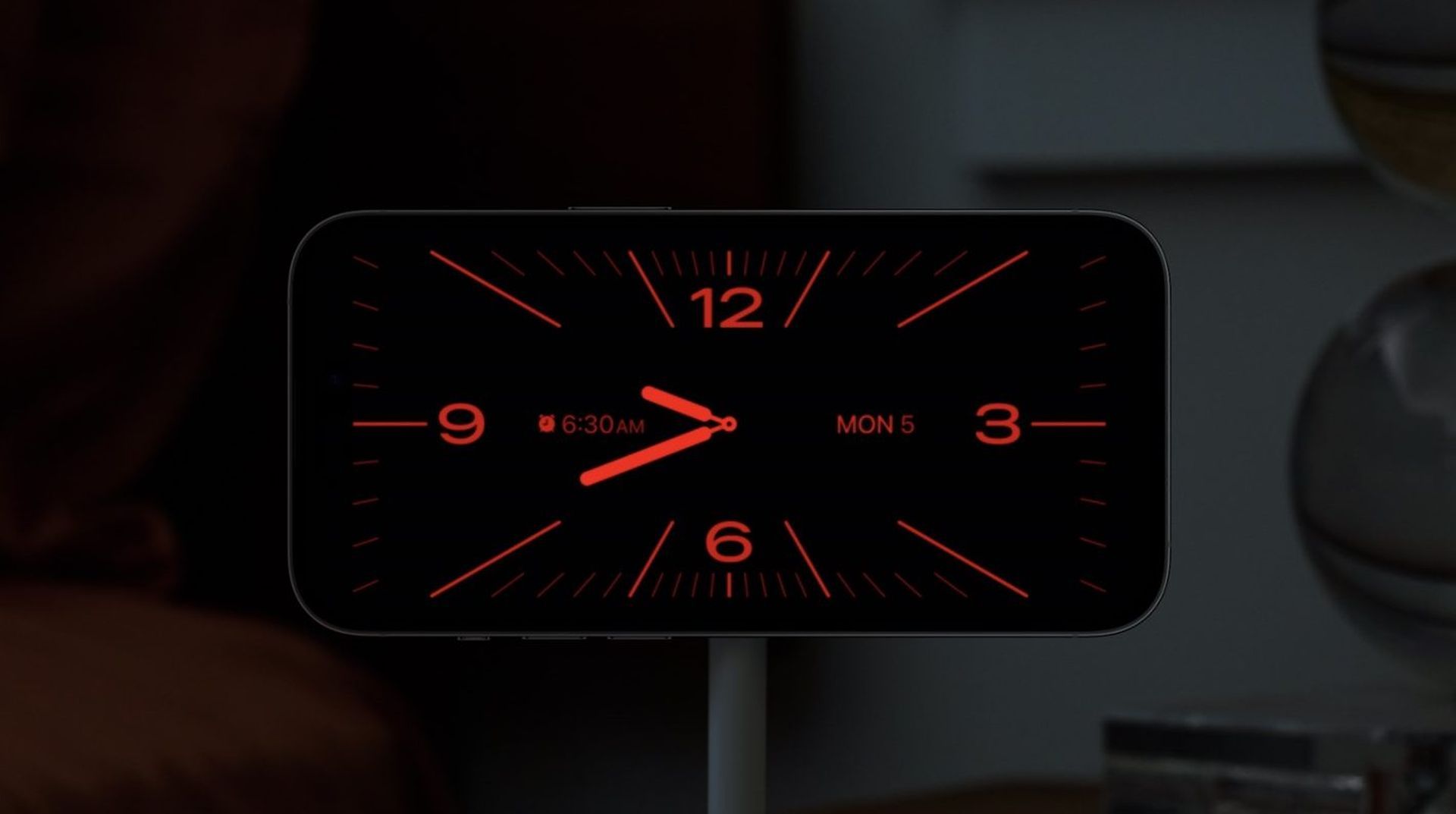
Ga voor verdere aanpassingen en aanpassingen naar Instellingen> StandBy. Met dit menu kunt u de StandBy-functie aanpassen aan uw specifieke voorkeuren.
De iOS 17 iPhone StandBy-functie zorgt voor een revolutie in de manier waarop u met uw apparaat communiceert terwijl het wordt opgeladen. Met zijn scala aan wijzerplaten, widgets, En aanpassingsmogelijkheden, het voegt een nieuwe dimensie toe aan je iPhone-ervaring. Door de stappen in deze handleiding te volgen, bent u goed op weg Haal het beste uit deze opwindende toevoeging aan iOS 17. Geniet van de verbeterde functionaliteit en personalisatie van StandBy!
Uitgelichte afbeeldingscredits: Francesco Liotti / Unsplash
Source: iOS 17 StandBy-kleur wijzigen en meer: hoe configureer ik dit?

