U kunt met dit artikel leren hoe u de iOS 16-foto-uitsparing die niet werkt, kunt oplossen. In iOS 16 zijn talloze verbeteringen en nieuwe functies opgenomen, zoals focusfilters, focusmodus die linkt naar het vergrendelscherm en de optie om je vergrendelscherm aan te passen. Verbeteringen aan Visual Lookup en Live Text zijn ook inbegrepen, inclusief de mogelijkheid om snel een onderwerp in een foto ingedrukt te houden om het op te tillen en uit te knippen.
Deze functie is een fantastische manier om iets uit een foto of video te halen. Sommige gebruikers hebben echter een paar problemen ondervonden en kunnen Photo Cutout niet gebruiken op hun iOS 16-smartphones. Hier zijn verschillende oplossingen om u te helpen als de Photo Cutout-functie in de iOS 16-upgrade niet werkt op uw iPhone.
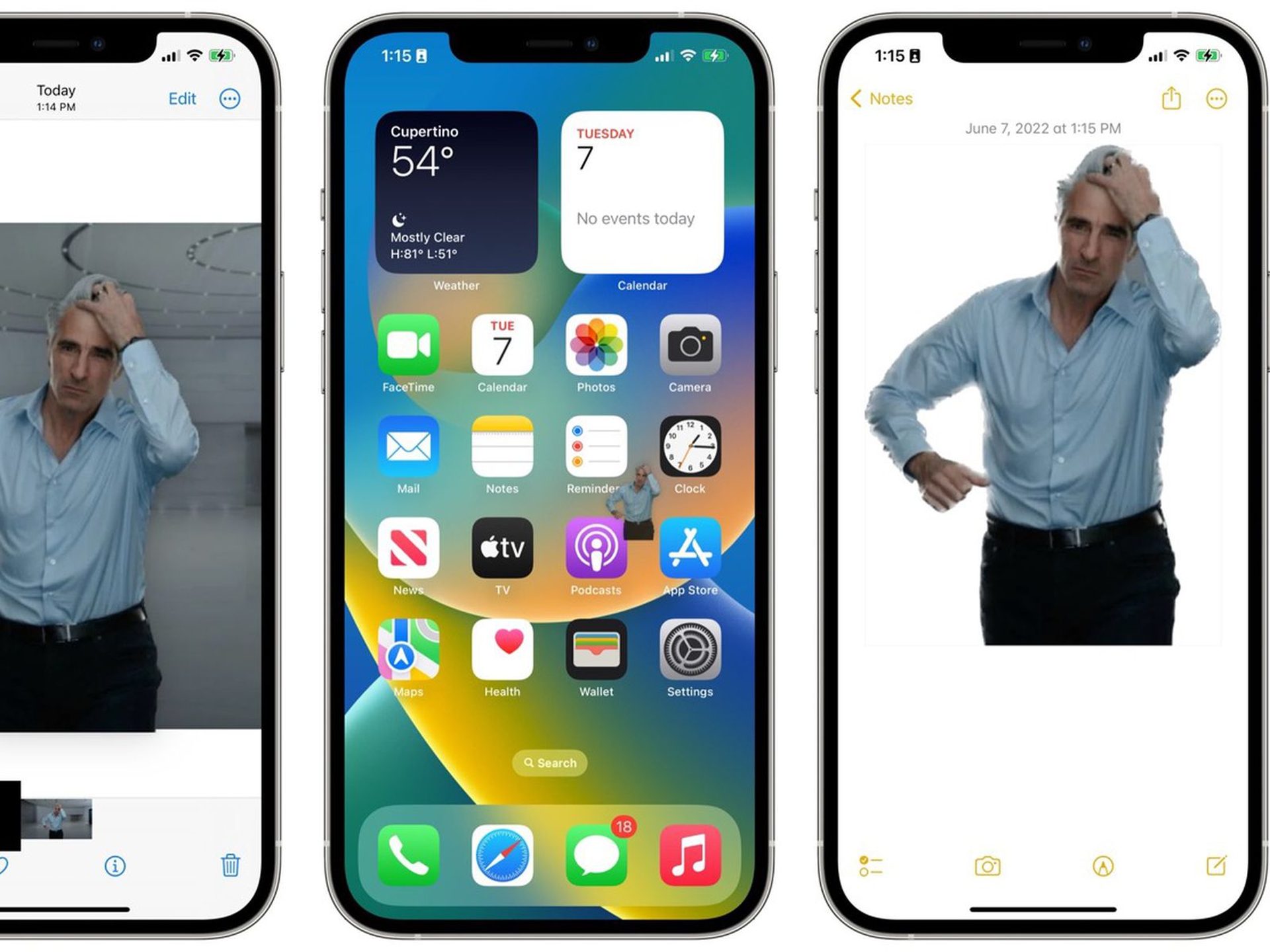
Ja, het nieuwe mobiele besturingssysteem van Apple is nu uit. Bekijk de lijst met door iOS 16 ondersteunde apparaten om te zien of uw iPhone de nieuwe update kan ontvangen. Apple bracht een aantal interessante tools met deze update, ontdek hier de topfuncties van iOS 16! Je vraagt je misschien af als: “Moet ik nu updaten naar iOS 16 of wachten?” Welnu, we moeten je vertellen dat er 9 verborgen iOS 16-functies zijn die je niet mag missen.
U kunt ook leren hoe u widgets aan het vergrendelingsscherm kunt toevoegen. Bekijk de beste iOS 16 lock sceen-widgets door onze gidsen te bezoeken. Op deze manier leert u hoe u het vergrendelingsscherm op iOS 16 kunt aanpassen. Als u de zoekknop niet leuk vindt, leest u hoe u de zoekknop op het startscherm in iOS 16 kunt verwijderen.
Hoe repareer je de iOS 16 Photo Cutout werkt niet?
U kunt het probleem met het uitsnijden van foto’s oplossen door te zorgen voor compatibiliteit en vervolgens indien nodig andere aspecten van iOS 16 te debuggen. Het kan moeilijk zijn om Photo Cutout op te lossen, omdat het een ingebouwde functie is zonder opties of schakelaars die toegankelijk zijn.
We raden u aan om te beginnen met de onderstaande benaderingen en door de lijst te werken totdat u uw probleem kunt oplossen.
Is uw bestand compatibel met Photo Cutout?
Er zijn maar een paar foto- en videoformaten die Photo Cutout ondersteunt. Bovendien is een compatibele app nodig om te kunnen functioneren zoals bedoeld. We raden u aan ervoor te zorgen dat de functie de afbeelding in kwestie ondersteunt als u Photo Cutout niet hebt kunnen gebruiken. Photo Cutout voor iOS 16 ondersteunt momenteel de volgende bestandstypen:
- Afbeeldingen: TIFF, JPEG, GIF, PNG, DIB, ICO, CUR en XBM.
- Videos: M4V, MP4, MOV en AVI.
Is uw apparaat compatibel?
Het zal je misschien verbazen dat niet alle iOS 16-apparaten Photo Cutout ondersteunen. Om achtergrondafbeeldingen en AI effectief te analyseren voor Photo Cutout, moet een apparaat een A12 Bionic-chip of hoger hebben. Dit zijn compatibele Photo Cutout iOS 16-apparaten:
- iPhone 14-serie
- iPhone 13-serie
- iPhone 12-serie
- iPhone 11-serie
- iPhone XS-serie
- iPhone XR
- iPhone SE 2e generatie
- iPad Mini 5e generatie en nieuwer
- iPad Air (3e generatie) en nieuwer
- iPad (8e generatie) en nieuwer
- Apple TV 4K (2e generatie)
Als uw antwoord op beide vragen “ja” is, lees dan verder.
Hard Start je apparaat opnieuw op
Probeer uw apparaat een harde herstart te geven. Dit zal helpen bij het herstarten van achtergrondservices, het opnieuw registreren van componenten en misschien het oplossen van fouten die voorkomen dat Photo Cutout op uw apparaat correct werkt.
Visuele opzoeking controleren
U kunt details over uw onderwerpen in elke afbeelding bekijken met behulp van Visual Lookup. Dit kan je helpen om meer te ontdekken over de locaties, planten en dieren die je fotografeert tijdens het reizen. Het verifiëren van de functionaliteit van Photo Cutout zal helpen bij het identificeren van het probleem met uw apparaat, omdat het een onderdeel is van Visual Lookup. U kunt Visual Lookup op uw apparaat controleren door de onderstaande procedures te volgen.
- Open de Foto’s-app en selecteer een foto met een mooi scherp onderwerp.
- Klik op de
 icoon.
icoon. - Klik op Opzoeken
- U zou nu details over het onderwerp van uw foto moeten zien.
- Maken zeker wel Visueel Kijken Omhoog is ingeschakeld voor uw apparaat.
- Tik op Siri en zoeken na het openen van de app Instellingen.
- Zorg ervoor dat de schakelaars onder INHOUD VAN APPLE en SUGGESTIES VAN APPLE nu zijn ingeschakeld. Als dat niet het geval is, tikt u op uw apparaat om de essentiële in te schakelen.
- Weergeven in Opzoeken
- Weergeven in Spotlight
- Meldingen toestaan
- Weergeven in app-bibliotheek
- Weergeven bij delen
- Weergeven tijdens luisteren
Volg de bovenstaande instructies en probeer Visual Look Up opnieuw op uw smartphone te gebruiken. Ga verder met de onderstaande oplossingen als het niet werkt.
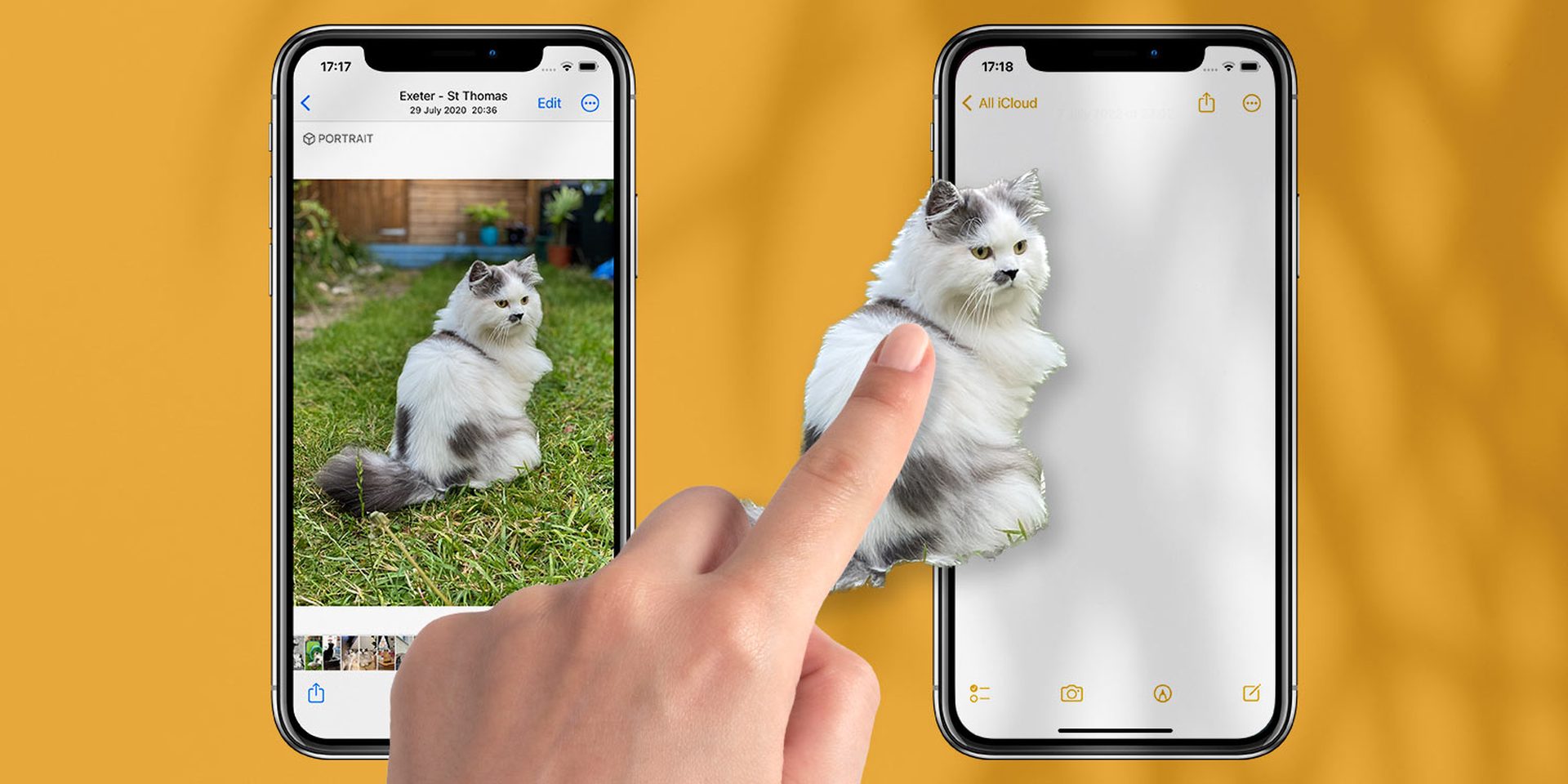
Veranderen van regio
Bepaalde iOS-functies zijn niet overal beschikbaar. Het is mogelijk dat Photo Cutout niet beschikbaar is of beperkt is waar u zich bevindt. We raden je aan om te proberen over te schakelen naar de Amerikaanse regio en te kijken of dat je kan helpen Photo Cutout te herstellen.
Blijft het probleem bestaan?
Alle instellingen resetten
Het is nu tijd om extreme actie te ondernemen. Laten we alle instellingen van uw apparaat wissen. Dit zou moeten helpen om Photo Cutout weer te laten functioneren door alle functies opnieuw te configureren.
Je apparaat resetten
Zijn tijd tot resetten uw apparaat als a Instellingen resetten doet niet oplossen de probleem. Vergeet niet een back-up van al uw gegevens te maken, want een reset zou alles op uw apparaat wissen.
Als het zo doorgaat, hebben we nog een optie.
Contact opnemen met ondersteuning
Het probleem kan uniek zijn voor uw apparaat en moet verder worden gediagnosticeerd. We raden je aan om contact op te nemen met het Apple Support Team om je probleem te identificeren en op te lossen. Om contact op te nemen met het ondersteunend personeel, klik op de koppeling.
Moet ik updaten naar iOS 16?
Je kunt beter wachten op iOS 16.1, iPadOS 16.1 en mogelijk macOS Ventura, die allemaal in oktober worden uitgebracht, ondanks het feit dat iOS 16 een aantal fantastische nieuwe functies heeft. Zowel nieuwe functies als een stabielere ervaring worden geboden. Wachten tot na de eerste release is over het algemeen een verstandige zet, zelfs als je nu wilt upgraden naar iOS 16. Je kunt op zijn minst een week of twee wachten voordat Apple de iOS 16.0.1 bugfix-update uitbrengt.
Moet ik nu updaten naar iOS 16 of wachten? is een geweldige bron om naar te verwijzen als u meer wilt weten.

Bekijk nieuwe iOS 16.1-functies en -wijzigingen, iOS 16-achtergrondideeën: coole diepte-effectachtergronden en meer, of iPhone-microfoon werkt niet (iOS 16): hoe dit te verhelpen.
Source: iOS 16 Photo Cutout werkt niet: hoe repareer je dit?

