In dit artikel gaan we in op het oplossen van mislukte Epic Games-installatie van inhoud, zodat je zonder problemen door kunt gaan met het spelen van je favoriete games.
Epic Games Launcher is de go-to-locatie voor digitale games na Steam, en je kunt er meerdere gratis pakken. Je kunt gratis games kopen of claimen nadat je een account hebt aangemaakt en ze naar je pc hebt gedownload. Bij een poging om games te installeren via de Epic Games Launcher, ontvangen sommige gebruikers echter het bericht ‘Noodzakelijke vereisten kunnen niet worden geïnstalleerd’.
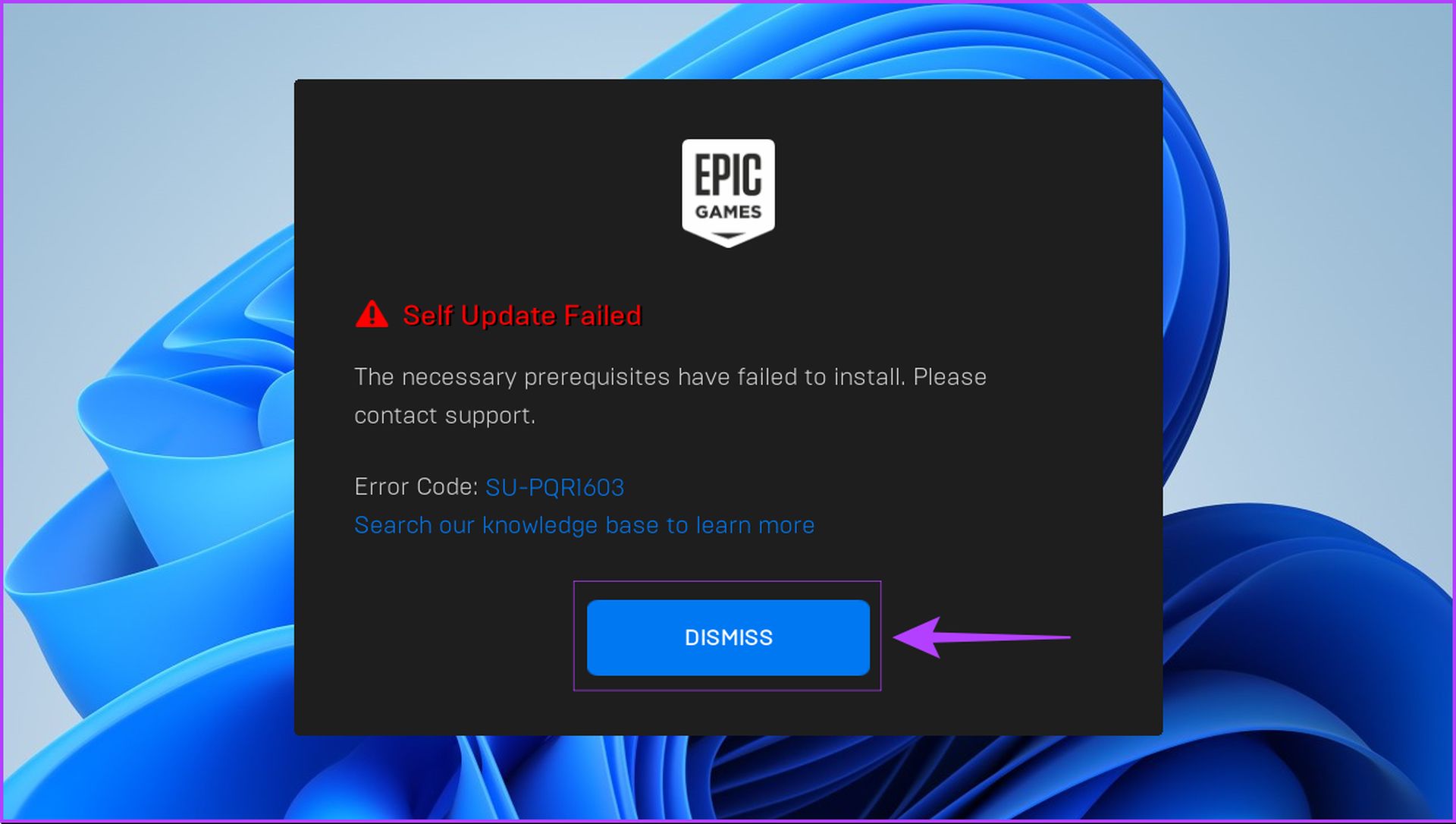
Hoe kan ik Content Installation Failed Epic Games repareren?
Het bericht vermeldt uitdrukkelijk dat verschillende bestanden en bibliotheken vooraf moeten worden geïnstalleerd om het spel op je Windows-pc te laten werken. Kom je vaak dezelfde fout tegen? De oplossingen voor het probleem ‘vereiste vereisten kunnen niet worden geïnstalleerd’ bij het installeren van de Epic Games Launcher op Windows zijn als volgt.

Voer de Epic Games Launcher uit als beheerder
Het uitvoeren van de Epic Games Launcher als beheerder is een van de eenvoudigste manieren om het probleem met de mislukte zelfupdate op te lossen. Volg deze stappen op uw Windows-pc om de Epic Games Launcher als beheerder te starten:
- Om het huidige exemplaar van Epic Games Launcher te sluiten, klikt u op de knop Negeren.
- Klik op Start, voer ‘Epic Games Launcher’ in het zoekveld in en selecteer vervolgens ‘Uitvoeren als beheerder’ uit de opties onder het zoekresultaat.
- Wanneer u wordt gevraagd door een dialoogvenster Gebruikersaccountbeheer (UAC), selecteert u Ja.
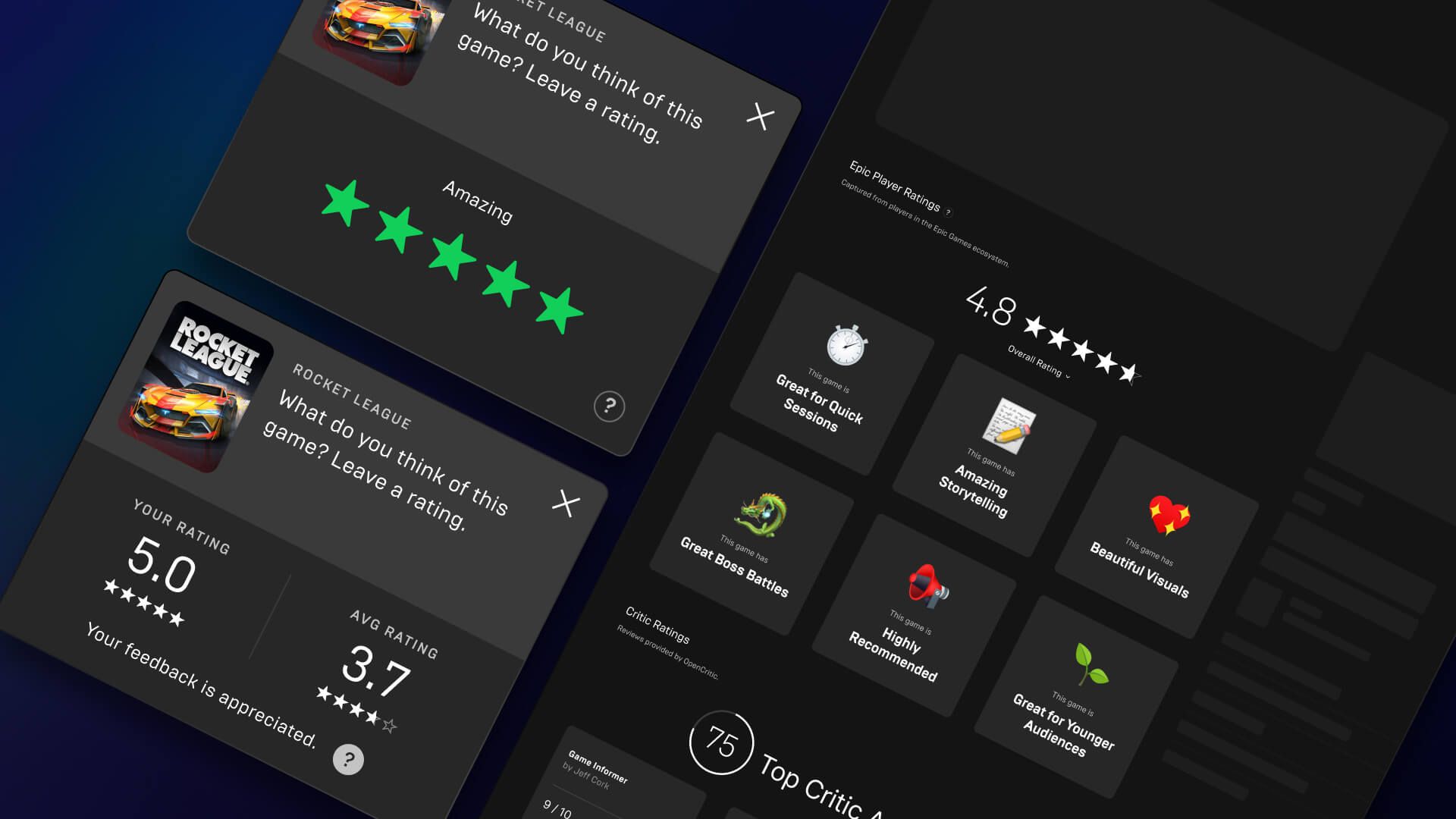
U kunt zich ook voorstellen dat u een programma met beheerdersrechten zo snel mogelijk wilt uitvoeren. Houd in dat geval de Shift-toets ingedrukt terwijl u op de toepassing of het bestand klikt dat u wilt openen. Wanneer u de Epic Games Launcher als beheerder uitvoert, wordt de zelfupdate- en updateverificatieprocessen onmiddellijk opnieuw gestart om de toepassing op uw pc te installeren. Als je het bericht Zelfupdate mislukt blijft ontvangen, lees dan verder om meer te weten te komen over verdere oplossingen voor dit vervelende probleem.

Bevestig dat u lees-/schrijftoegang hebt tot de installatiemap
Als het probleem niet wordt opgelost door de Epic Games Launcher met verhoogde rechten uit te voeren, moet u ervoor zorgen dat u lees- en schrijftoegang hebt tot de installatiemap waarin de Epic Games Launcher is geplaatst. Je kunt als volgt controleren of je lees-/schrijftoegang hebt tot de standaardinstallatiemap van de Epic Games Launcher:
- Navigeer met behulp van de bestandsverkenner naar C: Program Files (x86) en zoek naar de map Epic Games.
- Selecteer Eigenschappen in het rechtsklikmenu van de map Epic Games.
- Ga in het venster Eigenschappen van Epic Games naar het tabblad Beveiliging, scrol omlaag naar het gedeelte ‘Groeps- of gebruikersnamen’ en klik op Gebruikers.
- Zorg ervoor dat in het gedeelte machtigingen voor gebruikers zowel lees- als schrijfmachtigingen een selectievakje naast zich hebben en zijn ingeschakeld. Als er geen of slechts één optie is geselecteerd, moet u op de knop Bewerken klikken om de machtigingen bij te werken.
- Scroll naar beneden naar het gebied ‘Groeps- of gebruikersnamen’, klik op Gebruikers, verleen zowel lees- als schrijfrechten door met de linkermuisknop op de kleine vierkante vakjes eronder te klikken en klik vervolgens op Toepassen.
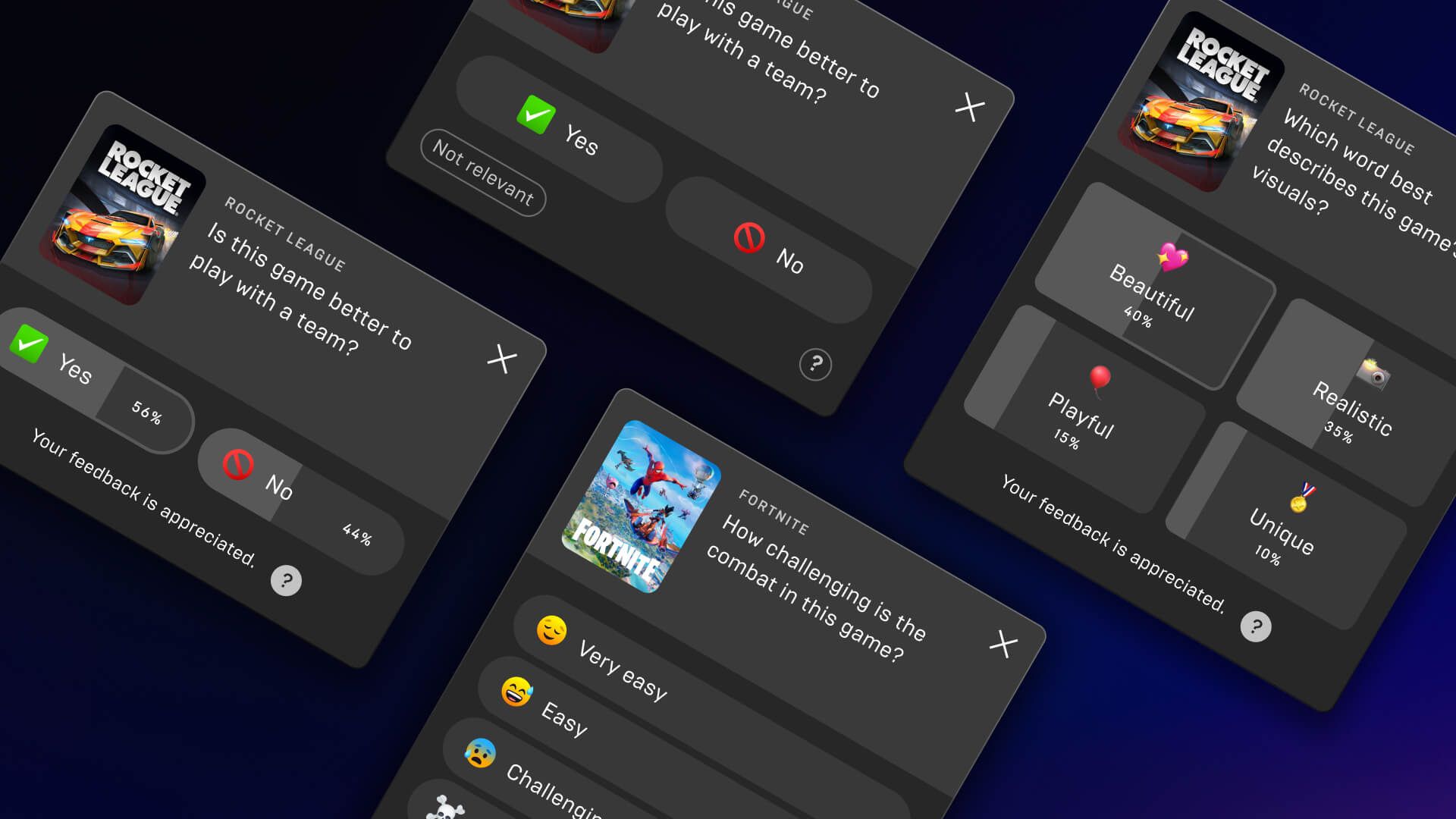
Installeer de Microsoft Visual C++ Redistributables opnieuw
De Epic Games Launcher, een programma van derden, vereist de installatie van bepaalde bestanden op uw Windows-pc. De Epic Games Launcher controleert op specifieke Visual C++-bestanden en bibliotheken om ervoor te zorgen dat de meeste games op de meeste Windows-versies werken. Hoewel het twijfelachtig is of je ze nog niet hebt, kunnen sommige van deze herdistribueerbare Visual C++-bestanden worden gedownload en geïnstalleerd op je Windows-pc.

Als er echter geen bestanden zijn of als ze verouderd zijn, is het een goed idee om deze bestanden te downloaden en te installeren op uw Windows 11-pc. Met deze bestanden worden de Microsoft C- en C++-bibliotheken geïnstalleerd, die door een aantal oudere games en programma’s worden gebruikt. Zorg ervoor dat u de x64-versie van deze bestanden voor uw Windows 11-pc hebt voordat u begint. Download de ARM64-versie van de bestanden als u een op ARM gebaseerd apparaat hebt waarop Windows wordt uitgevoerd. Bovendien hebt u beheerderstoegang nodig om deze bestanden te installeren.

Voor ondersteunde downloads, ga naar de Visual C++ Redistributable-website van Microsoft. Download vervolgens de volgende herdistribueerbare pakketten:
- Visuele Studio (2015 tot 2022)
- Visual Studio 2013
- Visuele Studio 2012
- Visual Studio 2010 SP1
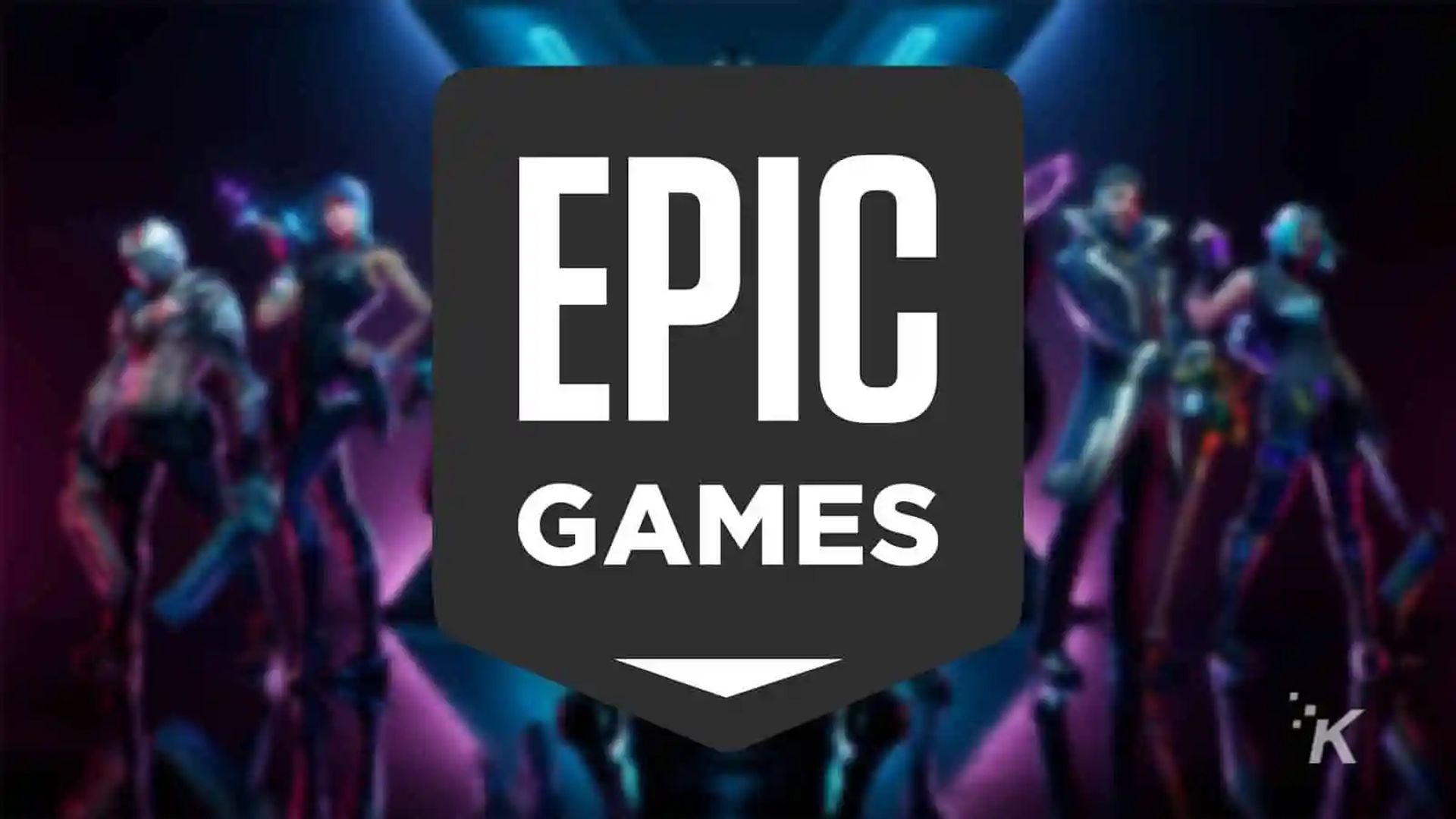
Wijzig de parameters van Epic Games Launcher
Een methode die door Epic Games wordt voorgesteld, is om de instellingen voor het starten van de Epic Games Launcher te wijzigen. Hierdoor kan de launcher de controleroutine voor zelf-update omzeilen die optreedt wanneer u de Epic Games Launcher voor de eerste keer installeert en opent. Hier leest u hoe u eenvoudig de doelinstellingen van Epic Games Launcher op uw Windows 11-pc kunt wijzigen:
- Ga naar het startmenu, typ Epic Games Launcher in de zoekbalk en selecteer vervolgens de optie Bestandslocatie openen.
- Selecteer Eigenschappen in het contextmenu wanneer u met de rechtermuisknop op de snelkoppeling Epic Games Launcher klikt.
- Voeg de volgende tekst toe aan het einde van het gedeelte naast de optie Doel in het venster Eigenschappen van Epic Games Launcher en klik op Toepassen.
-SkipBuildPatchPrereq
- Ga verder door op de knop Doorgaan te klikken en vervolgens op Ja in het venster Gebruikersaccountbeheer dat wordt weergegeven.
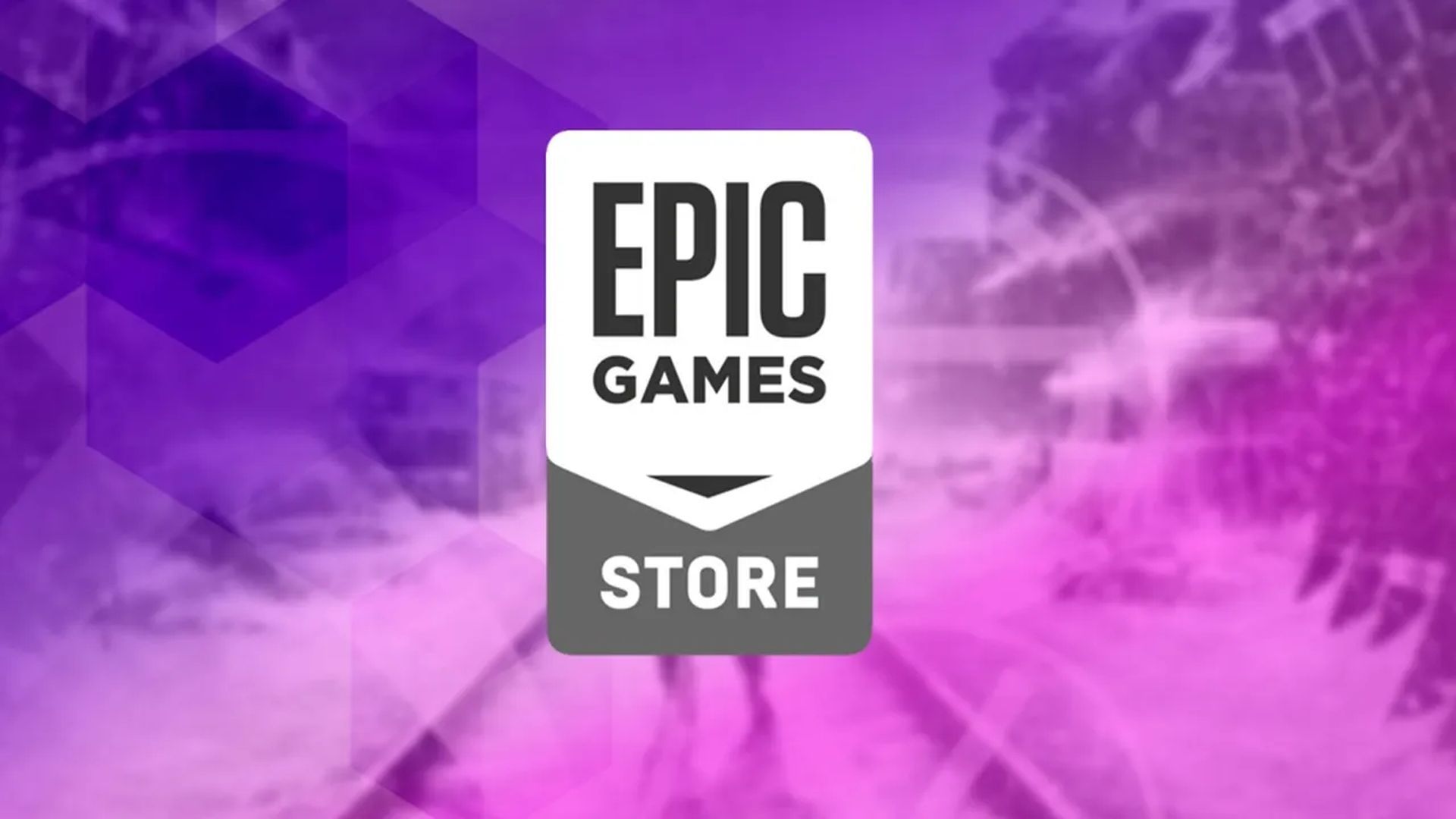
Houd er echter rekening mee dat deze methode van invloed kan zijn op het vermogen van Epic Game Launcher om zichzelf in de toekomst bij te werken. Daarom stellen we voor dat u deze als tijdelijke oplossing gebruikt en deze later indien mogelijk ongedaan maakt. Om deze oplossing ongedaan te maken, herhaalt u de bovenstaande stappen, maar verwijdert u in plaats van toe te voegen de tekst -SkipBuildPatchPrereq die u in stap 3 aan het einde van het veld Doel hebt ingevoegd.
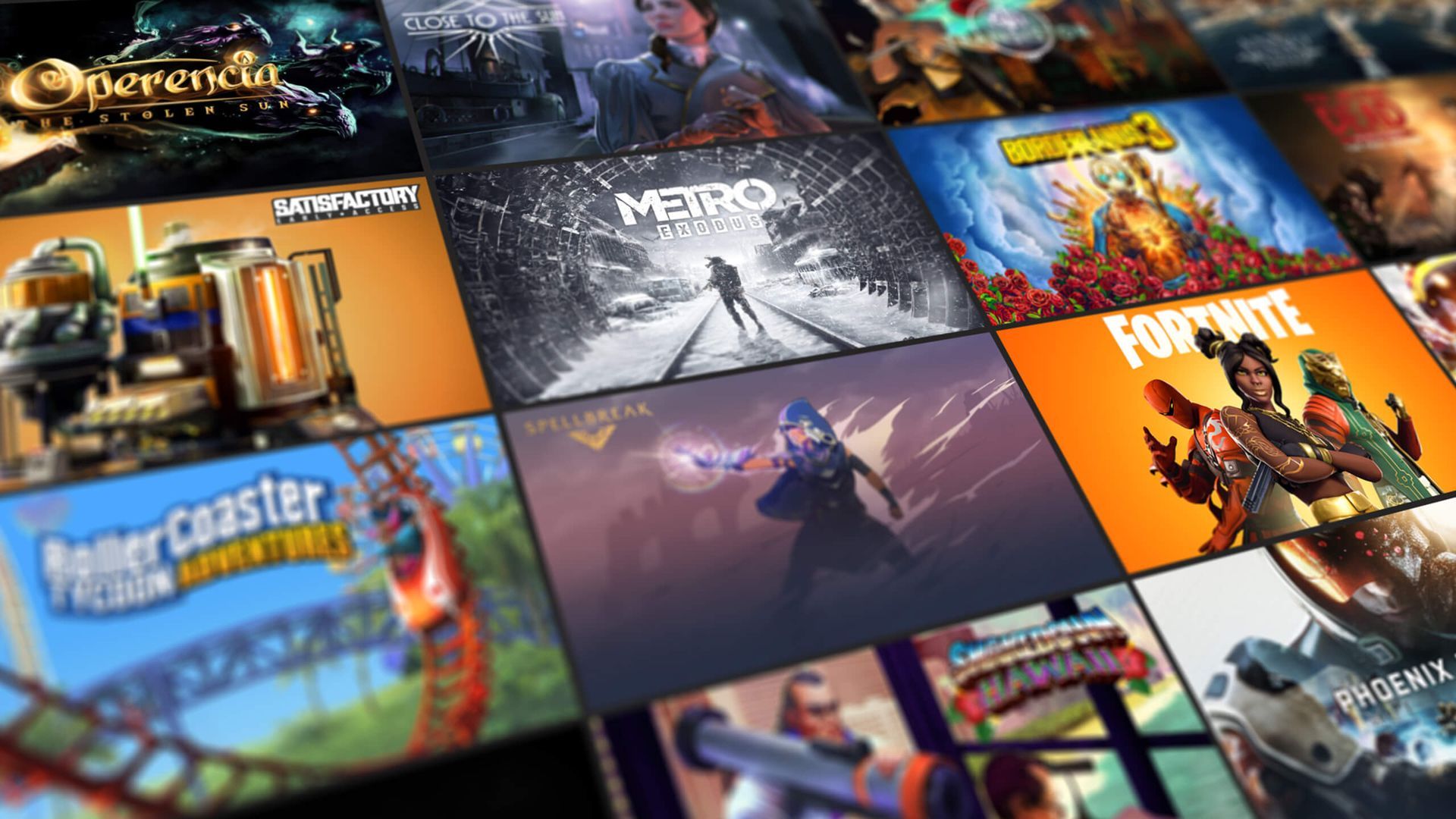
We hopen dat je genoten hebt van dit artikel over het oplossen van mislukte Epic Games-installatie van inhoud. Als je dat deed, zijn we er zeker van dat je ook onze andere artikelen zult lezen, zoals Epic Games Launcher aanmelden mislukt: hoe dit te repareren, of Epic Games Store gratis games van 2022.
Source: Installatie van inhoud mislukt Epic Games: hoe te repareren?

