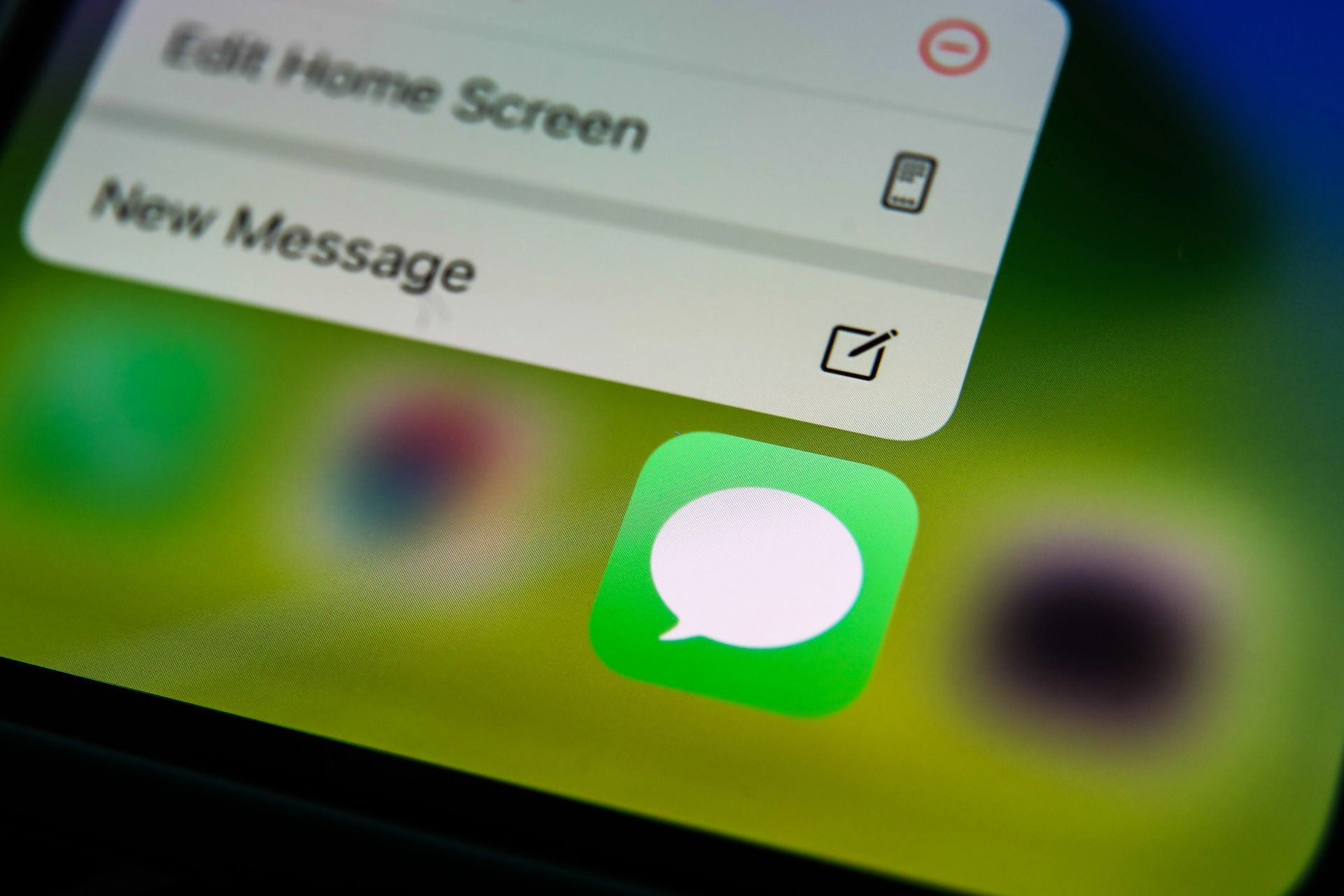iMessage is een populaire berichtenservice onder Apple-gebruikers iMessage afgemeld-fout kan frustrerend zijn, omdat het voorkomt dat u iMessage op uw Apple-apparaat verzendt of ontvangt en hiervan profiteert vrij En versleutelde communicatie via teksten, foto’s en video’s die via draadloze of mobiele datanetwerken worden verzonden.
In dit artikel zullen we verkennen de mogelijke redenen achter deze fout en u voorzien van een gedetailleerde stapsgewijze handleiding om het op te lossen.
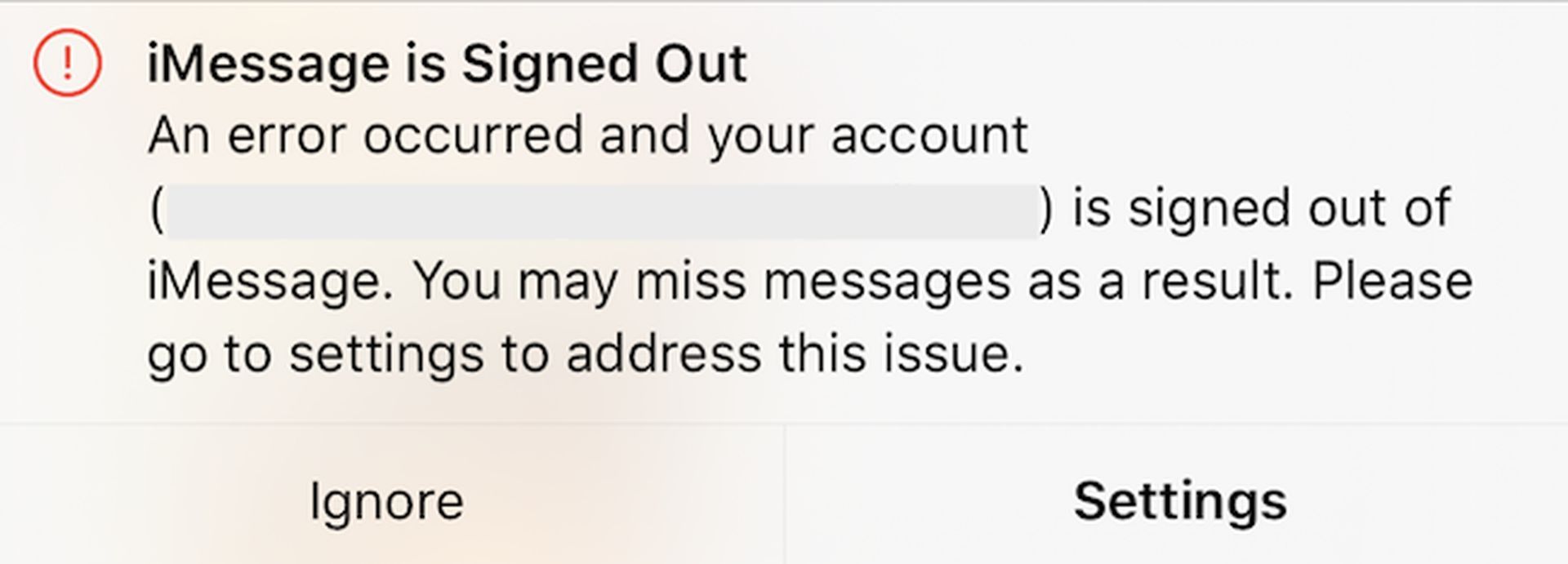
Wat veroorzaakt de iMessage Signed Out-fout?
Laten we, voordat we in de oplossingen duiken, eens kijken naar de veelvoorkomende factoren die kunnen leiden tot de iMessage Signed Out-fout:
- Problemen met wifi-verbinding: iMessage vereist een actieve Wi-Fi-verbinding om correct te functioneren. Als uw wifi-verbinding zwak of onstabiel is, kan dit de iMessage Signed Out-fout veroorzaken.
- Problemen met mobiele gegevensverbinding: iMessage vertrouwt ook op mobiele data voor communicatie. Als u problemen met mobiele gegevens of netwerkproblemen ondervindt, kan dit van invloed zijn op de iMessage-functionaliteit.
- Andere factoren: Verschillende factoren kunnen bijdragen aan de fout, waaronder softwareglikkeringen, onjuiste iPhone-instellingen, onjuiste iMessage-configuraties of zelfs tijdelijke problemen met Apple-servers.
Hoe de iMessage Signed Out-fout op te lossen?
Hoewel het niet duidelijk is welke exacte oorzaak verantwoordelijk is voor de iMessage Signed Out-fout, zijn er veel mogelijke oplossingen die u kunt proberen. Laten we nu eens kijken naar de gedetailleerde stappen voor probleemoplossing om de iMessage Signed Out-fout op uw iPhone op te lossen:
Start je iPhone opnieuw op
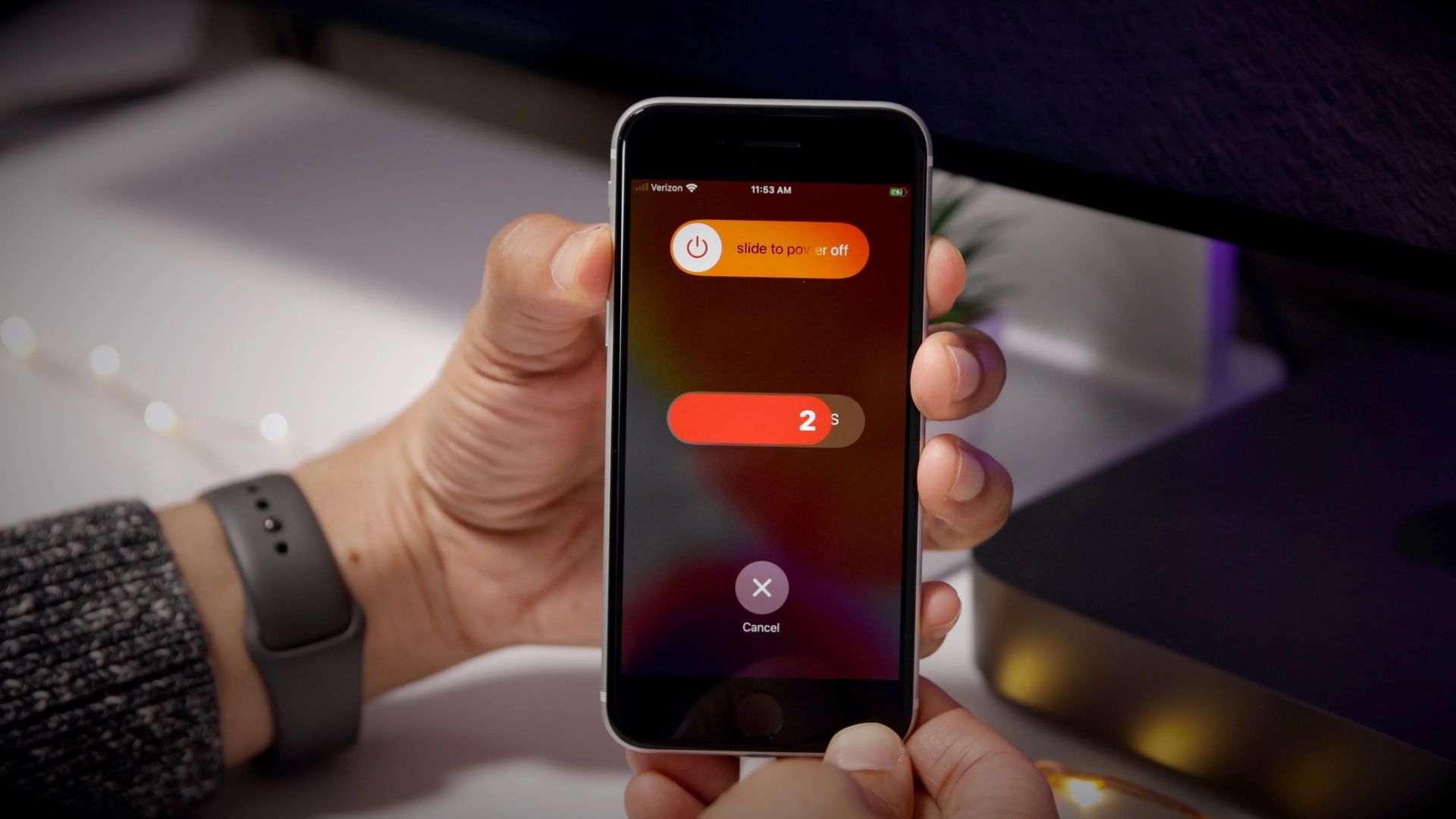
Een van de eenvoudigste maar effectieve oplossingen is om je iPhone opnieuw op te starten. Door uw apparaat opnieuw op te starten, kunnen tijdelijke storingen worden verholpen en kunnen in-app- of verbindingsproblemen mogelijk worden verholpen. Om dit te doen, schakelt u uw iPhone uit, wacht u een paar seconden en zet u hem weer aan. Controleer of de iMessage Signed Out-fout aanhoudt.
Controleer of iMessage is ingeschakeld
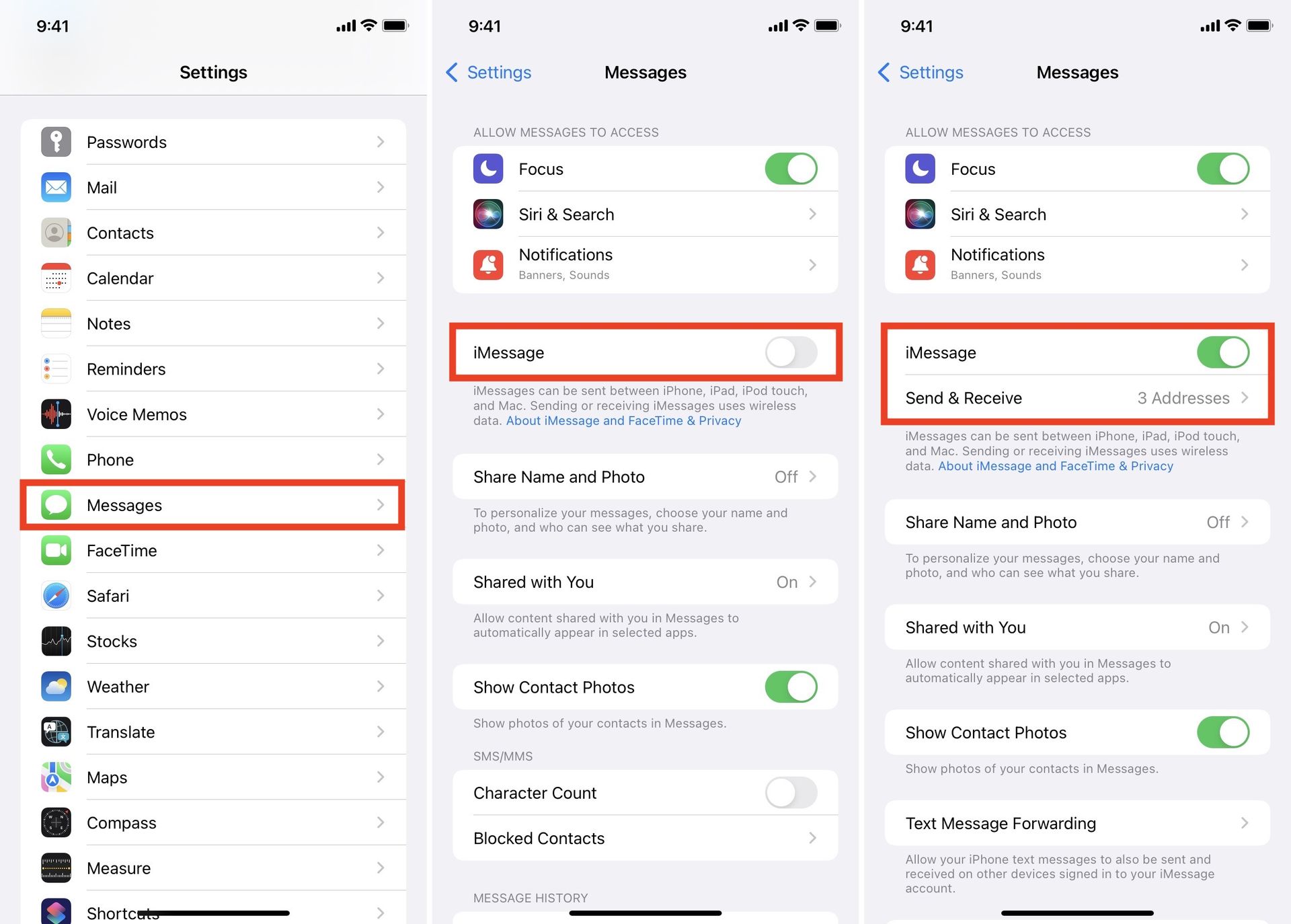
Als de iMessage Signed Out-fout zich blijft voordoen, zelfs nadat u uw iPhone opnieuw hebt opgestart, is het essentieel om te controleren of iMessage is ingeschakeld op uw apparaat. Er is een mogelijkheid dat het per ongeluk is uitgeschakeld. Om dit te controleren;
- Ga naar Instellingen > Berichten.
- Verzekeren dat de tuimelschakelaar voor iMessage is ingeschakeld (groen) en uw telefoonnummer staat eronder.
Schakel iMessage uit en weer in
Als iMessage al is ingeschakeld maar de fout blijft bestaan, probeer dan een zachte herstart door iMessage op uw apparaat uit te schakelen en opnieuw in te schakelen. Om dit te doen;
- Navigeren naar Instellingen > Berichten.
- Uitschakelen iMessage.
- Herstarten Je toestel.
- Ga terug naar Instellingen > Berichten En schakel iMessage in opnieuw.
Controleer uw wifi-verbinding en inloggegevens
Als u hebt geverifieerd dat iMessage al is ingeschakeld en de foutmelding blijft bestaan, kunt u een zachte herstart proberen door iMessage op uw apparaat uit te schakelen en vervolgens weer in te schakelen. Om dit te doen;
- Controleer of uw Wi-Fi-verbinding correct werkt door naar te gaan Instellingen > Wifi.
- Als uw netwerkreferenties onlangs zijn gewijzigd als gevolg van een nieuwe router of wachtwoordupdate, zorg ervoor dat u ze dienovereenkomstig bijwerkt.
Reset netwerk instellingen
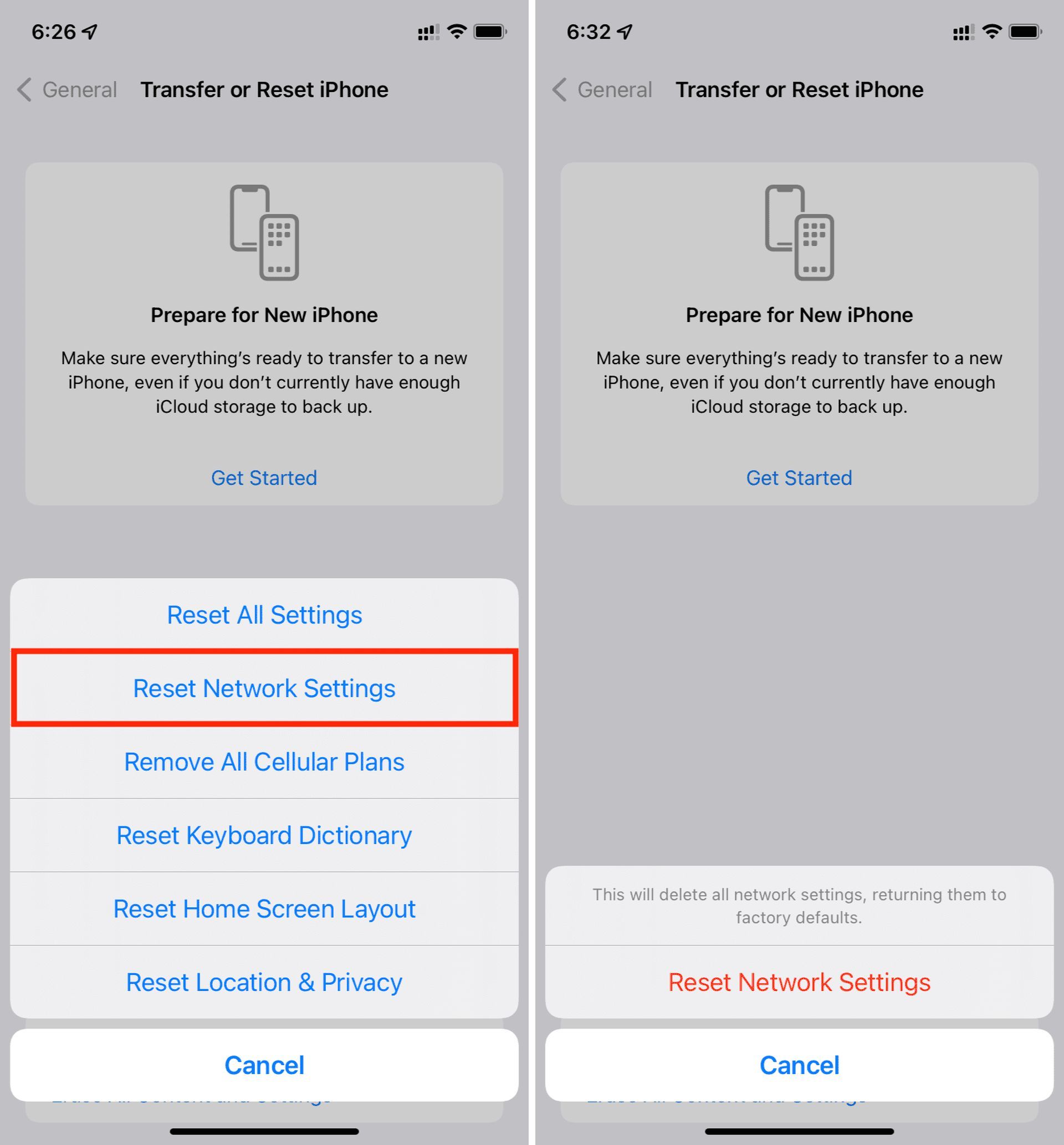
Als u de netwerkinstellingen reset, worden de opgeslagen Wi-Fi-netwerken en Bluetooth-verbindingen van uw telefoon teruggezet naar de fabrieksinstellingen. Om te voorkomen dat u uw wifi-netwerkreferenties kwijtraakt, is het essentieel om ze op te schrijven voordat u doorgaat met de reset.
- Voordat u verder gaat, noteert u uw wifi-netwerkreferenties.
- Ga naar Instellingen > Algemeen > Overdracht of iPhone resetten > Resetten > Reset netwerk instellingen.
- Maak na het opnieuw opstarten opnieuw verbinding met uw wifi-netwerk.
Controleer uw mobiele dataverbinding
De iMessage Signed Out-fout kan ook worden veroorzaakt door een slechte internetverbinding van uw mobiele netwerk. Zorg ervoor dat u een actieve mobiele gegevensverbinding heeft en dat uw provider of serviceprovider online is.
Om uw mobiele dataverbinding te controleren, kijkt u gewoon naar de signaalbalk voor de signaalsterkte. Houd er rekening mee dat u in sommige landen of tijdens extreme weersomstandigheden een zwak of geen signaal kunt ervaren.
Controleer je simkaart
De iMessage Signed Out-fout kan inderdaad worden veroorzaakt door een slechte internetverbinding van uw mobiele netwerk. Het is van cruciaal belang om ervoor te zorgen dat u een actieve mobiele gegevensverbinding heeft en dat uw provider of serviceprovider online is.
Om eenvoudig uw mobiele dataverbinding te controleren controleer de signaalbalk op signaalsterkte op uw apparaat. Houd er echter rekening mee dat u in sommige landen of tijdens extreme weersomstandigheden een zwak of geen signaal kunt ervaren, wat ook kan bijdragen aan de fout.
Controleer uw Apple ID-instellingen
Uw Apple ID dient als toegangspoort tot alles wat met Apple te maken heeft en is essentieel voor het gebruik van iMessage. Controleer nogmaals of u uw Apple ID correct invoert om problemen te voorkomen. Dit zorgt voor naadloze toegang tot uw Apple-services, inclusief iMessage.
- Uw Apple ID is essentieel voor het gebruik van iMessage.
- Zorg ervoor dat u uw Apple ID correct hebt ingevoerd.
- Ga naar Instellingen > Berichten > Verzenden en ontvangen En Inloggen naar iMessage als uw Apple ID niet wordt vermeld.
Verander uw wachtwoord
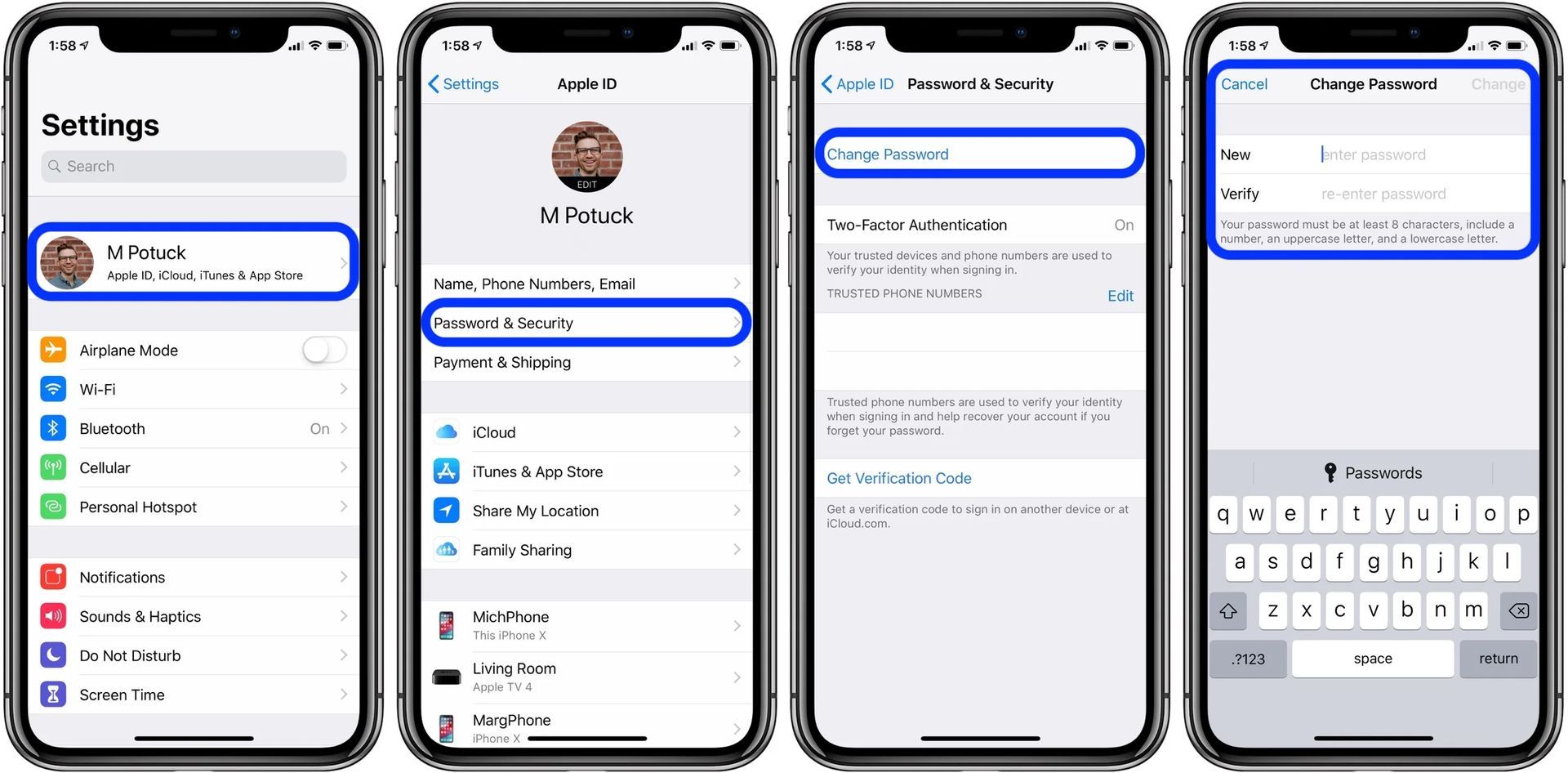
Als u hebt geverifieerd dat uw Apple ID correct is ingevoerd en de iMessage Signed Out-fout blijft bestaan, kan het probleem te maken hebben met uw wachtwoord. Het is mogelijk dat iemand probeert je account te hacken. In dergelijke gevallen is het cruciaal om onmiddellijk actie te ondernemen om uw Apple ID te beveiligen en uw account te beschermen tegen ongeoorloofde toegang.
- Ga naar Instellingen > Naam/Profiel > Apple-ID > Verander wachtwoord.
- Meld u na het wijzigen van uw wachtwoord opnieuw aan bij iMessage.
Activeer tweefactorauthenticatie
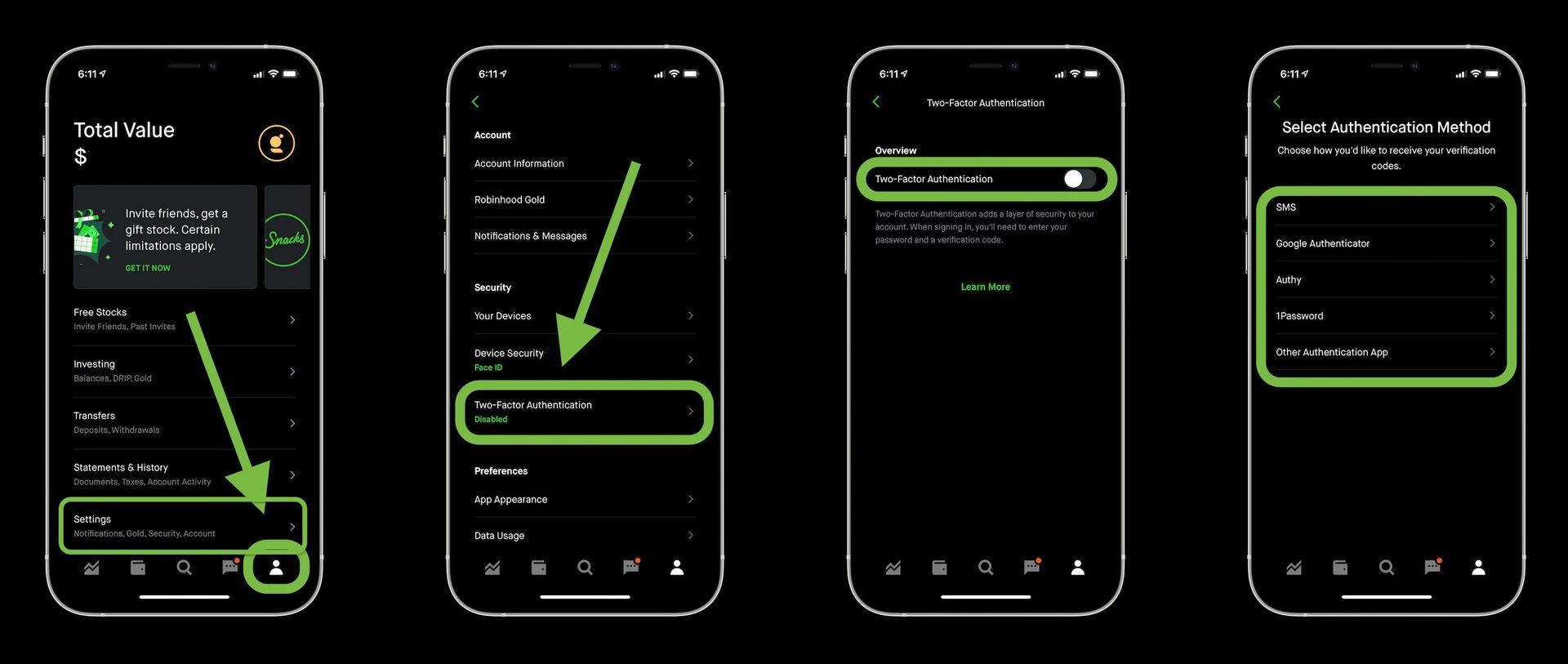
Het inschakelen van tweefactorauthenticatie kan inderdaad dienen als een effectief afschrikmiddel tegen hackers die proberen toegang te krijgen tot uw Apple-account en de iMessage Signed Out-fout veroorzaken. Tweefactorauthenticatie voegt een extra beveiligingslaag toe door een tweede verificatiemethode te vereisen, meestal een unieke code die naar uw vertrouwde apparaat wordt verzonden wanneer u zich aanmeldt bij uw account.
- Ga naar Instellingen > Uw Apple-ID > Wachtwoord & Beveiliging
- Schakel in Twee-factor-authenticatie.
Controleer de status van de iMessage-server
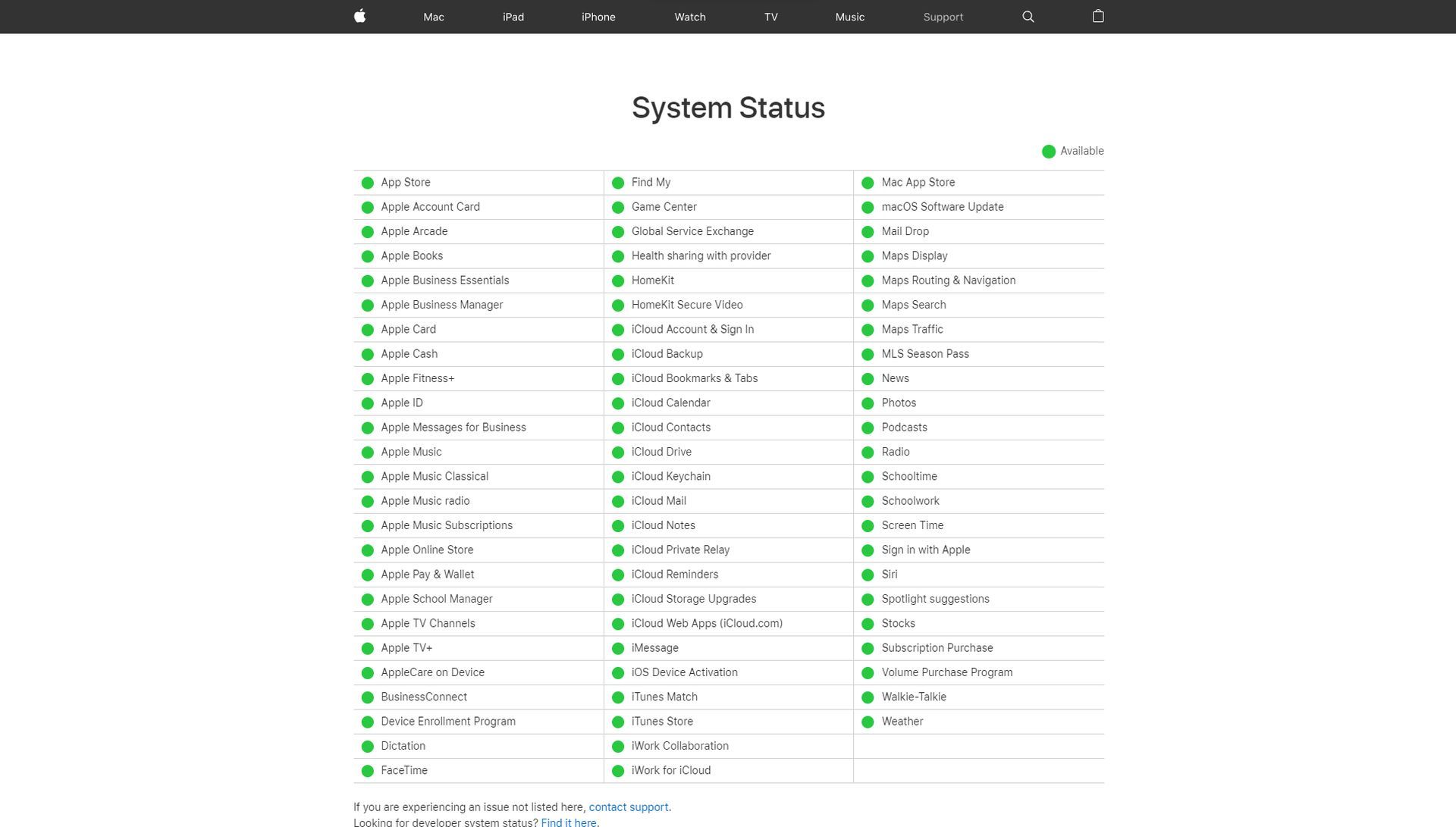
Om ervoor te zorgen dat de iMessage-service correct werkt, gaat u naar de Apple-systeemstatuspagina. Deze pagina biedt realtime informatie over de status van Apple-services. Controleer of iMessage is gemarkeerd als beschikbaar (groene stip) of niet beschikbaar (rode stip).
iOS updaten
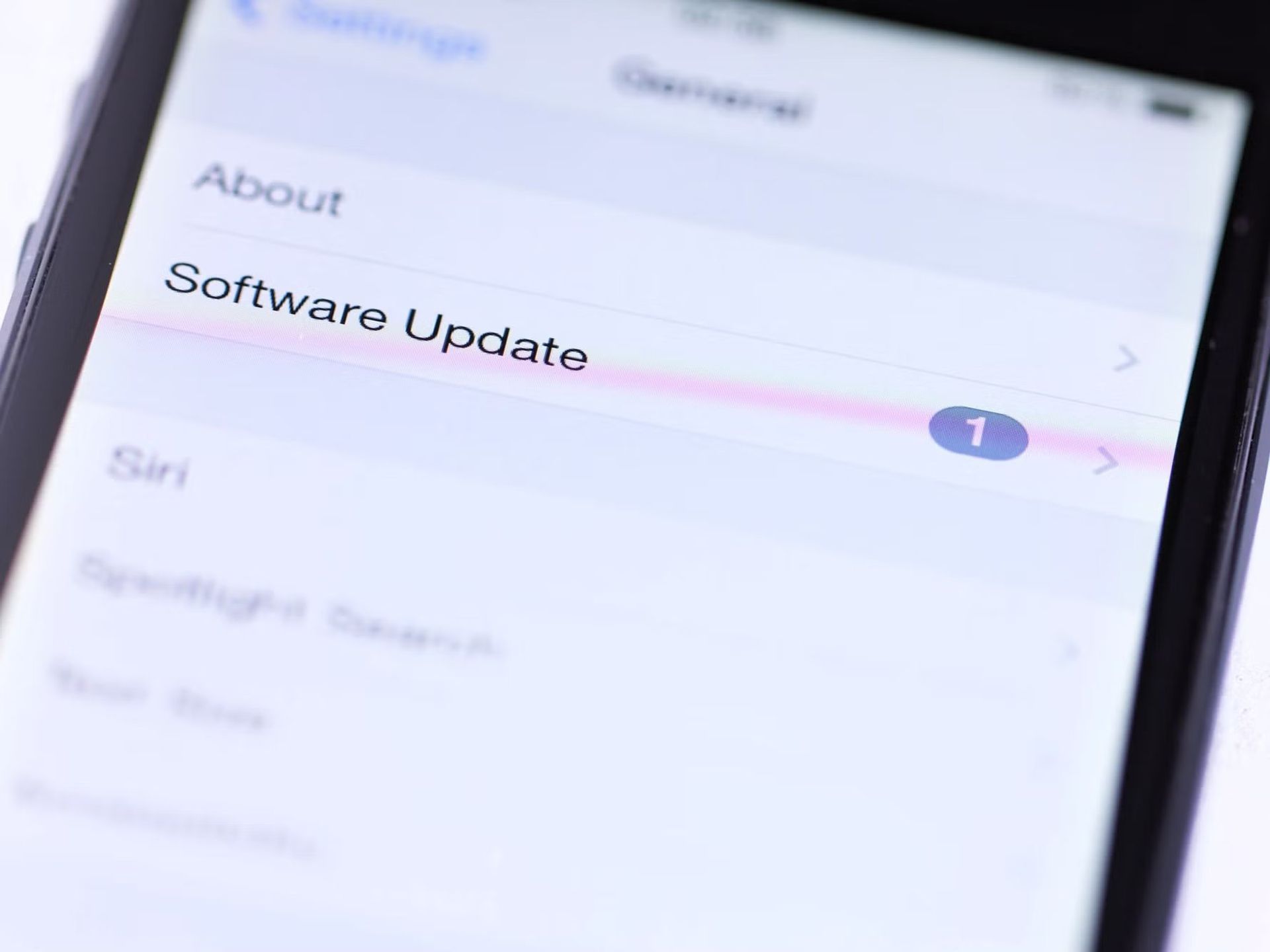
Het updaten van uw iOS naar de nieuwste versie is om verschillende redenen cruciaal. Eerst en vooral helpt het uw apparaat te beschermen tegen de nieuwste cyberdreigingen. Software-updates bevatten vaak beveiligingspatches die kwetsbaarheden aanpakken en uw apparaat beschermen tegen mogelijke aanvallen.
- Ga naar Instellingen > Algemeen > Software-update om te controleren op de nieuwste updates en deze indien beschikbaar te installeren.
Controleer uw datum en tijd
Als u een aanhoudende iMessage Signed Out-fout ervaart, is een ander belangrijk aspect om te controleren de systeemdatum en -tijd van uw apparaat. Het is cruciaal om ervoor te zorgen dat ze nauwkeurig en up-to-date zijn.
Onjuiste datum- en tijdinstellingen kunnen soms tot authenticatieproblemen leiden en de werking van iMessage beïnvloeden. Door uw systeemdatum en -tijd te verifiëren en te corrigeren, kunt u de fout mogelijk oplossen en zorgen voor een soepele communicatie via iMessage op uw apparaat.
- Ga naar “Instellingen” op je iPhone.
- Tik op “Algemeen.”
- Selecteer “Datum Tijd.”
- Zorg ervoor dat de optie “Automatisch instellen” is ingeschakeld.
Reset iMessage-regio
Hoewel FaceTime mogelijk bepaalde regionale beperkingen heeft, wordt iMessage daarentegen wereldwijd ondersteund. Ondanks de wijdverbreide beschikbaarheid kan een storing in de regio-instellingen van uw apparaat uw vermogen om in te loggen bij iMessage mogelijk belemmeren.
Als u problemen ondervindt bij het inloggen bij iMessage, is het de moeite waard om uw regio-instellingen te controleren om er zeker van te zijn dat ze correct zijn geconfigureerd. Hier is hoe:
- Ga naar Instellingen > Berichten > Verzenden & ontvangen > Apple ID-link > Verander de locatie > Regio > Huidige regio > Redden.
Neem contact op met Apple-ondersteuning
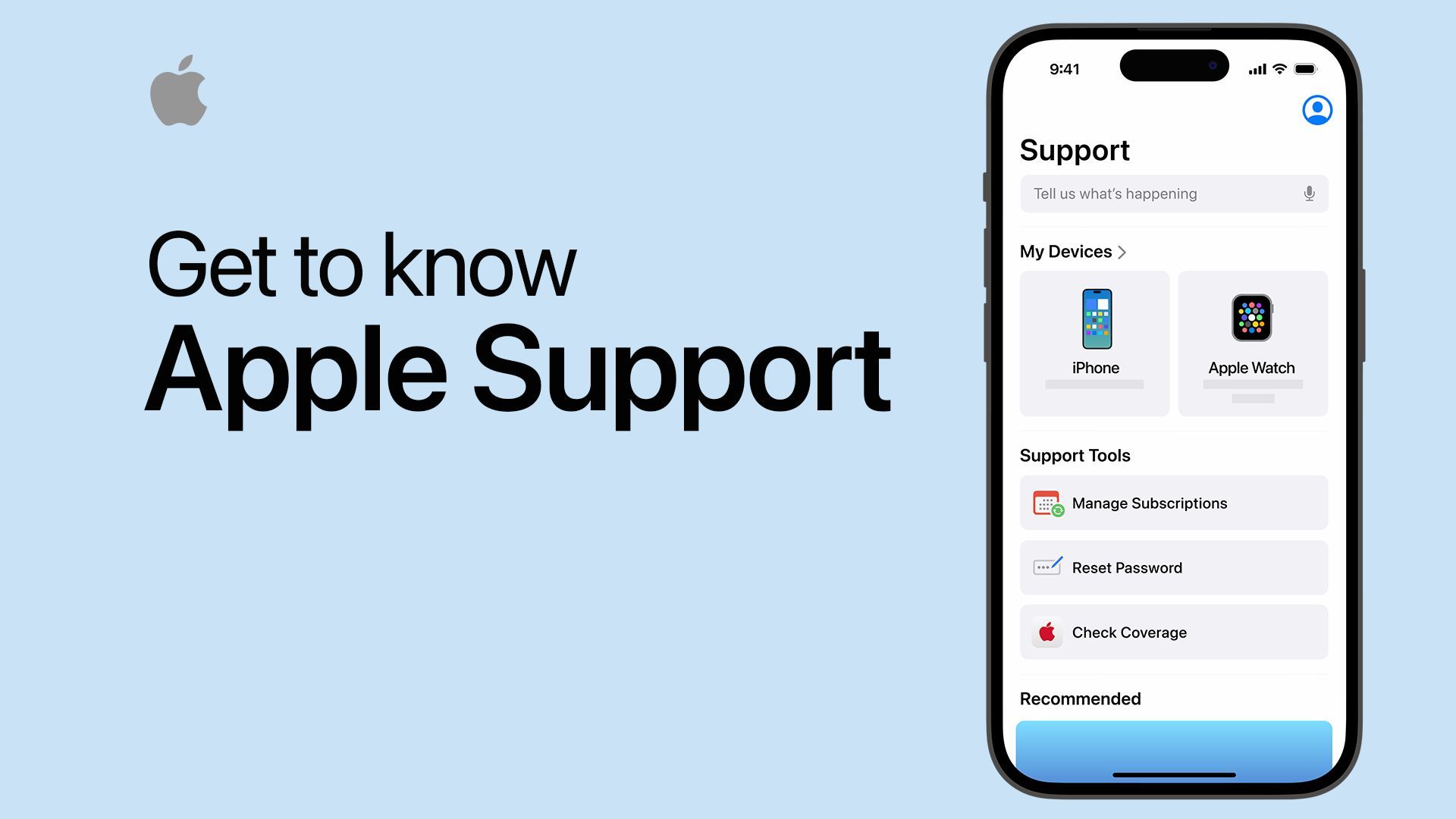
Als de fout zich blijft voordoen ondanks alle bovenstaande stappen, Aarzel niet om verdere hulp te zoeken bij Apple Support. Ze kunnen persoonlijke begeleiding bieden en helpen bij het oplossen van eventuele onderliggende problemen met uw Apple ID of apparaat.
Door deze uitgebreide gids voor het oplossen van problemen te volgen, kunt u de oorzaak van de iMessage Signed Out-fout op uw iPhone identificeren en oplossen, waardoor de naadloze communicatie via iMessage met uw dierbaren weer wordt hersteld. Blijf verbonden en geniet zonder onderbrekingen van het gemak van iMessage op uw Apple-apparaat.
Als je ondertussen nieuwe functies wilt ontdekken nadat je het probleem hebt opgelost, kijk dan eens hoe je iOS 17 public beta installeert.
Uitgelichte afbeelding: Credit
Source: iMessage afgemeld-fout: hoe dit te verhelpen