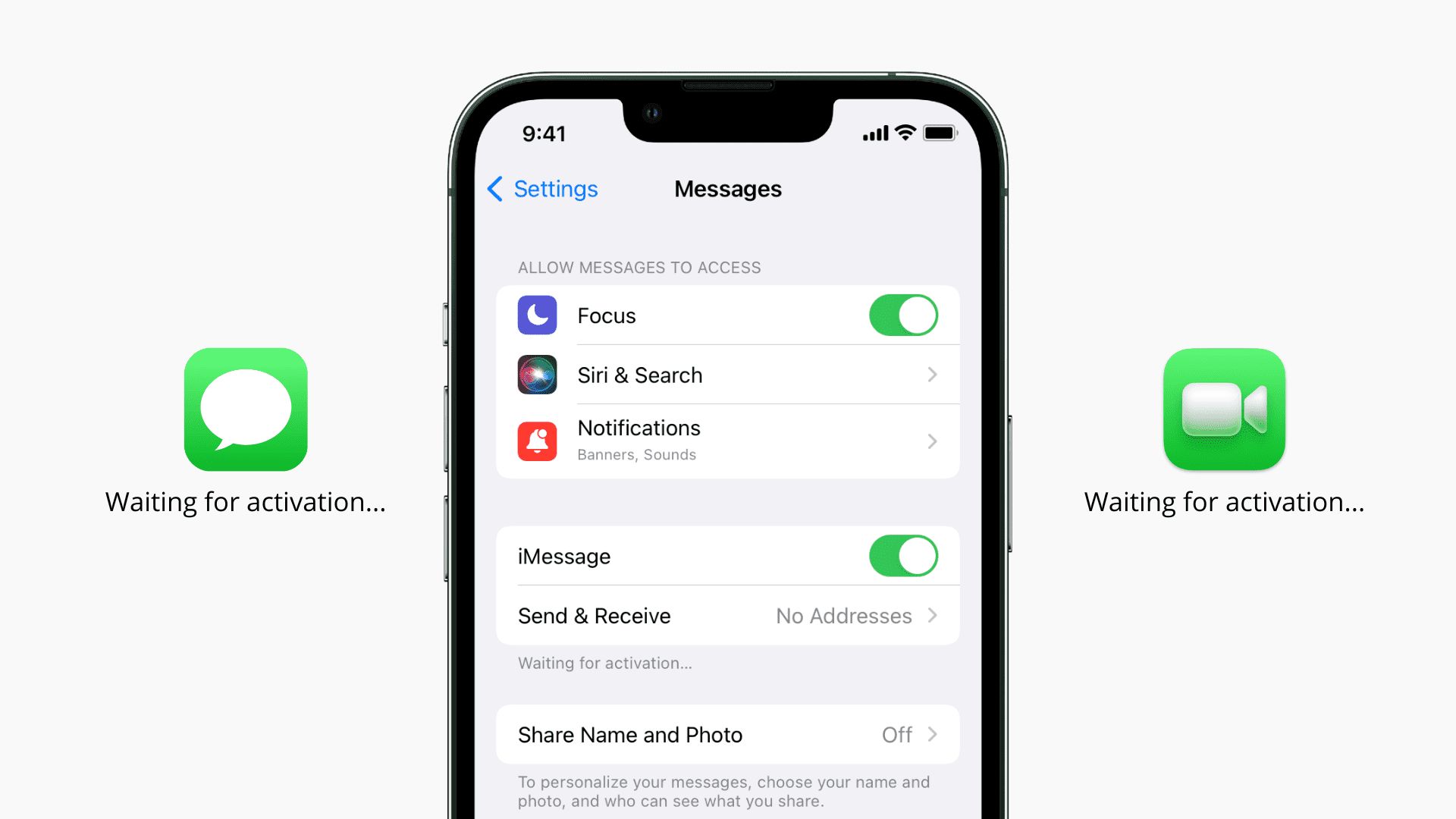In dit artikel gaan we bespreken hoe u de iMessage-activeringsfout kunt oplossen, zodat u kunt blijven berichten met uw vrienden en geliefden.
Je krijgt gratis toegang tot iMessage en FaceTime wanneer je een Apple ID-account aanmaakt. Met deze applicaties kun je met iedereen sms’en of videochatten, zonder dat je een telefoonabonnement nodig hebt – je hebt alleen een internetverbinding nodig. Maar eerst moet u iMessage of FaceTime inschakelen op uw iPhone, iPad of iPod Touch. Ze worden meestal geactiveerd zodra u klaar bent met het configureren van uw apparaat.
Het kan soms wel een dag duren. De applicaties worden echter periodiek immobiel en geven alleen aan dat ze “Wachten op activering”. Als uw iMessage- en FaceTime-applicaties meer dan een dag op het bericht “Wachten op activering” hebben gestaan, kunt u dit met een paar eenvoudige acties oplossen.
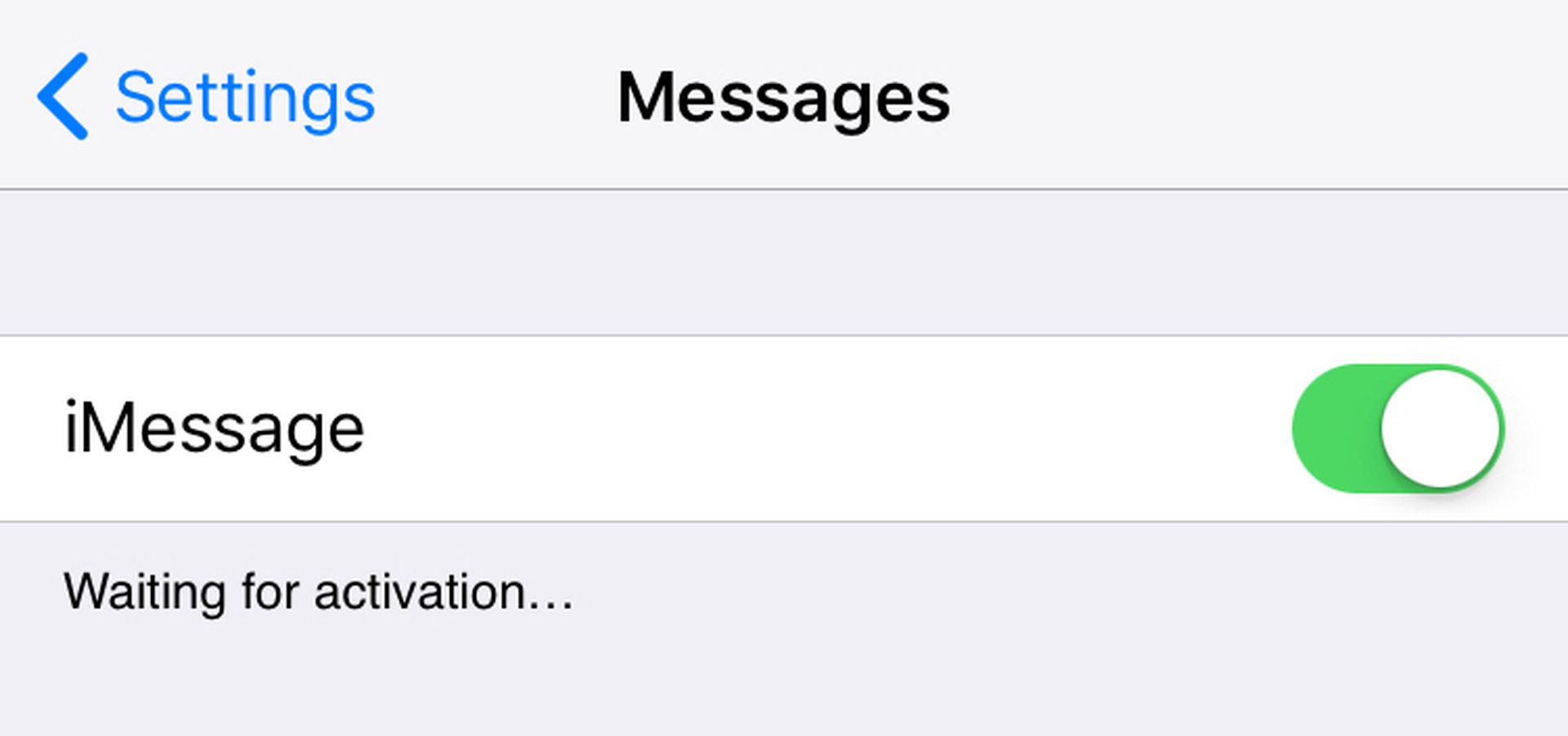
Hoe de iMessage-activeringsfout op te lossen?
Er zijn een paar verschillende manieren om de iMessage-activeringsfout op te lossen, hier zijn ze allemaal.
Controleer de serverstatuspagina van Apple
Wanneer iMessage en FaceTime “activeren”, nemen ze echt contact op met de servers van Apple om te controleren of u een geldige Apple ID gebruikt. Als gevolg hiervan kunnen uw applicaties niet worden geactiveerd als de servers van Apple niet werken. Apple heeft een webpagina die al hun servers in de gaten houdt en hen op de hoogte stelt als er een uitvalt. Controleer of de FaceTime- en iMessage-tabbladen een groene stip ernaast hebben; als de stippen geel of rood zijn, zijn de services niet beschikbaar. Als dit het geval is, wacht dan gewoon tot Apple de servers heeft gerepareerd.

Zorg ervoor dat je verbonden bent met internet
In tegenstelling tot sms-berichten en traditionele telefoongesprekken, vertrouwen iMessage en FaceTime op internet in plaats van mobiele signalen. Ze werken niet als je niet verbonden bent met wifi of een data-abonnement hebt. Open Safari en controleer of je toegang hebt tot meerdere websites. Je hebt de oorzaak ontdekt als je dat niet kunt of als ze extreem langzaam laden. Maak verbinding met een snellere internetverbinding en start uw apparaat opnieuw op. Als je een solide verbinding hebt, maar deze nog steeds niet werkt, probeer dan de netwerkinstellingen te resetten en probeer het opnieuw. Houd er rekening mee dat hiermee al uw opgeslagen wifi-wachtwoorden worden verwijderd.
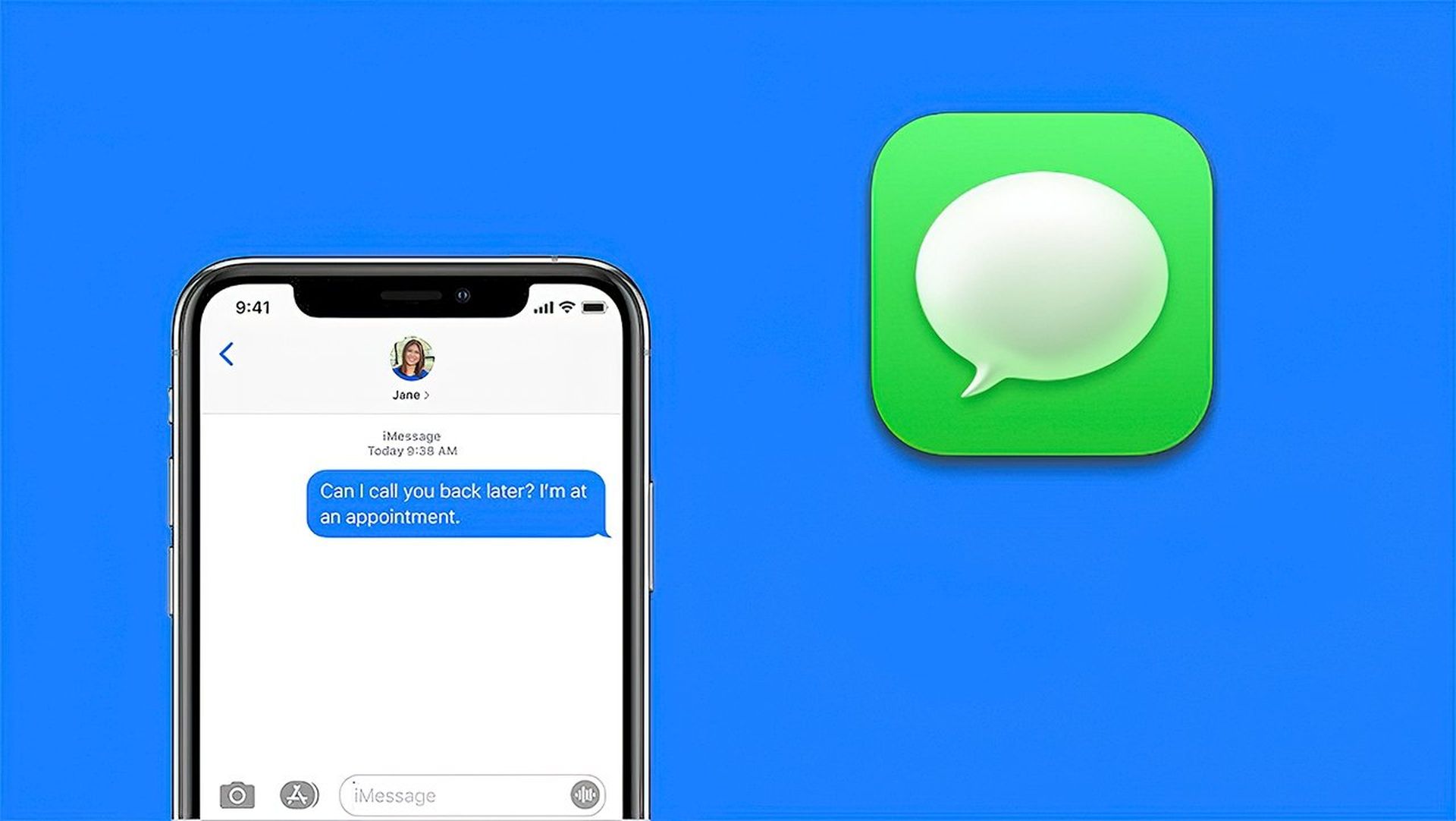
Vernieuw uw verbindingen met iMessage
U kunt iMessage en FaceTime in- of uitschakelen in de app Instellingen van uw apparaat. Deze schakelaars worden vaak gebruikt om services uit te schakelen, maar ze kunnen ook worden gebruikt om uw verbinding met de servers van Apple te vernieuwen.
- Start de app Instellingen op uw iPhone, iPad of iPod Touch.
- Scrol omlaag naar Berichten en schakel de iMessage-knop uit.
- Keer terug naar het hoofdscherm Instellingen en sluit FaceTime ook af.
- Start je computer opnieuw op.
- Keer terug naar je Instellingen-app om iMessage en FaceTime opnieuw te activeren.
Onderzoek de toepassingen opnieuw om te bepalen of het scherm “Wachten op activering” blijft staan.

Meld u af bij uw Apple ID-account
iMessage en FaceTime zijn gekoppeld aan je Apple ID (ook wel je iCloud-account genoemd). Het resetten van de Apple ID van uw apparaat kan het probleem oplossen.
- Open de app Instellingen op uw apparaat en raak uw naam boven aan het scherm aan.
- Tik onderaan de Apple ID-pagina op Afmelden. Om correct uit te loggen, moet u mogelijk uw wachtwoord opgeven.
- Start uw apparaat opnieuw op nadat u bent uitgelogd.
- Wanneer het opnieuw is opgestart, gaat u terug naar de app Instellingen en selecteert u de optie Aanmelden bovenaan het scherm.
- Log opnieuw in op uw Apple ID-account.
Controleer iMessage en FaceTime opnieuw na het inloggen.
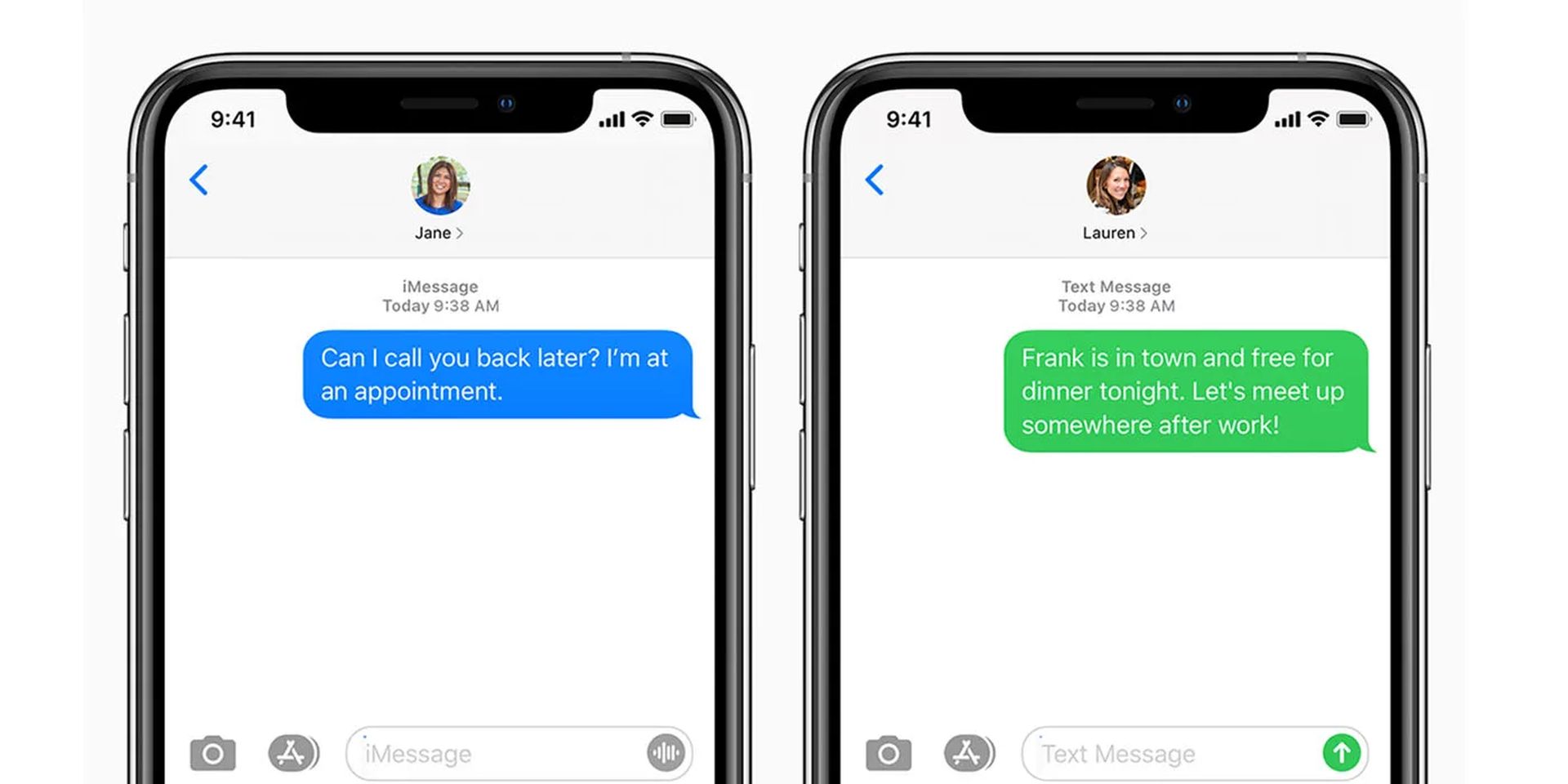
Controleer of uw tijd- en datuminstellingen correct zijn
Als de tijd en datum van uw apparaat onjuist zijn, kan dit uw verbinding met de servers van Apple verstoren. U kunt dit probleem oplossen door de app Instellingen te gebruiken.
- Tik op Algemeen en vervolgens op Datum en tijd in de app Instellingen.
- Controleer of de knop Automatisch instellen is ingeschakeld. Als dit niet het geval is, schakelt u het in en start u uw apparaat opnieuw op.
Controleer iMessage en FaceTime opnieuw zodra het apparaat opnieuw is opgestart.

Update je apparaat
U moet uw gadgets altijd up-to-date houden. Als u achterloopt met updates, werken uw toepassingen mogelijk niet meer. Volg deze stappen om een iPhone, iPad of iPod Touch te upgraden:
- Open de app Instellingen, ga naar Algemeen en vervolgens naar Software-update.
- Als uw apparaat aan een update toe is, zal de website u informeren over wat het is en wat het bevat. Kies Downloaden en installeren of gewoon Installeren om te updaten.
Om de update te installeren, wordt uw apparaat automatisch opnieuw opgestart. Controleer iMessage en FaceTime wanneer het weer is ingeschakeld.

Je apparaat terugzetten naar de fabrieksinstellingen
Een fabrieksreset verwijdert alle instellingen, programma’s en gegevens van je smartphone. Het zal het herstellen in de staat waarin het de fabrikant verliet. Het resetten van uw iPhone, iPad of iPod naar de fabrieksinstellingen zou uw laatste redmiddel moeten zijn. Als niets anders werkt, zal het vrijwel zeker iMessage en FaceTime repareren.
Neem contact op met Apple-ondersteuning
Als geen van deze oplossingen werkt, heeft uw apparaat mogelijk een ernstiger probleem. In dit geval moet u rechtstreeks contact opnemen met Apple voor hulp. U kunt dit doen vanuit hun officiële Apple Support-pagina.
We hopen dat je genoten hebt van dit artikel over iMessage-activeringsfout: de iOS 16-bug oplossen. Als je dat deed, zijn we er zeker van dat je ook sommige van onze artikelen met plezier zult lezen, zoals iPhone dicteren werkt niet: de iOS 16-fout oplossen of iOS 16-berichten bewerken die niet werken: berichten op de iPhone bewerken.
Source: iMessage-activeringsfout: hoe de iOS 16-bug te repareren?