Misschien wil je YouTube-video’s downloaden om ze offline te bekijken, vooral als je geen toegang hebt tot internet. Het is eenvoudig om elke video van YouTube op te slaan en deze later te bekijken, of het nu een nummer is of een hele film die iemand heeft geüpload.
YouTube-video’s downloaden om offline te bekijken
Ook al raden we je aan om YTD-videodownloader, zijn er veel verschillende software die hetzelfde doel bereiken. Als u liever andere software gebruikt, kunt u deze zoeken in de zoekmachines of extensiewinkels van uw browser. Laten we dus zonder verder oponthoud beginnen met het downloaden van YouTube-video’s op uw Windows-pc.

Hoe YouTube-video’s op pc te downloaden?
- Installeer YTD Video Downloader op uw pc.
- Open de YouTube-video die je wilt downloaden in je browser.
- Voer YTD Video Downloader uit.
- Kopieer en plak de video-URL vanuit uw browser in het URL-veld op YTD Video Downloader.
- Klik op de knop Downloaden.
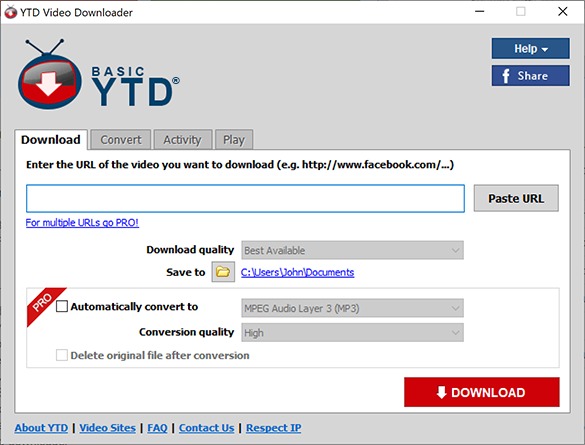
In het logboek van het programma wordt de voortgang van uw download weergegeven. Het kan een paar seconden tot een paar minuten duren voordat de video is gedownload, afhankelijk van verschillende factoren, zoals de lengte van de video, de kwaliteit en de downloadsnelheid van je internet. Het videobestand wordt opgeslagen als MP4 en standaard in uw map Documenten bewaard. U kunt de downloadbestemming echter wijzigen door ‘Opslaan in’ te selecteren.
Hoe YouTube-video’s naar MP3’s te converteren?
YTD Video Downloader kan je ook helpen een muziekvideo die je hebt gedownload om te zetten in een audiobestand, zodat je het aan een afspeellijst kunt toevoegen. Gebruik YTD Video Downloader om gedownloade YouTube-video’s naar MP3 te converteren:
- Selecteer het tabblad Converteren in YTD Video Downloader.
- Selecteer het videobestand dat u naar MP3 wilt converteren.
- Selecteer MPEG Audio Layer 3 in het menu “Video converteren naar”.
- Klik op de knop Video converteren.
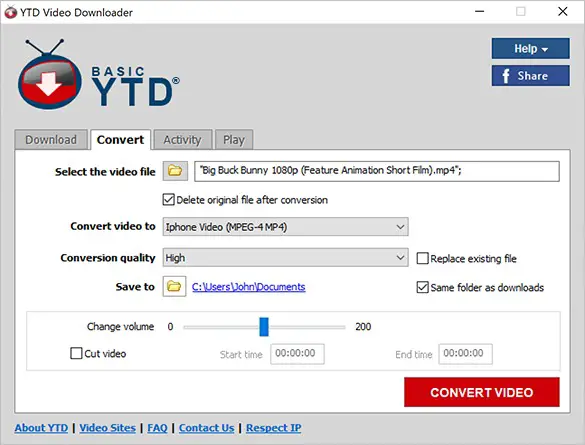
Het duurt een paar minuten voordat de converter klaar is, gedurende welke tijd je de voortgang in de gaten kunt houden op het tabblad Activiteit. Uw bestand wordt opgeslagen als MP3 in uw Documenten-map, tenzij anders aangegeven. Kies desgewenst een andere map voordat u met het conversieproces begint.
We hopen dat u deze handleiding nuttig vond. Als je dat hebt gedaan, bekijk dan onze andere handleidingen over onderwerpen als het inschakelen van Wake-on-LAN op je pc of het openen van het opdrachtpromptvenster op elke Windows-versie.

