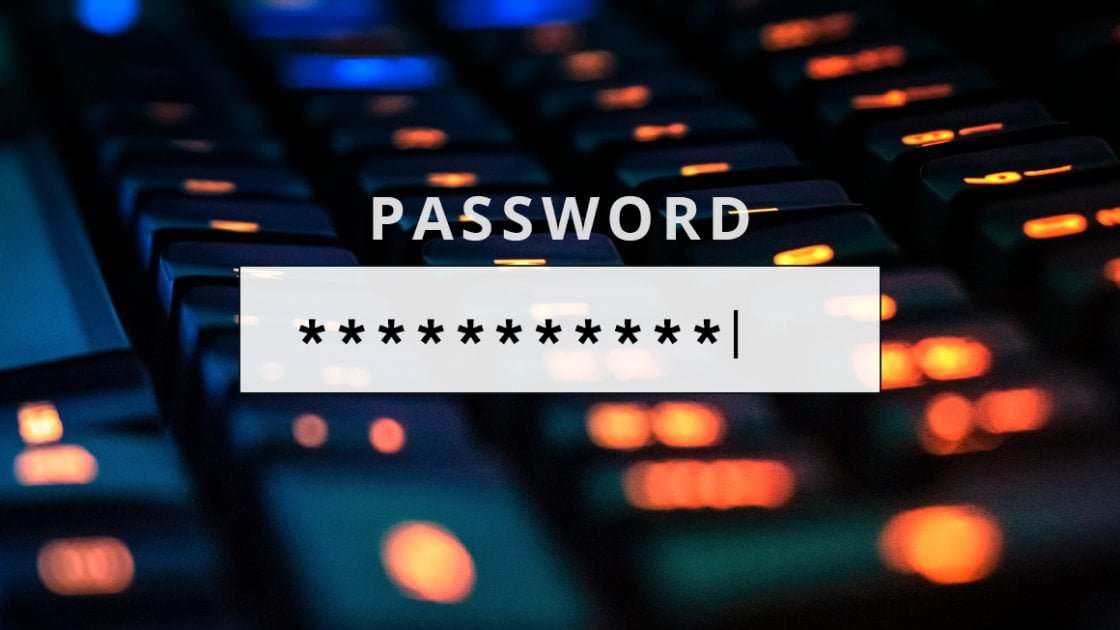Hoe wachtwoorden te beheren met Chrome wachtwoordbeheerder? Er zijn veel krachtige wachtwoordmanagers die we kunnen gebruiken bij onze online activiteiten. Maar we kunnen ook profiteren van het wachtwoordsysteem dat wordt voorgesteld door Google Chrome. Het is gemakkelijk te gebruiken, synchroniseert op verschillende apparaten en we hoeven niet op verschillende oplossingen te vertrouwen om in te loggen op onze favoriete sites.
Configureer Chrome om wachtwoorden op te slaan
De eerste stap is het activeren van de Google Chrome-wachtwoordbeheerder. We hoeven alleen maar naar het pictogram van ons profiel te gaan en Wachtwoorden te selecteren. Activeer de optie “Vraag of ik wachtwoorden wil bewaren” en we hebben de wachtwoordbeheerder tot onze beschikking. En wil je automatisch inloggen met de opgeslagen gegevens, dan moet je de tweede optie activeren.
 Hoe wachtwoorden beheren met Chrome-wachtwoordbeheer?
Hoe wachtwoorden beheren met Chrome-wachtwoordbeheer?
Hoe gebruik je de Chrome-wachtwoordbeheerder?
Als het de eerste keer is dat we het gebruiken, zal elke keer dat we inloggen op een service of website het ons vragen of we het wachtwoord willen opslaan. Het slaat uw gebruikersnaam (bijnaam of e-mailadres) en wachtwoord op. Als u akkoord gaat, selecteert u ‘Opslaan’. En als u selectief wilt zijn met welke webservices u wachtwoorden wilt opslaan, selecteert u gewoon “Nooit” wanneer dat van toepassing is en de Chrome-wachtwoordbeheerder zal het formulier niet meer weergeven.
Nadat u de wachtwoorden heeft opgeslagen, zult u zien dat wanneer u zich aanmeldt, de Chrome-wachtwoordbeheerder automatisch de gegevens zal aanvullen, zoals u ziet in afbeelding 1. En als u meer dan één gebruiker heeft aangemaakt in een dienst, dan zal het toestaan u kiest degene die u in die tijd wilt gebruiken
Hoe wachtwoorden te bewerken of te verwijderen
Als u geen van de wachtwoorden meer gebruikt, kunt u ze bewerken of verwijderen. U kunt deze actie uitvoeren via Instellingen >> Wachtwoorden. Daar ziet u alle opgeslagen wachtwoorden samen met de naam van de website of webservice en de gebruikte gebruiker. U ziet details van het opgeslagen account en opties om wachtwoorden te exporteren of te verwijderen. Of u kunt de optie Google-account selecteren (die u in het blauw ziet) waarmee u een deel van uw wachtwoordgegevens kunt beheren.
En als je wilt om alle wachtwoorden die u in Chrome hebt opgeslagen, ga dan naar Geschiedenis >> Clear browsing data >> Geavanceerde instellingen en selecteer Wachtwoorden en andere inlog gegevens te verwijderen.
Synchroniseer wachtwoorden op alle apparaten
U kunt wachtwoorden alleen opslaan op de computer die u gebruikt of ze synchroniseren op alle apparaten waarop u Google Chrome gebruikt. U kunt dit gesynchroniseerde wachtwoordsysteem bijvoorbeeld gebruiken in de desktopversie en in de mobiele apps van de webbrowser. Om dit te doen, hoeft u alleen uw Google-account te synchroniseren. Om dit detail te beheren, selecteert u gewoon het pictogram van uw profiel (dat verschijnt als u bent ingelogd met Google). Het laat u zien of uw informatie wordt gesynchroniseerd, of deze is gepauzeerd of dat er problemen zijn. En u kunt Chrome-wachtwoordbeheer eenvoudig gebruiken.
En natuurlijk is het op de rest van de apparaten nodig om met hetzelfde Google-account te zijn ingelogd, zodat de wachtwoorden worden gesynchroniseerd in Chrome-wachtwoordbeheer. Aan de andere kant, als je wilt om de synchronisatie te behouden, maar de wachtwoorden niet op bepaalde computers, kunt u het configureren van dat apparaat. Ik wil bijvoorbeeld niet dat gesynchroniseerde wachtwoorden beschikbaar zijn in Google Chrome vanaf Android. In dat geval openen we de Google Chrome-app en gaan we naar Instellingen >> Wachtwoorden. En we deactiveren de opties die we in het begin noemden.
Het is een eenvoudig systeem om onze wachtwoorden vanuit dezelfde webbrowser te beheren.