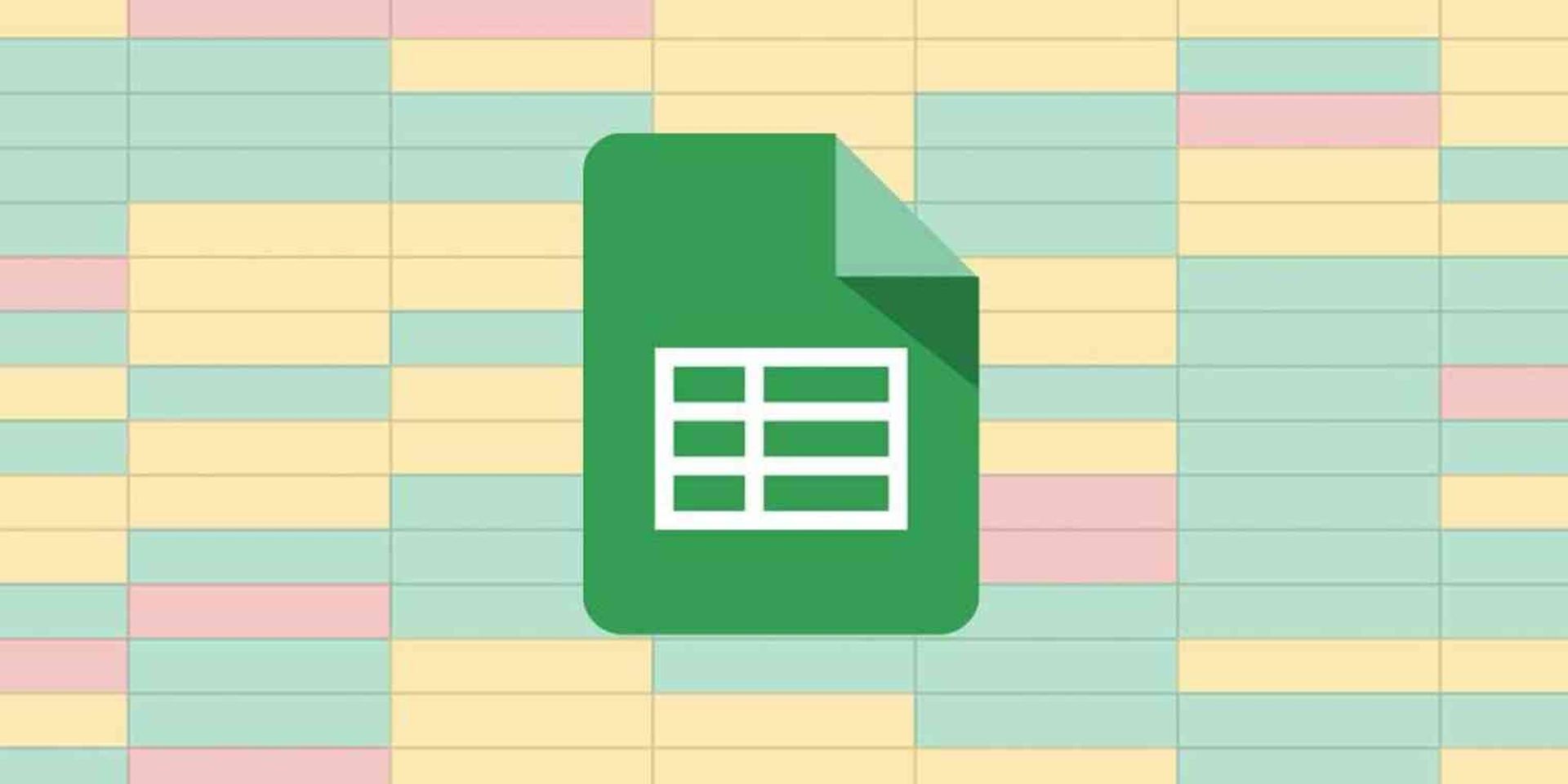Vandaag gaan we uitleggen hoe u voorwaardelijke opmaak instelt op basis van een andere cel in Google Spreadsheets. Voorwaardelijke opmaak is een functie in Google Spreadsheets die een cel op een specifieke manier weergeeft wanneer aan bepaalde voorwaarden wordt voldaan. Het gedrag van de opmaak van de cel kan worden gewijzigd, inclusief markeren, vet maken of cursief maken.
Als u zich afvraagt hoe u de Excel AANTAL.ALS-formule moet gebruiken, vergeet dan niet onze gids te bezoeken. Laten we nu de voorwaardelijke opmaak bekijken op basis van een andere cel in Google Spreadsheets.
Hoe voorwaardelijke opmaak werkt in Google Spreadsheets?
Laten we deze spreadsheet als voorbeeld gebruiken om te leren hoe u voorwaardelijke opmaak kunt gebruiken.
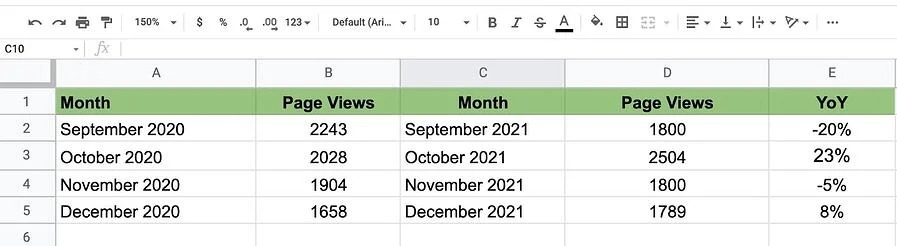 Het is een spreadsheet die het jaarlijkse websiteverkeer van Q4 2020 tot Q4 2021 weergeeft, inclusief paginaweergaven en procentuele verandering op jaarbasis.
Het is een spreadsheet die het jaarlijkse websiteverkeer van Q4 2020 tot Q4 2021 weergeeft, inclusief paginaweergaven en procentuele verandering op jaarbasis.
Dit is waar we naar streven: wanneer de procentuele verandering positief is YoY, wordt de cel groen. Als het negatief is, wordt de cel rood. Dit maakt het eenvoudig om een korte prestatiebeoordeling te krijgen voordat u verder in de gegevens duikt.
Stel de voorwaardelijke opmaak in door deze stappen te volgen:
Stap 1: Kies de cel die u wilt opmaken en klik vervolgens op “Formatteren” in de navigatiebalk, gevolgd door “Voorwaardelijke opmaak”.
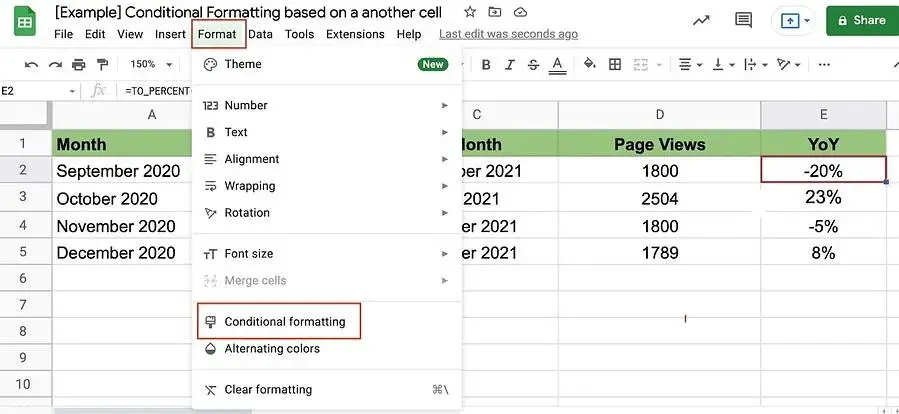 Stap 2: Blijf op het tabblad “Eén kleur” en controleer nu of de cel onder “Toepassen op bereik” de cel is die u wilt opmaken.
Stap 2: Blijf op het tabblad “Eén kleur” en controleer nu of de cel onder “Toepassen op bereik” de cel is die u wilt opmaken.
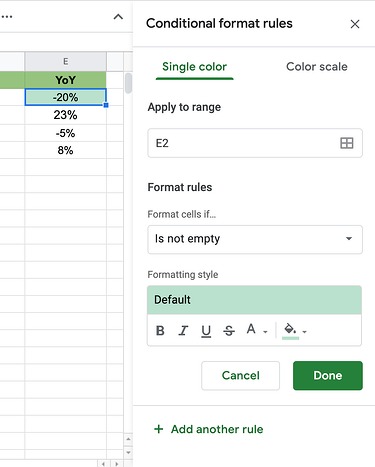 Stap 3: Opmaakregels toewijzen.
Stap 3: Opmaakregels toewijzen.
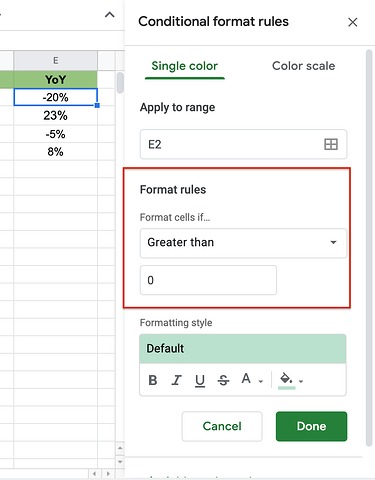 Stap 4: Het kan onmiddellijk een algemene voorwaarde-indeling selecteren. Kies in dit geval uw regels in het vervolgkeuzemenu onder “Cellen opmaken als…” Dit zijn uw opties:
Stap 4: Het kan onmiddellijk een algemene voorwaarde-indeling selecteren. Kies in dit geval uw regels in het vervolgkeuzemenu onder “Cellen opmaken als…” Dit zijn uw opties:
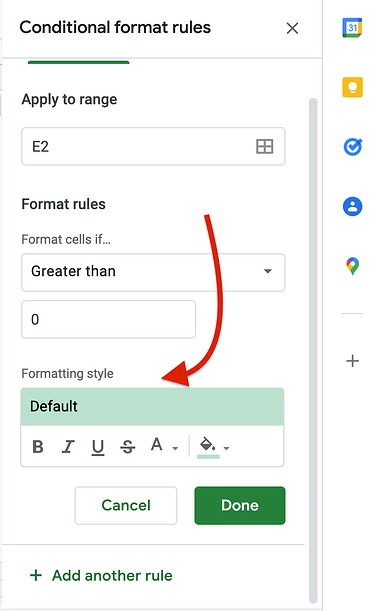 Stap 5: Kies je favoriete stijl en selecteer vervolgens ‘Gereed’.
Stap 5: Kies je favoriete stijl en selecteer vervolgens ‘Gereed’.
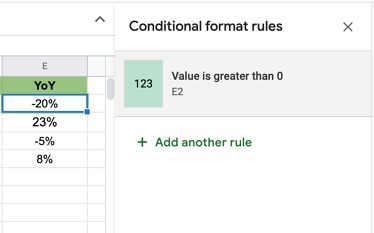 Stap 6: Bevestig dat de regel is toegepast onder ‘Voorwaardelijke opmaakregels’.
Stap 6: Bevestig dat de regel is toegepast onder ‘Voorwaardelijke opmaakregels’.
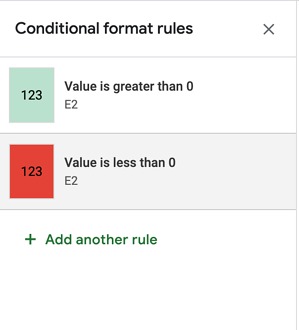 Stap 7: Voeg eventueel nog een regel toe.
Stap 7: Voeg eventueel nog een regel toe.
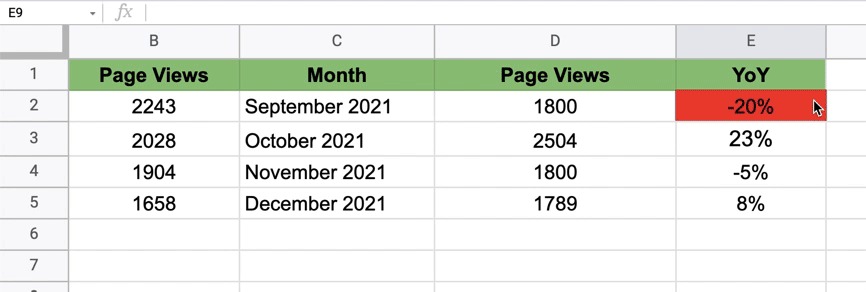 Stap 8: Om een cel op te maken, kiest u de gewenste stijl in het vervolgkeuzemenu en klikt u erop om deze te selecteren. Sleep vervolgens de cursor over andere cellen om uw opmaak toe te passen.
Stap 8: Om een cel op te maken, kiest u de gewenste stijl in het vervolgkeuzemenu en klikt u erop om deze te selecteren. Sleep vervolgens de cursor over andere cellen om uw opmaak toe te passen.
Dit zijn de basis. Laten we nu leren hoe u voorwaardelijke opmaak kunt gebruiken op basis van een andere cel.
Voorwaardelijke opmaak op basis van een andere celwaarde
Stap 1: Kies de cel die u wilt opmaken
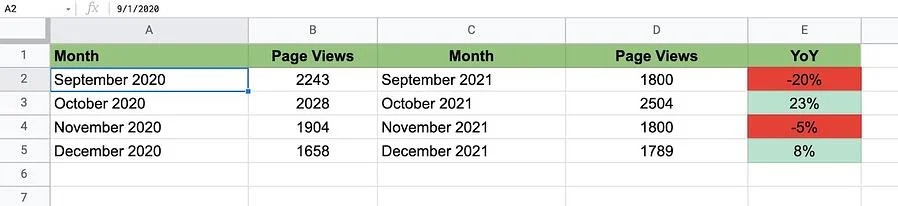 Stap 2: Klik op “Formatteren” in de navigatiebalk, gevolgd door “Voorwaardelijke opmaak”.
Stap 2: Klik op “Formatteren” in de navigatiebalk, gevolgd door “Voorwaardelijke opmaak”.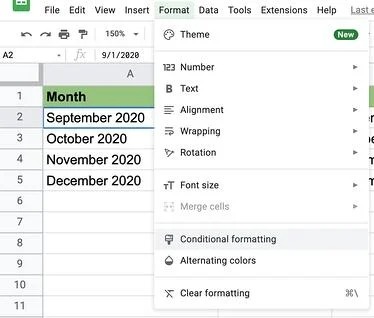
Stap 3: Kies onder ‘Formaatregels’ de optie ‘Aangepaste formule is’.
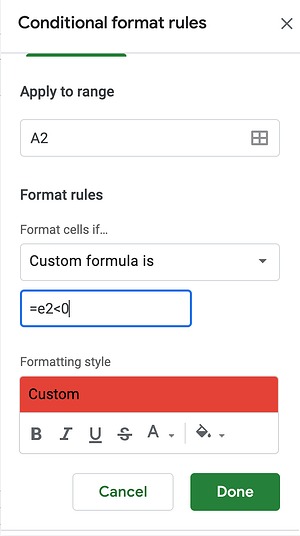 Stap 4: Typ uw formule in en selecteer vervolgens ‘Gereed’.
Stap 4: Typ uw formule in en selecteer vervolgens ‘Gereed’.
Voorwaardelijke opmaak op basis van een ander celbereik
Als u wilt opmaken op basis van een ander celbereik, volgt u veel van dezelfde stappen als voor een celwaarde. Wat verandert, is de formule die u schrijft.
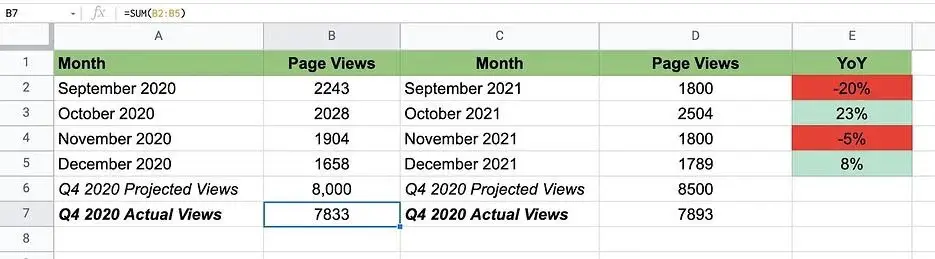 Stap 1: Kies de cel die u wilt opmaken
Stap 1: Kies de cel die u wilt opmaken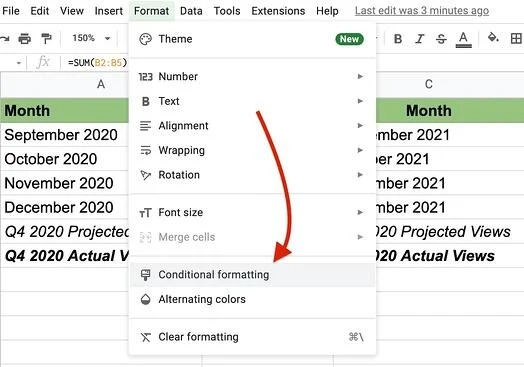
Stap 2: Klik op “Formatteren” in de navigatiebalk, gevolgd door “Voorwaardelijke opmaak”.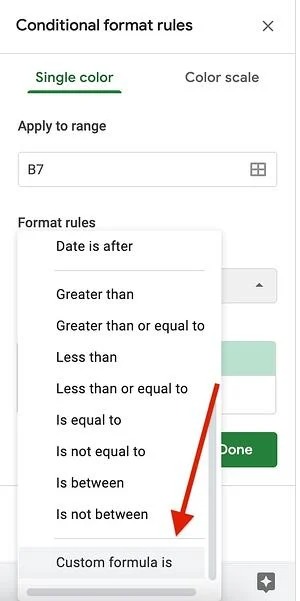
Stap 3: Kies onder ‘Formaatregels’ de optie ‘Aangepaste formule is’.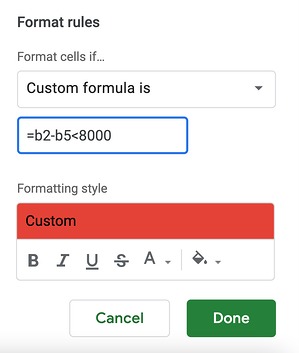
Stap 4: Typ uw formule in het volgende formaat: =waardebereik < [value]selecteer uw opmaakstijl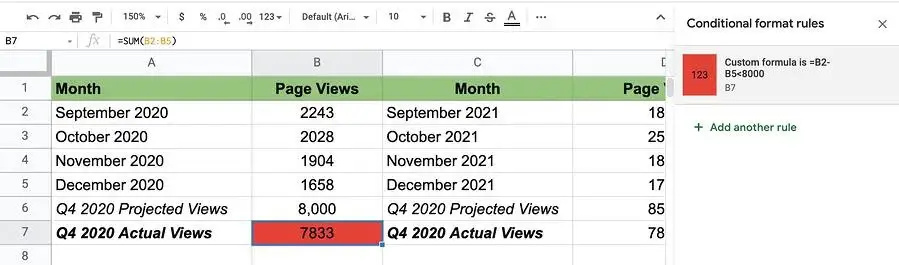
Stap 5: Selecteer ‘Gereed’.
Voorwaardelijke opmaak op basis van een andere celkleur
Er is momenteel geen manier om de opmaak van voorwaarden in Google Spreadsheets te gebruiken op basis van de kleur van een andere cel. U kunt het alleen gebruiken voor:
- Waarden
- Tekst
- data
- Leegte
Om je doel te bereiken, moet je de conditie van de cel gebruiken om de andere op te maken.
Laten we een voorbeeld gebruiken.
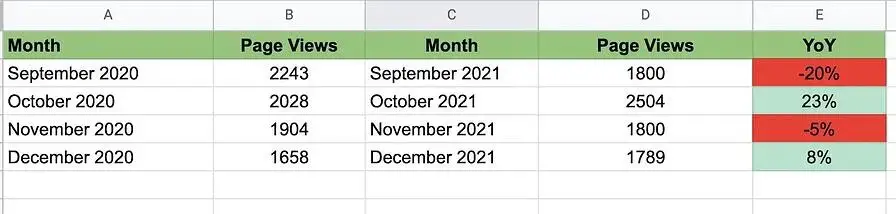 Stap 1: Stel dat je cel A2 (september 2020) rood wilt kleuren en de kleur van cel E2 (-20) wilt matchen. Er is geen formule waarmee u een voorwaarde kunt maken op basis van kleur. U kunt echter een aangepaste formule maken op basis van de waarden van E2.
Stap 1: Stel dat je cel A2 (september 2020) rood wilt kleuren en de kleur van cel E2 (-20) wilt matchen. Er is geen formule waarmee u een voorwaarde kunt maken op basis van kleur. U kunt echter een aangepaste formule maken op basis van de waarden van E2.
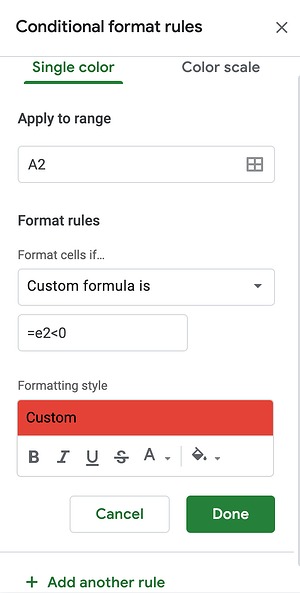 Stap 2: Als de waarden van cel E2 kleiner zijn dan 0, verandert de kleur van cel A2. De formule is als volgt: = [The other cell] < [value]. In dit geval zou de formule e2e0n zijn, omdat deze aangeeft dat kolom A rood moet worden als de waarde van E2 kleiner is dan 0.
Stap 2: Als de waarden van cel E2 kleiner zijn dan 0, verandert de kleur van cel A2. De formule is als volgt: = [The other cell] < [value]. In dit geval zou de formule e2e0n zijn, omdat deze aangeeft dat kolom A rood moet worden als de waarde van E2 kleiner is dan 0.
Google Spreadsheets kan ingewikkeld lijken als je zoveel functies hebt om mee te experimenteren. U kunt uw cellen snel opmaken met behulp van deze eenvoudige instructies als u geïntimideerd bent door Google Spreadsheets.
Op deze manier heb je basiselementen van voorwaardelijke opmaak geleerd op basis van een andere cel in Google Spreadsheets. Als u wilt leren hoe u cellen in Google Spreadsheets kunt samenvoegen, zijn we er om u te helpen.