Als je niet weet hoe je een lensflare-effect moet toevoegen in Adobe Premiere Pro, zijn we er om je te helpen. Lensflare kan een fantastisch element in een video zijn, vooral als je een landschaps- of omgevingsopname wilt benadrukken. Het kan ook een aantrekkelijk effect of overgang zijn voor muziekvideo’s.
Wat is een lensflare-effect?
Het is een effect dat u kunt bereiken met de camera; desalniettemin is het aanzienlijk gemakkelijker om het toe te voegen tijdens videobewerking om de gewenste impact te verkrijgen. Dankzij Adobe Premiere Pro CC is het heel eenvoudig om een lensflare-effect aan een video toe te voegen. Zelfs de meeste beginnende gebruikers kunnen een dergelijk effect toevoegen volgens onze gids. Laten we eens kijken hoe dat moet
Hoe voeg ik een lensflare-effect toe in Adobe Premiere Pro?
Selecteer eerst een video om een lensflare-effect toe te voegen. Volg dan deze stappen:
- Start Adobe Premiere Pro CC.
- Open het deelvenster Effecten.
- Kies “Video-effecten”
- Ga naar “Genereren”
- Selecteer ‘Lensflare’.
U kunt nu het Lens Flare-effect op uw geselecteerde clip gebruiken door erover te klikken en te slepen.
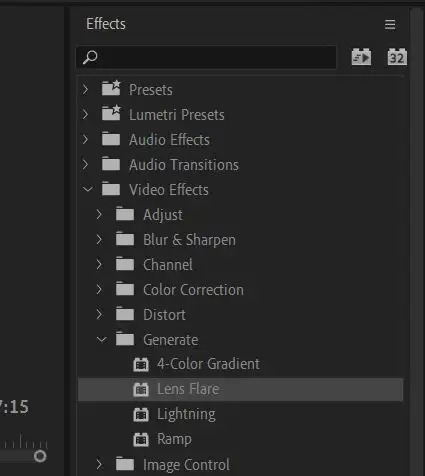
Nadat je het hebt toegepast, lijkt het een niet-bewegende optische flare-afbeelding te zijn, en je zult enkele wijzigingen willen aanbrengen om het natuurlijk te laten lijken.
Hoe het lensflare-effect te bewerken?
Zoek in het deelvenster Effectbediening naar een instelling met de naam Lens Flare. Er zijn veel opties die u kunt wijzigen om deze bij uw video te laten passen onder Lens Flare. U kunt een voorbeeld van de wijzigingen in het filmweergavegebied bekijken door een reeks frames te selecteren en deze vervolgens te wijzigen.
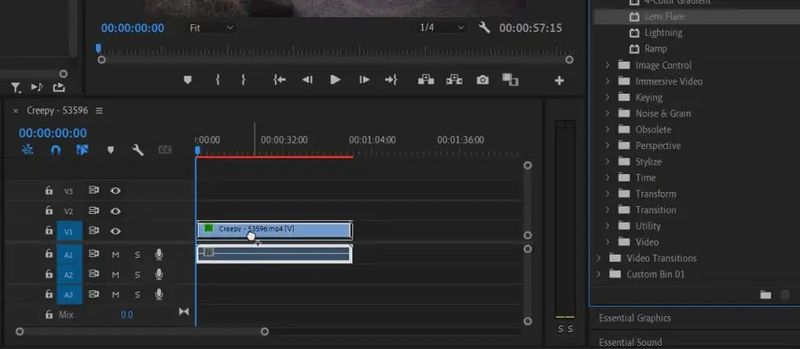
- De optie Flare Center is een goede plek om te beginnen. Met deze keuze kunt u de positie van de lensflare aanpassen. Het kan op en neer, of links en rechts worden aangepast.
- U kunt de intensiteit van het belangrijkste lichtpunt aanpassen om een zwak of helder licht te creëren met Flare Brightness. U kunt dit aanpassen om de belichtingsniveaus van uw video aan te passen.
- Gebruik de optie Lenstype om het lensflare-effect te simuleren dat door verschillende soorten lenzen wordt geproduceerd. Als een van hen u beter lijkt, kunt u deze instelling wijzigen.
- Als u de optie Overvloeien met origineel gebruikt, wordt de lensflare gemengd in de clip, waardoor de dekking en overvloeimodus worden gewijzigd als u een subtiel effect wilt.
Weten over deze alternatieven is handig wanneer we beginnen met het animeren van de lensflare. Omdat een statische lensflare het resultaat is van echte beweging op de camera en een externe lichtbron, zie je er niet vaak een in een video. Lees verder om te leren hoe u een natuurlijk ogende animatie van het lensflare-effect maakt.
Hoe het lensflare-effect te animeren?
Volg deze stappen om uw lensflare-lichteffect te animeren:
- Plaats eerst het middelpunt van de overstraling door de optie Flare Center te selecteren en richt vervolgens uw lensflare op de “lichtbron” waaruit deze afkomstig is. Bijvoorbeeld een straatlantaarn of de zon. Nadat je het op zijn plaats hebt gezet, zorg je ervoor dat je tijdlijncursor zich in het deel van de video bevindt waar je de overstraling wilt laten beginnen en klik vervolgens op Flare Center om een keyframe te maken. Zet je Flare Brightness op maximale helderheid en er wordt een keyframe meegeleverd.
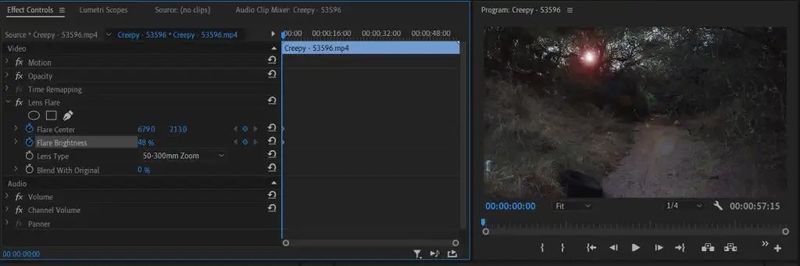
- Verplaats nu uw tijdlijncursor naar het moment in de video waarop u wilt dat de lensflare stopt. Dit is wanneer de lichtbron uit het oog is verloren. Als je geen toegang hebt tot een echte lichtbron, emuleer er dan een door de snelheid van de camera te gebruiken en je cursor te plaatsen waar het licht zou moeten zijn als er een zou zijn.
- Kies hiervoor opnieuw de optie Flare Center en pas de positie van de lensflare aan ten opzichte van de beweging van de lichtbron. U kunt ook proberen de Flare-helderheid te verlagen naarmate de camera zwaait en de lichtbron verder weg komt. Als je lichtbron van het scherm verdwijnt of niet meer zichtbaar is, verlaag dan de Flare Brightness helemaal.
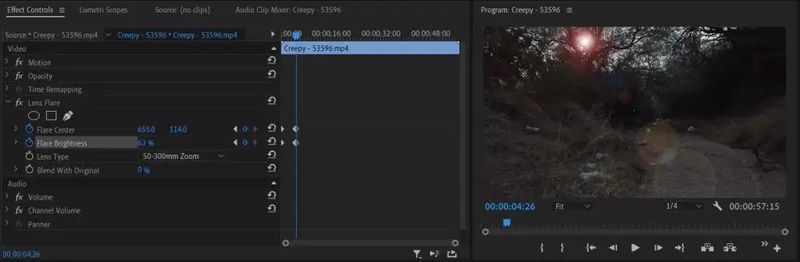
Wanneer een object voor uw licht passeert, verlaag dan de Flare-helderheid en verhoog deze weer nadat deze is verdwenen. Jij kan probeer Adobe Premiere gratis via deze link. Bovendien hebben we een handleiding opgesteld die laat zien hoe je een geanimeerde GIF maakt met Adobe Photoshop.

