Als je niet weet hoe je Microsoft Teams uit Windows 11 moet verwijderen, gaan we je helpen.
Als Microsoft Teams je in Windows 11 irriteert met pop-ups en zo, zijn er enkele methoden om het te verbergen of zelfs te verwijderen. Hieronder zie je verschillende oplossingen, dus blijf lezen.
Wat is Microsoft Teams?
Teams is een samenwerkings- en chatsoftware van Microsoft. Het geeft gebruikers de mogelijkheid om samen te werken met audio- en videogesprekken. U kunt ook sms’en met uw vrienden, collega’s en familie. Door mensen in staat te stellen zijn diensten te gebruiken, voegt Microsoft waarde toe aan het Windows-platform, waardoor het meer geld kan verdienen. Daarom wordt u aangemoedigd om Teams te gebruiken.
Teams is voor sommige mensen een geweldig hulpmiddel, maar als u het niet gebruikt, kan het vervelend zijn om het constant op uw computer te laten draaien. Gelukkig zijn er enkele methoden die u kunt gebruiken om Microsoft Teams uit Windows 11 te verwijderen.
Hoe verberg ik het chatpictogram van Microsoft Teams op de taakbalk?
Windows 11 geeft standaard een Teams Chat-pictogram weer in de taakbalk. U kunt dit pictogram verbergen door deze stappen te volgen:
- Klik eerst met de rechtermuisknop op de taakbalk en voer ‘Taakbalkinstellingen’ in.
- Ga vervolgens naar ‘Personalisatie’.
- Ga naar het gedeelte “Taakbalk”.
- Klik op ‘Taakbalkitems’.
- Zet de schakelaar naast ‘Chatten’ uit.
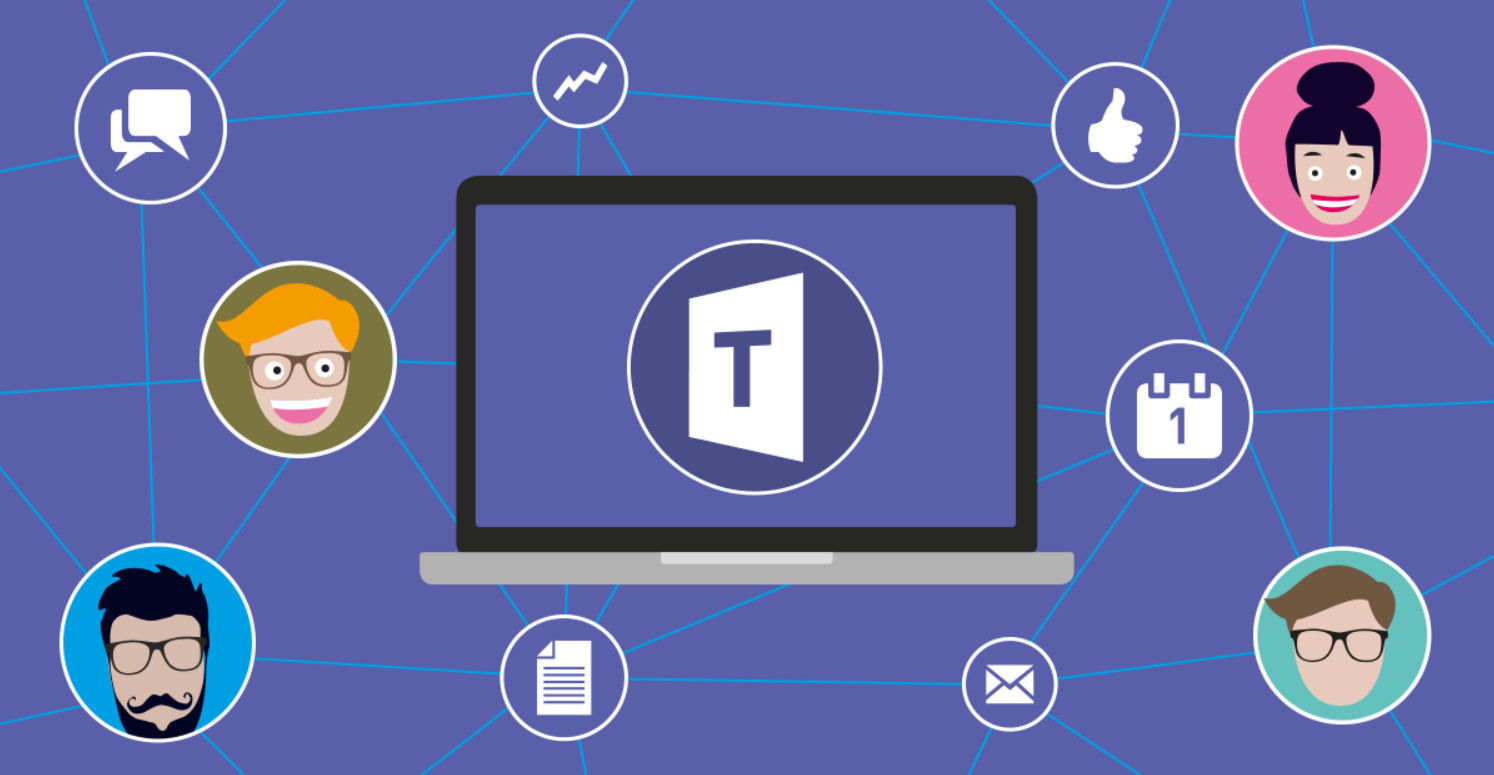
Vanaf nu zie je het Chat-pictogram niet meer op je taakbalk. Om maar te noemen, door deze stappen te volgen, ben je alleen het pictogram kwijt, wat betekent dat Microsoft Teams nog steeds op de achtergrond draait.
Hoe voorkom je dat Microsoft Teams wordt gestart bij het opstarten?
Als u Windows 11 al een tijdje gebruikt, zult u merken dat Teams graag verschijnt elke keer dat u zich aanmeldt bij uw Windows-gebruikersaccount. U kunt automatisch opstarten eenvoudig uitschakelen. Volg deze stappen:
- Open de Windows-instellingen.
- Als u niet weet hoe, kunt u gewoon op de Windows+i-sneltoets drukken of u kunt met de rechtermuisknop op het Start-pictogram klikken en “Instellingen” kiezen in het menu dat verschijnt.
- Voer vervolgens het gedeelte ‘Apps’ in de zijbalk in.
- Kies ‘Opstarten’.
- Nu zou u een lijst moeten zien met de naam “Opstart-apps”.
- Zoek “Microsoft Teams” en zet de schakelaar uit.
- Sluit nu Instellingen.
Teams wordt pas opnieuw opgestart als u het handmatig start, maar het staat nog steeds op uw computer.
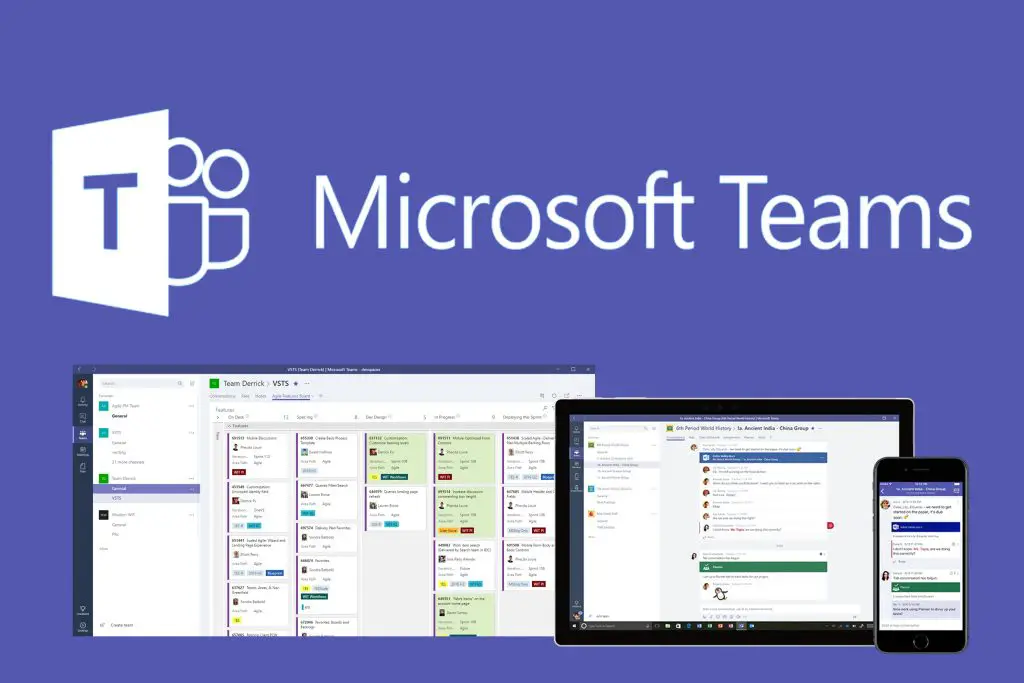
Hoe verwijder ik Microsoft Teams van Windows 11?
Het verwijderen van Teams is net als het verwijderen van een andere applicatie. Volg deze stappen:
- Open de Windows-instellingen.
- Als u niet weet hoe, kunt u gewoon op de Windows+i-sneltoets drukken of u kunt met de rechtermuisknop op het Start-pictogram klikken en “Instellingen” kiezen in het menu dat verschijnt.
- Ga nu naar ‘Apps’.
- Kies ‘Apps en functies’.
- Je ziet een lijst met apps, zoek ‘Microsoft Teams’.
- Klik op de knop met de drie verticale stippen naast Microsoft Teams.
- Kies “Verwijderen en klik nogmaals op “Verwijderen”.
Microsoft Teams wordt verwijderd uit de lijst met geïnstalleerde applicaties.
Hoe bestanden en apps zoeken in Windows 11?
Hoe Microsoft Teams opnieuw te installeren op Windows 11?
Zo simpel is het eigenlijk. Als je Microsoft Teams eerder hebt verwijderd en het terug wilt halen, hoef je alleen maar op een knop te klikken. Klik gewoon op het Chat-pictogram dat zich op de taakbalk zou moeten bevinden. Als u dit pictogram hebt verborgen door de hierboven genoemde stap te volgen, kunt u het opnieuw inschakelen door dezelfde instructies te volgen. Hoe dan ook, kort samengevat, moet u Taakbalkinstellingen openen, naar Personalisatie gaan, Taakbalk invoeren en naar Taakbalkitems gaan en de schakelaar naast ‘Chat’ inschakelen.

