Als je niet weet hoe je verbinding moet maken met een SSH-server vanuit Windows, macOS en Linux, gaan we je helpen. U kunt verbinding maken met een externe computer waarop een SSH-server wordt uitgevoerd met behulp van een SSH-client.
Wat is een SSH-server?
Het Secure Shell-protocol (SSH) wordt vaak gebruikt voor terminalverbindingen op afstand, waardoor u toegang krijgt tot een terminal in tekstmodus op een externe machine alsof u ervoor zit. Het is ook mogelijk om het te gebruiken voor SSH-tunneling, SCP-bestandsoverdrachten en andere doeleinden.
Hoewel Windows geen ingebouwde SSH-opdracht bevat, kunt u PowerShell gebruiken om verbinding te maken met een SSH-server. In 2015 maakte Microsoft wat lawaai over het toevoegen van een officiële SSH-client aan PowerShell, maar sindsdien hebben we er niets meer van gehoord. Als gevolg hiervan is de meest populaire en algemeen aanbevolen methode om verbinding te maken met SSH-servers een open source programma van derden genaamd PuTTY. Laten we nu leren hoe u verbinding kunt maken met een SSH-server vanuit Windows macOS en Linux?
Hoe verbinding maken met een SSH-server vanuit Windows?
Download en installeer PuTTY op uw pc. Open om te beginnen het bestand putty.exe om toegang te krijgen tot de functies van het programma als een draagbare toepassing (geen installatieprogramma).
Voer de hostnaam (of IP-adres) van de SSH-server in het vak “Hostnaam (of IP-adres)” in. Controleer of het poortnummer in het vak “Poort” correct is, aangezien dit door uw SSH-server wordt gebruikt. Standaard gebruiken SSH-servers poort 22, maar veel servers zijn ingesteld om in plaats daarvan verschillende poorten te gebruiken. Maak verbinding door op ‘Openen’ te klikken.
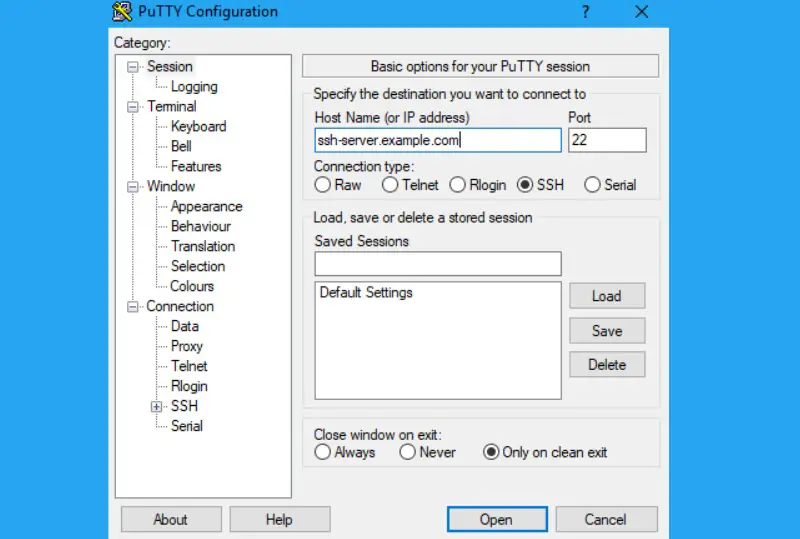
De eerste keer dat u verbinding probeert te maken met een server, ziet u een beveiligingswaarschuwing. Dit informeert u dat u niet eerder verbinding heeft gemaakt met deze server, zoals het hoort. Klik op “OK” om normaal door te gaan.
Als deze waarschuwing opnieuw verschijnt nadat er eerder verbinding is gemaakt met de server, betekent dit dat de vingerafdruk van de coderingssleutel van de server is gewijzigd. Het is mogelijk dat de serverbeheerder het heeft gewijzigd, of dat iemand uw verkeer verstoort en u probeert te misleiden om verbinding te maken met een valse, bedrieglijke SSH-server. Wees voorzichtig!
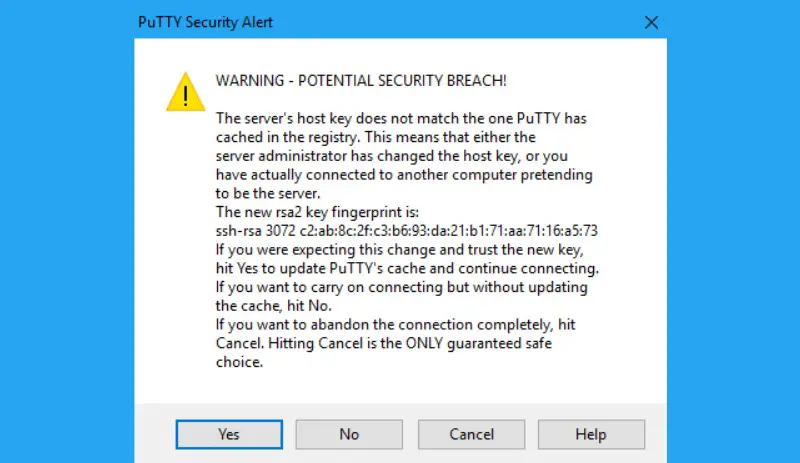
De SSH-server zal u vragen om uw gebruikersnaam en wachtwoord in te voeren. U wordt doorgelinkt nadat u de procedure heeft voltooid. Sluit gewoon het venster om de SSH-verbinding te verbreken.
PuTTY heeft veel functies die nog ontdekt moeten worden. Als u een privésleutelbestand wilt gebruiken om te authenticeren met een SSH-server, ga dan naar Verbinding > SSH > Auth in het PuTTY-configuratievenster dat verschijnt wanneer u de toepassing start.
Hoe verbinding maken met een SSH-server vanuit macOS en Linux?
Op UNIX-gebaseerde besturingssystemen, zoals macOS en Linux, is er een ingebouwde SSH-opdracht die overal op dezelfde manier werkt. Deze tool kan ook worden gebruikt op Windows 10 in de Bash op Windows-omgeving.
Om vanaf een van deze systemen verbinding te maken met een SSH-server, start u een terminalvenster. Deze bevindt zich mogelijk in de Finder > Programma’s > Hulpprogramma’s > Terminal op een Mac. Zoek op een Linux-desktop naar een snelkoppeling voor de Terminal-toepassing in het toepassingenmenu. Installeer en start indien nodig de Bash-shell op Windows.
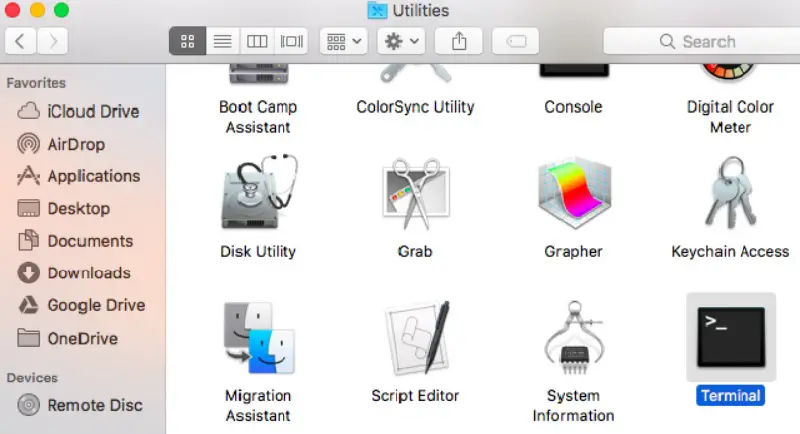
Om verbinding te maken met een SSH-server, typt u de volgende opdracht in de terminal, waarbij u “gebruikersnaam” vervangt door uw gebruikersnaam op de SSH-server en “ssh.server.com” door de hostnaam of het IP-adres van de SSH-server:
Als de externe host zich op een andere poort bevindt, gebruikt u deze opdracht om er verbinding mee te maken op poort 22. Om een andere op te geven, voegt u “-p” toe aan het einde van de opdracht en geeft u vervolgens het nieuwe poortnummer op, zoals weergegeven in de volgend voorbeeld:
De eerste keer dat u verbinding maakt met een server, krijgt u een melding waarin u wordt gevraagd de identiteit van de server te bevestigen. Als dit echt de eerste keer is dat u verbinding maakt met de server, is dit acceptabel en kunt u met ja antwoorden.
Als je eerder verbinding hebt gemaakt met de server en deze waarschuwing hebt gekregen, betekent dit dat de serverbeheerder de sleutelvingerafdruk heeft bijgewerkt of dat je voor de gek wordt gehouden om verbinding te maken met een nepserver. Voorzorgsmaatregelen nemen!
Voer het wachtwoord voor het gebruikersaccount op de SSH-server in voordat u verder gaat. Nadat u dat heeft gedaan, wordt u verbonden. Om de SSH-verbinding te beëindigen, klikt u ergens buiten het venster of typt u “exit” en drukt u op Enter.
Op deze manier heb je geleerd hoe je verbinding kunt maken met een SSH-server vanuit Windows, macOS en Linux.

