In deze handleiding zullen we u vertellen hoe u de achtergrond kunt wijzigen op een laptop, op Windows, macOS of Linux. We gaan ook enkele geweldige dynamische wallpaper-apps voorstellen.
Over het algemeen negeren mensen het behang van de laptop. Ja, het is waar dat je achtergrond geen invloed heeft op de prestaties van het apparaat. Toch is het niet zo dat kleren de man maken? Je kunt jezelf uitdrukken via je achtergronden zonder woorden te gebruiken. Een laptopbehang kan, net als een kamer, worden gebruikt om iemands stemming weer te geven.
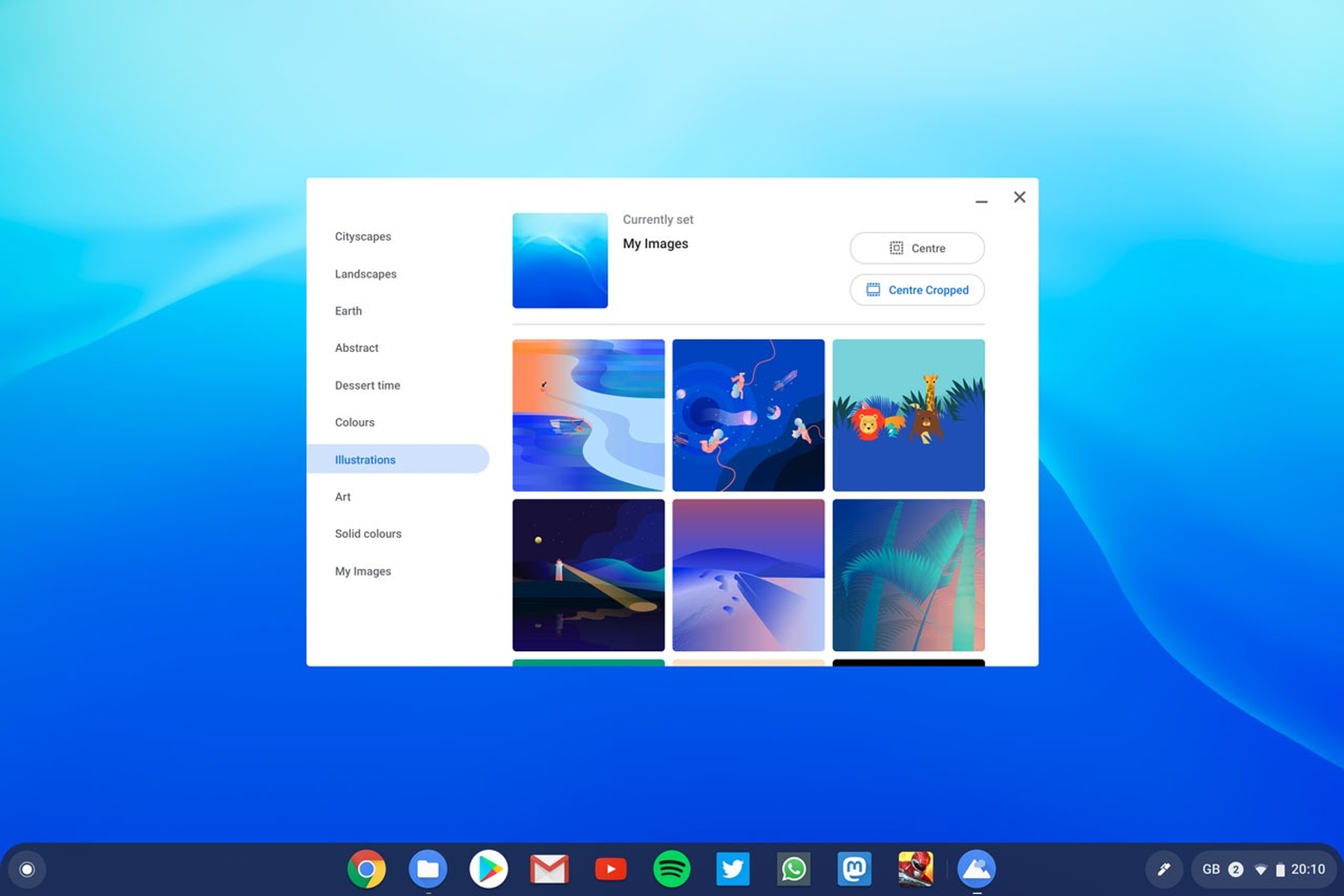
Hoe verander ik de achtergrond op een laptop?
Vandaag gaan we bespreken hoe u de achtergrond op een laptop kunt wijzigen, voor alle verschillende besturingssystemen. Dus laten we aan de slag gaan met Windows.
De achtergrond wijzigen in Windows
Het wijzigen van de bureaubladachtergrond van Windows is eenvoudig. Er zijn twee benaderingen, een voor wanneer de afbeelding op dit moment open is en een andere voor wanneer dat niet het geval is. Klik met de rechtermuisknop of houd ingedrukt op de afbeelding terwijl deze is geopend en kies Instellen als > Instellen als achtergrond om deze in te stellen als bureaubladachtergrond in latere versies van Windows, of klik op Instellen als bureaubladachtergrond in oudere versies.
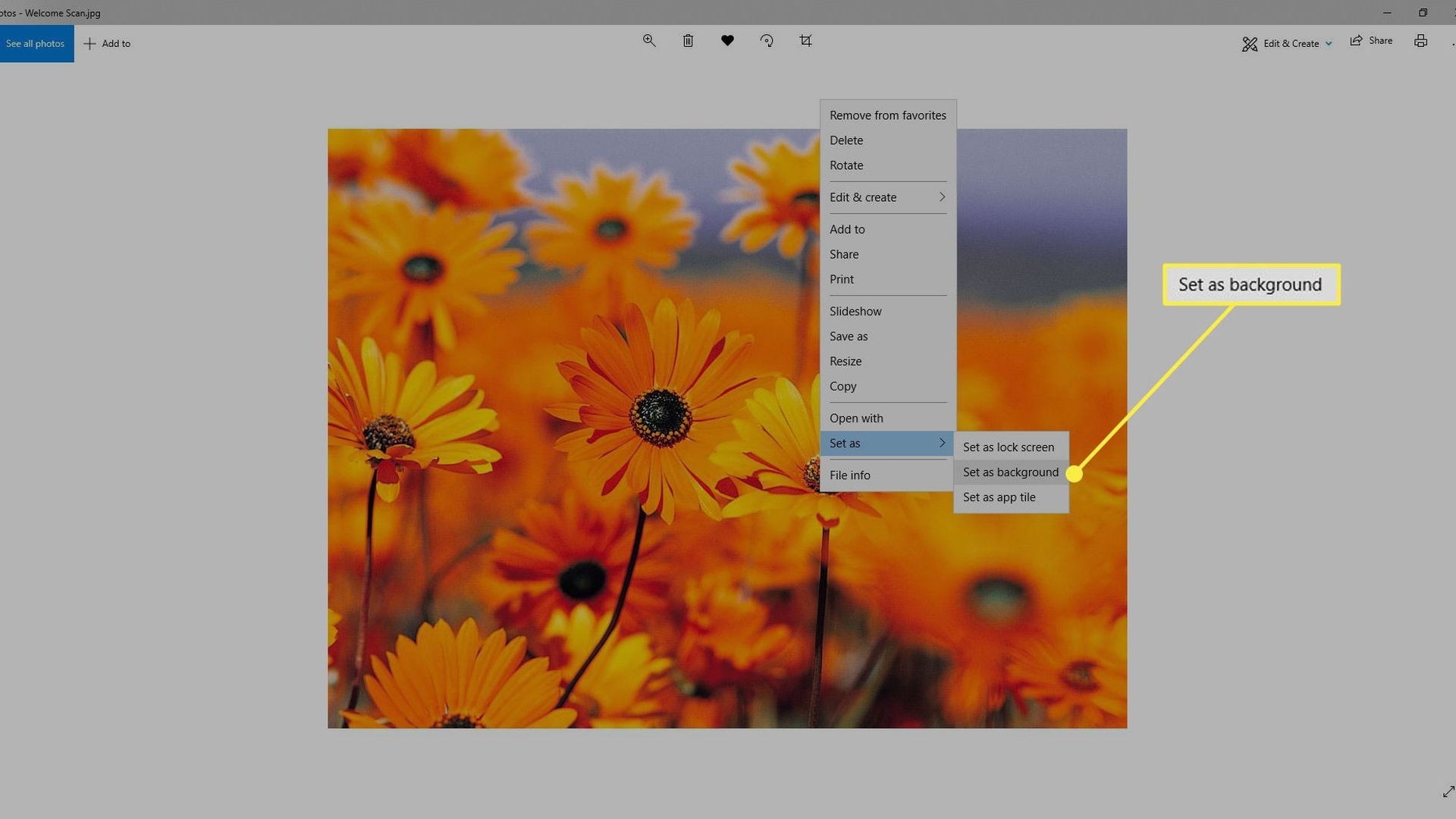
U kunt ook Instellen als bureaubladachtergrond selecteren in het rechtsklikmenu in Verkenner. U kunt de bureaubladachtergrond in Windows ook wijzigen met de optie Aanpassen op het bureaublad:
- Klik met de rechtermuisknop op het bureaublad en selecteer Personaliseren in Windows 11/10 of open de Personalisatie-applet in het Configuratiescherm in Windows 8/7/Vista.
- Kies een afbeelding in het menu in het gedeelte Achtergrond.
- Kies een afbeelding van Microsoft of selecteer Bladeren door afbeeldingen om een andere foto van uw harde schijf te halen.
- U kunt er ook voor kiezen om het scherm met de foto te vullen, deze over meerdere schermen te verdelen of over meerdere schermen te verspreiden.
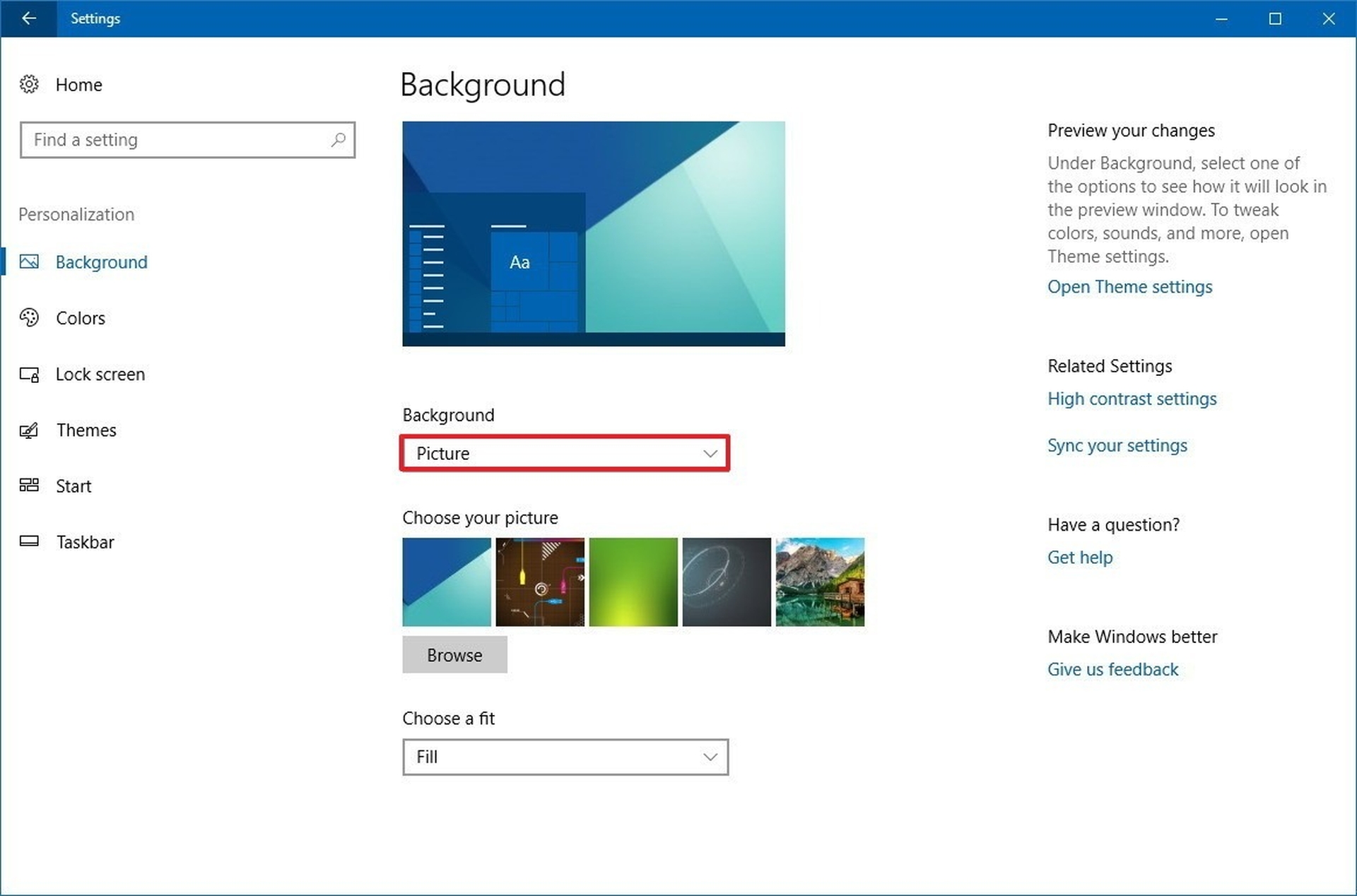
De achtergrond wijzigen op macOS en Linux
Andere besturingssystemen, zoals macOS, kunnen ook hun bureaubladafbeeldingen laten wijzigen. Volg de uitleg om de achtergrond op andere apparaten te wijzigen. Kies Bureaubladafbeelding instellen in het rechtsklikmenu van uw afbeelding. Maak gebruik van foto’s die van internet zijn gedownload of die op uw computer zijn opgeslagen.
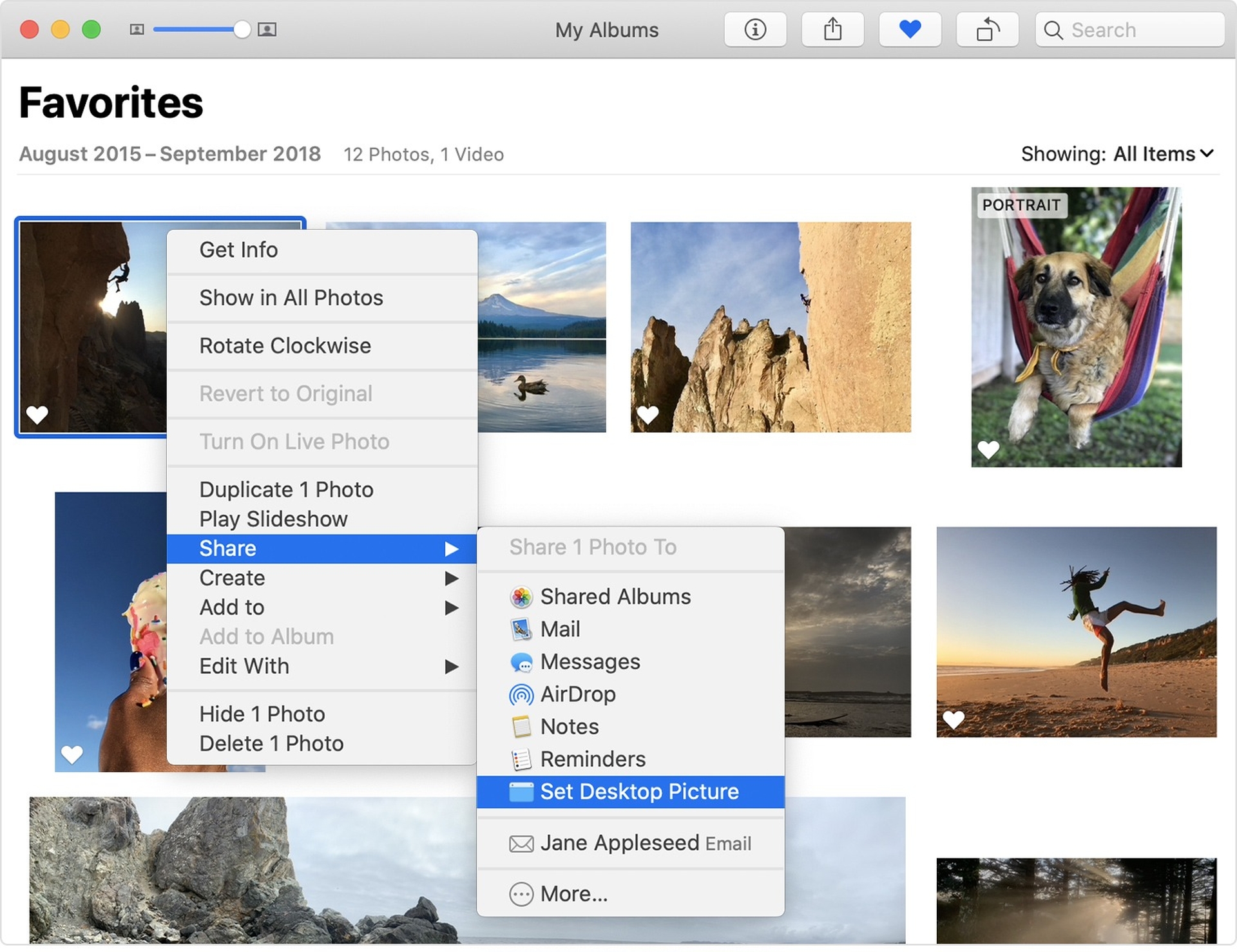
Op een Mac kunt u ook met de rechtermuisknop op een lege ruimte op het bureaublad klikken en Bureaubladachtergrond wijzigen selecteren. Als je dit doet, kies dan nieuwe wallpapers en laat ze regelmatig fietsen. Als u een Linux-besturingssysteem gebruikt, zoals Ubuntu, klikt u met de rechtermuisknop op de foto die op uw computer is opgeslagen en selecteert u Instellen als achtergrond in het menu. Een andere keuze is om met de rechtermuisknop op het bureaublad te klikken en Bureaubladachtergrond wijzigen te selecteren in het menu.
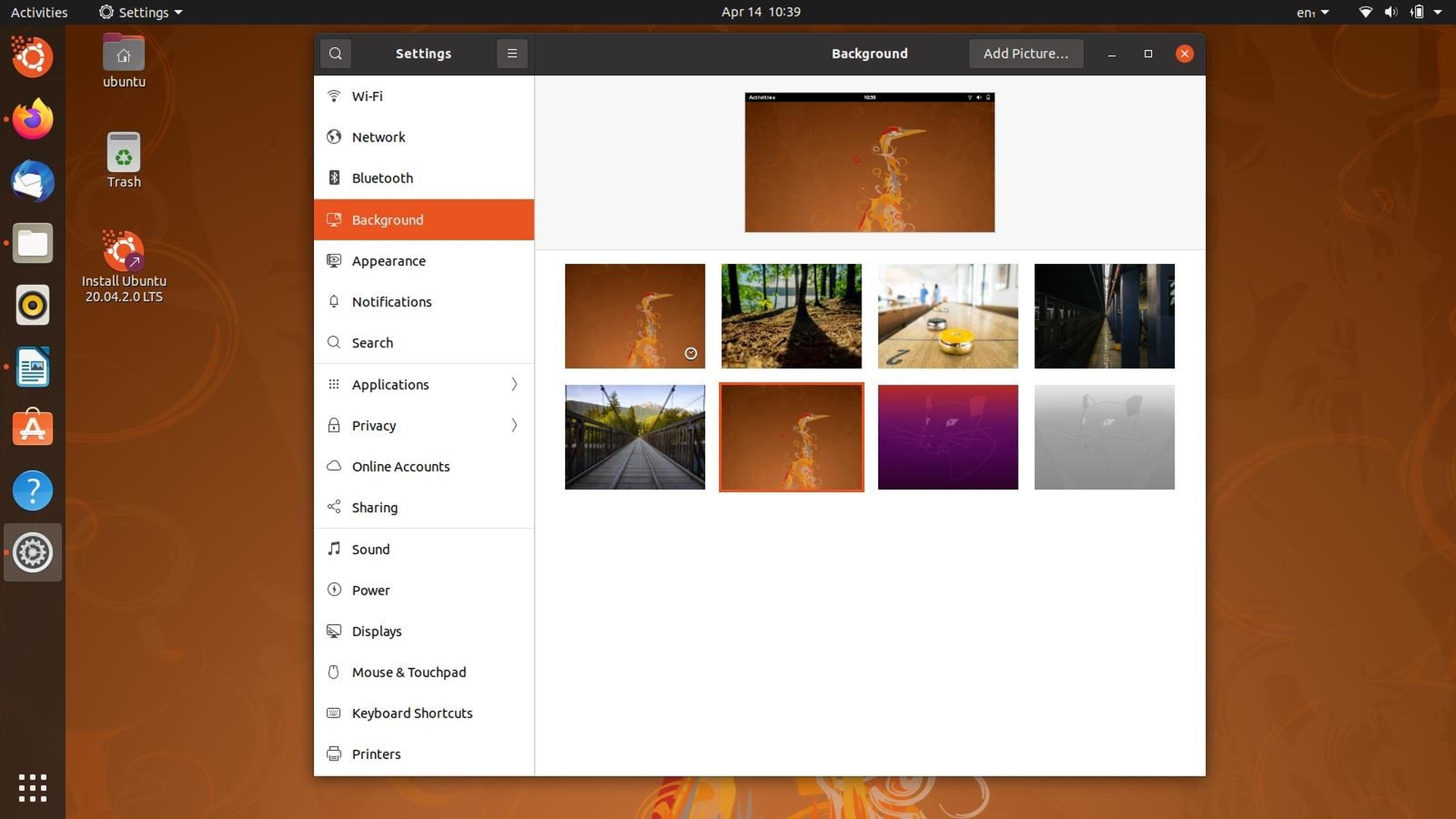
Hoe verander je je achtergrond in een dynamische achtergrond?
Een dynamische achtergrond verandert en blijft niet vast in vergelijking met gewone achtergronden. Vroeger kon je maar één afbeelding als bureaubladachtergrond gebruiken. De term “dynamisch” geeft aan dat de achtergrond verandert in plaats van eindigt na een bepaalde tijdsperiode. Vandaag gaan we twee geweldige apps voorstellen waarmee je achtergronden tot leven komen.
WinDynamicDesktop
Een script genaamd WinDynamicDesktop is al enige tijd beschikbaar op GitHub. Deze software neemt de populaire Dynamic Desktop-functie van macOS Mojave en port deze naar Windows. U kunt uw eigen thema’s importeren of er eenvoudig een maken van foto’s op uw pc. Het is ook beschikbaar op de Windows Store.
Download de app en installeer deze op uw pc. Het programma probeert de positie van de zon na te bootsen om je achtergrond dienovereenkomstig aan te passen. U kunt de app toegang geven tot uw locatie of de details handmatig invoeren. Houd er rekening mee dat als u “Zonsopgang-zonsondergang” als handmatige optie kiest, u dit in de loop van de tijd moet bijwerken, aangezien de tijden van zonsopgang en zonsondergang niet constant blijven.
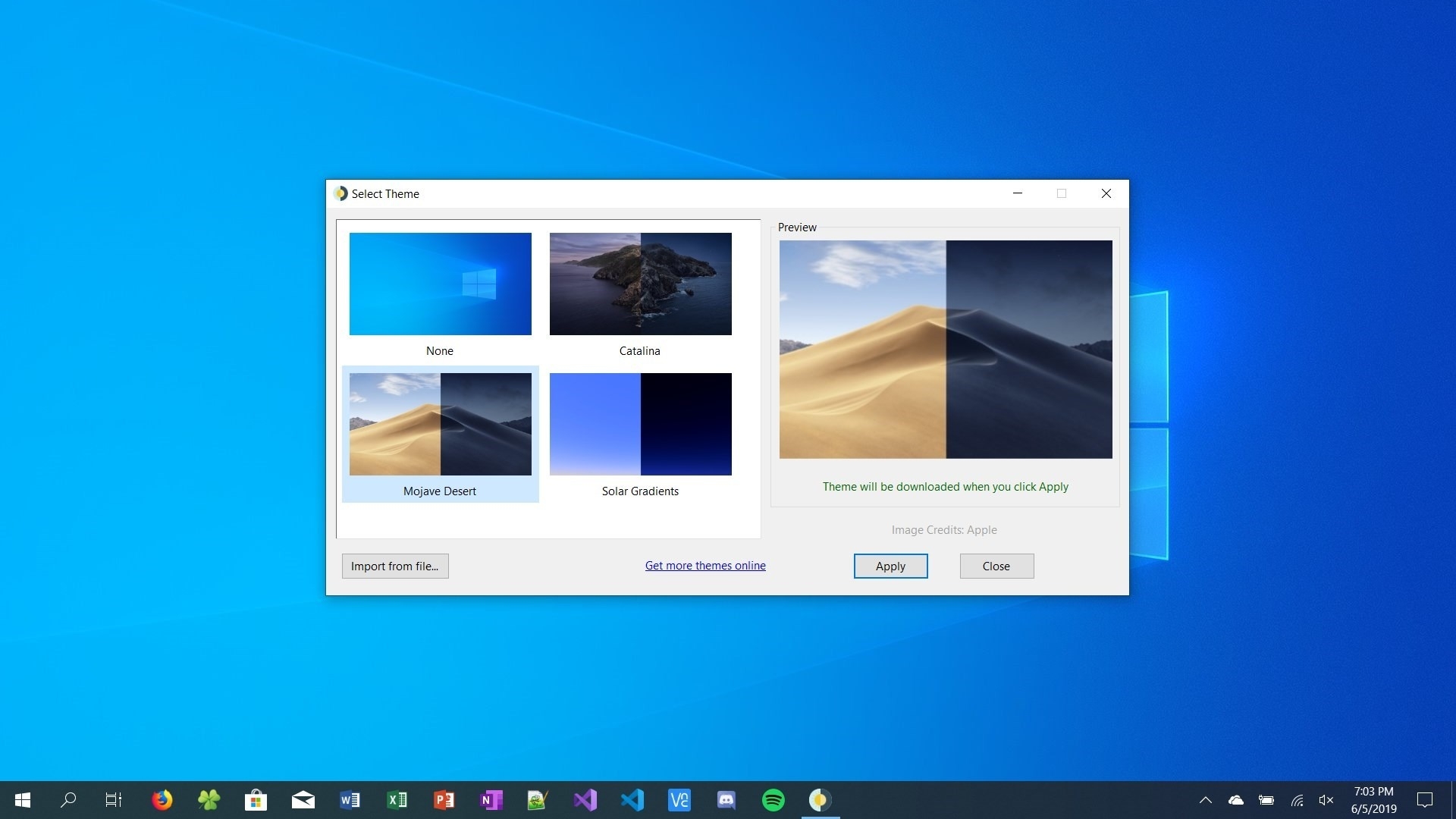
Selecteer het thema dat u wilt gebruiken en klik vervolgens op ‘Toepassen’. Het thema wordt gedownload en op uw pc geïnstalleerd. De thema’s zijn klein en gemiddeld zo’n 20MB. Een thema verwijderen. open gewoon het programma en kies “Geen” uit de lijst met thema’s en klik vervolgens op “Toepassen”.
Wallpaper Engine
Als het gaat om dynamische achtergronden, zal Wallpaper Engine u waarschijnlijk verbazen. De app bevat meer dan 400.000 wallpaper-opties en een Workshop-pagina met een ingebouwde Wallpaper-editor. De Wallpaper Engine kan worden verkregen voor $ 3 via Steam. Het kost slechts een paar dollar en het wordt geleverd met verschillende aanpassingsopties.

Gebruik het tabblad “ontdekken” om nieuw materiaal te ontdekken dat verband houdt met uw eerdere zoekopdrachten. Met behulp van tags kunt u op het tabblad “Workshop” naar een bepaalde achtergrond zoeken. Nadat je een live wallpaper hebt gevonden die je leuk vindt, klik je op “Abonneren” om deze op je apparaat op te slaan. De achtergrond wordt automatisch gedownload en toegepast.
We hopen dat je genoten hebt van onze gids over het wijzigen van de achtergrond op een laptop. Als je dat deed, wil je misschien ook kijken hoe je de opdrachtprompt opent op Windows 11, 10, 8, 7, Vista en XP, of hoe je Microsoft Viva Insights in- of uitschakelt.

