In dit artikel gaan we bespreken hoe u op verschillende manieren kunt uitzoomen op een Mac, zodat u er een kunt vinden die bij uw behoeften past en deze kunt gebruiken.
Hoe uitzoomen op een Mac?
Wil je iets op je Mac van dichtbij en persoonlijk bekijken? Misschien kijk je liever vanuit een breder perspectief. We staan in ieder geval voor je klaar. Als je wilt kunnen in- en uitzoomen op je Mac, of het nu gaat om het hele scherm of alleen een bepaald venster, dan zijn er verschillende methoden om dit te doen. Gelukkig voor jou hebben we vandaag besproken hoe je op verschillende manieren kunt uitzoomen op een Mac, zoals: Apple biedt veel aanpassingsmogelijkheden.

Zoomen op een enkel venster met sneltoetsen
Als u alleen wilt in- of uitzoomen op een bepaald venster, webpagina of app, is een van de meest populaire methoden om de volgende sneltoetsen te gebruiken.
- Uitzoomen: Commando + –
- In zoomen: Commando + +
U kunt in- en uitzoomen door de – of + toetsen tegelijk met de Command-toets in te drukken. Probeer het eens.
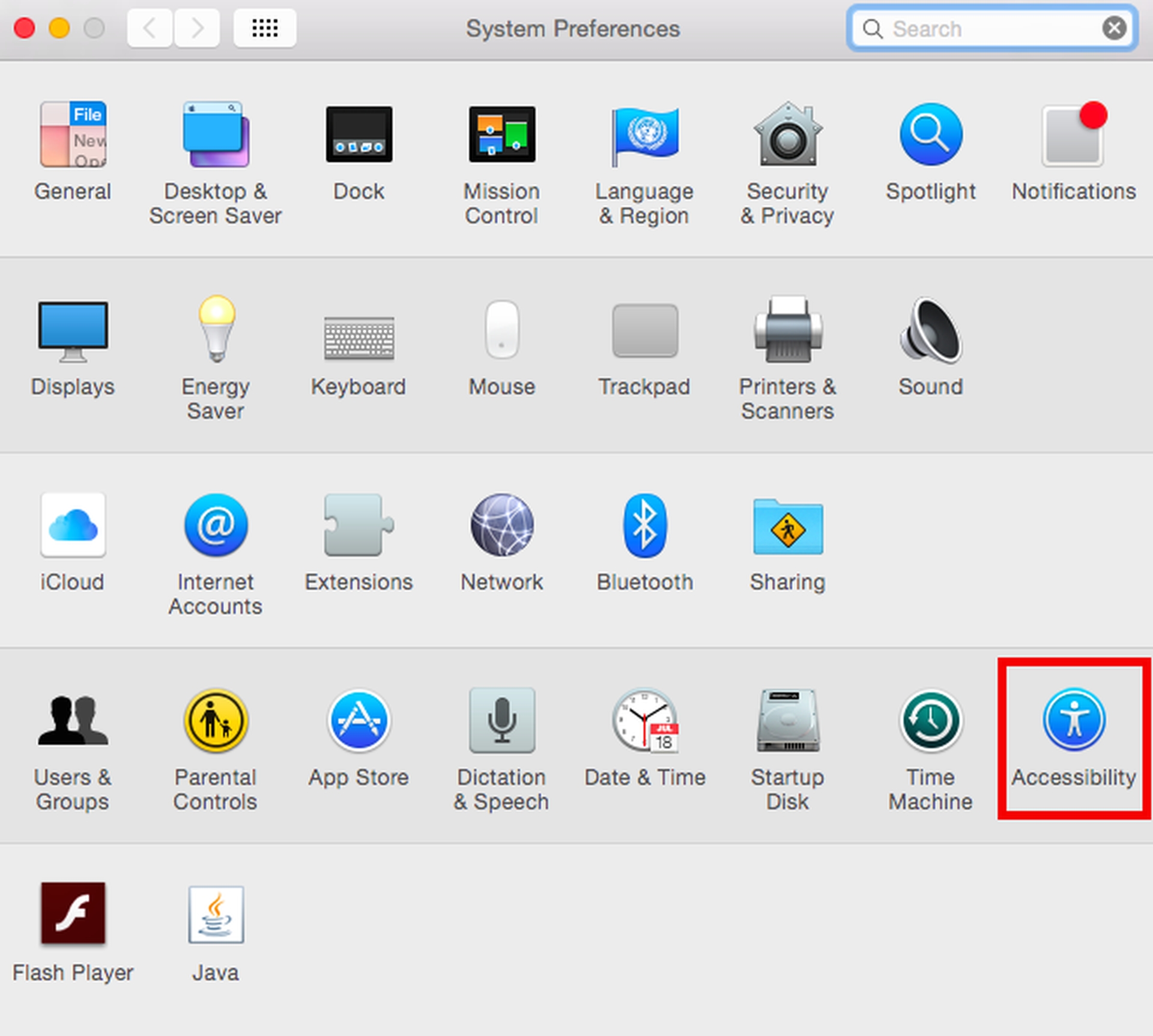
Zoomen op een enkel venster met trackpad-bewegingen
Als je een laptop met een trackpad gebruikt, heb je nog een geweldige optie voor zoomen in één venster binnen handbereik. Om uit of in te zoomen, knijp je twee vingers op je trackpad samen of uit elkaar.
Zoomen op je hele scherm
Ook de mogelijkheid om op je hele scherm in en uit te zoomen is toegankelijk. Als u alternatieven voor zoomen op het hele scherm wilt gebruiken, opent u eerst het Apple-pictogram in de linkerbovenhoek van uw scherm. Selecteer ‘Systeemvoorkeuren’ en vervolgens ‘Toegankelijkheid’, die wordt gemarkeerd door een blauw cirkelsymbool met een stokfiguur erin. Selecteer daarna “Zoom” aan de linkerkant van het venster dat verschijnt.
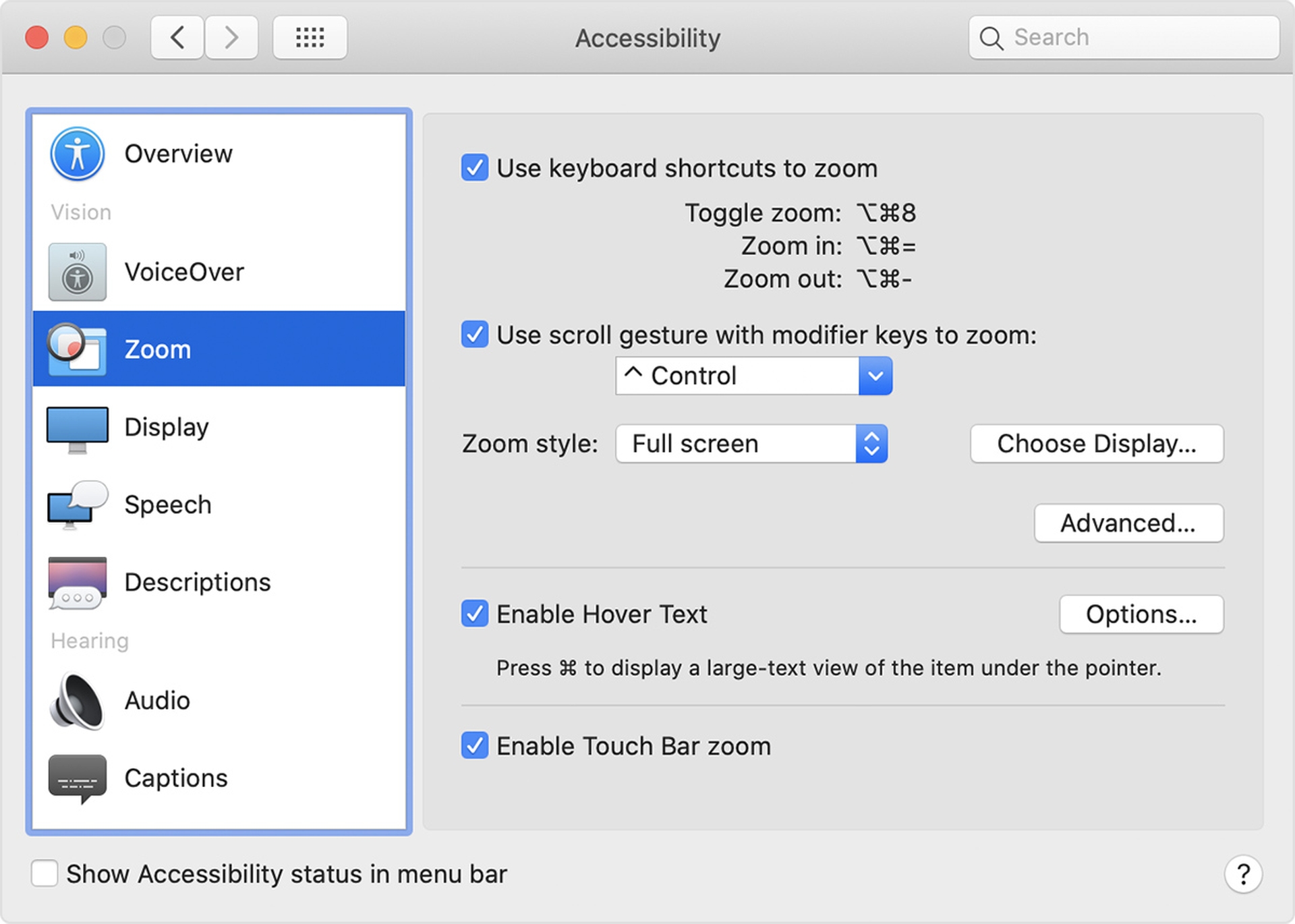
Sneltoetsen gebruiken om te zoomen
De bovenkant van uw onlangs geopende venster biedt u de mogelijkheid om sneltoetsen te gebruiken om in en uit te zoomen. Je kunt deze sneltoetsen gebruiken nadat je het selectievakje naast ‘Sneltoetsen gebruiken om in te zoomen’ hebt aangevinkt:
- Zoom in-/uitschakelen: Optie + Command + 8
- In zoomen: Optie + Commando + =
- Uitzoomen: Optie + Command + –
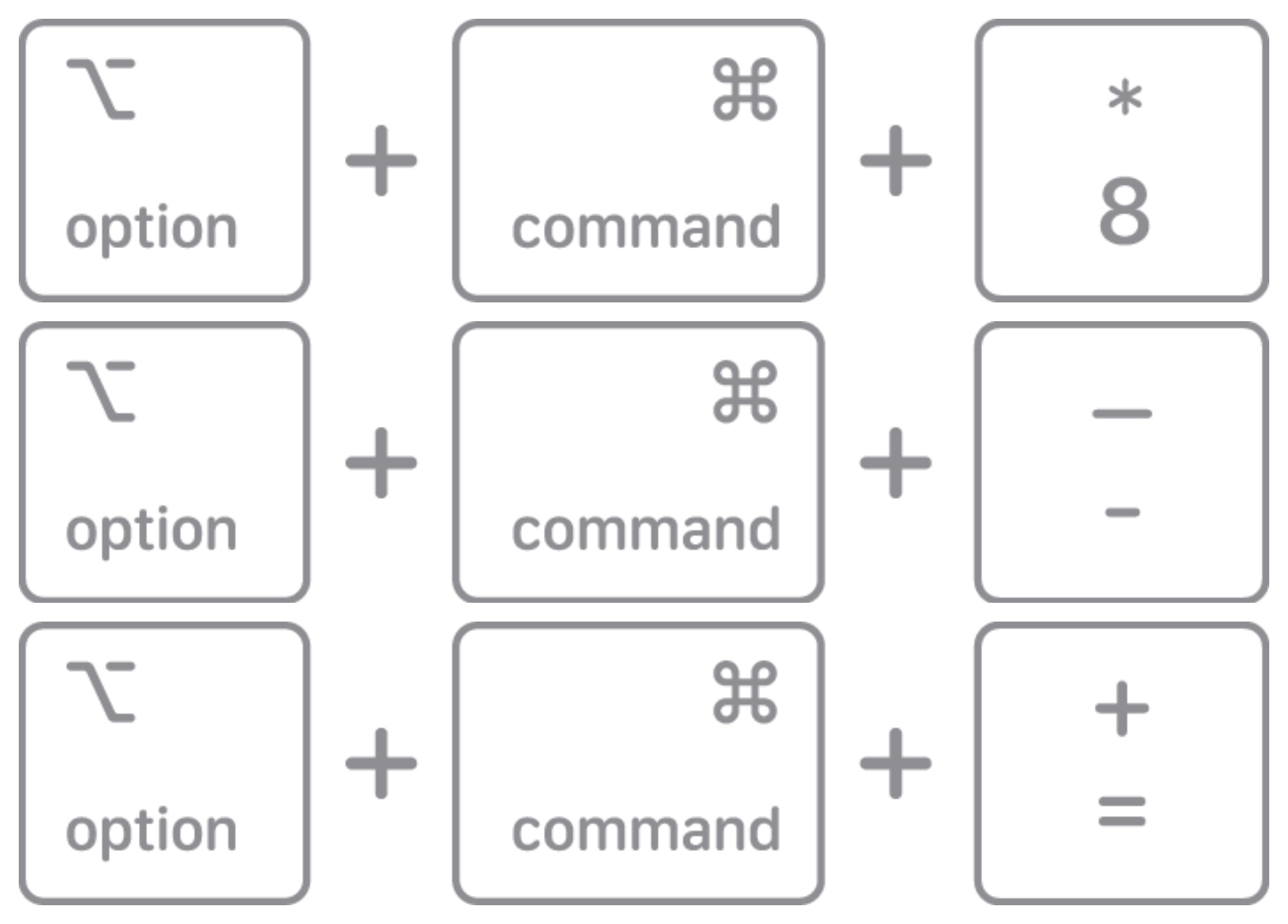
U kunt vloeiende afbeeldingen ook in- of uitschakelen met de sneltoets Command + Command + . Met deze functie kunt u de vloeiendheid aanpassen van het beeld dat op uw scherm wordt weergegeven na het zoomen.
Scrollgebaar gebruiken met modificatietoetsen om te zoomen
De derde zoommethode is het gebruik van scrollbewegingen met modificatietoetsen. Door de toets van uw keuze, Control, Option of Command, ingedrukt te houden terwijl u met uw cursor scrolt, kunt u zoomen. Kies in het vervolgkeuzemenu een sleutel die het beste bij u past. Met het vervolgkeuzemenu “Zoomstijl” eronder kunt u aanpassen hoe het scherm inzoomt. U hebt drie opties: volledig scherm, gesplitst scherm en beeld-in-beeld zoom. Om uw zoomweergave en bedieningselementen verder aan te passen, klikt u op de vakken “Kies weergave” en “Geavanceerd …”.
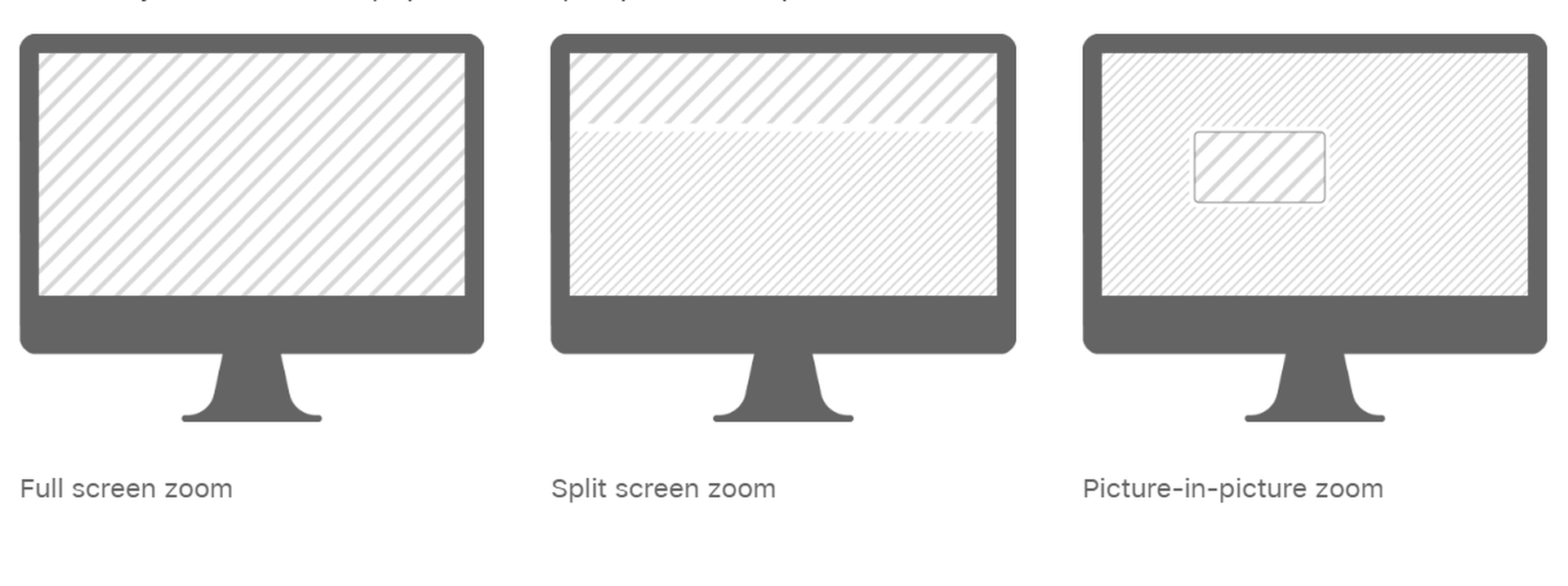
Zweeftekst inschakelen om te zoomen
Als je een Mac hebt die minder dan 10 jaar oud is, kun je nog steeds de zoomfunctie gebruiken. Het inschakelen van zweeftekst om te zoomen is een van uw alternatieve opties. Zolang u de “Command”-toets ingedrukt houdt wanneer u deze optie selecteert, verschijnt er een grotere afbeelding met een hogere resolutie van de tekst waar uw cursor over zweeft. Om het uiterlijk van de tekst te wijzigen, klikt u op ‘Opties’.
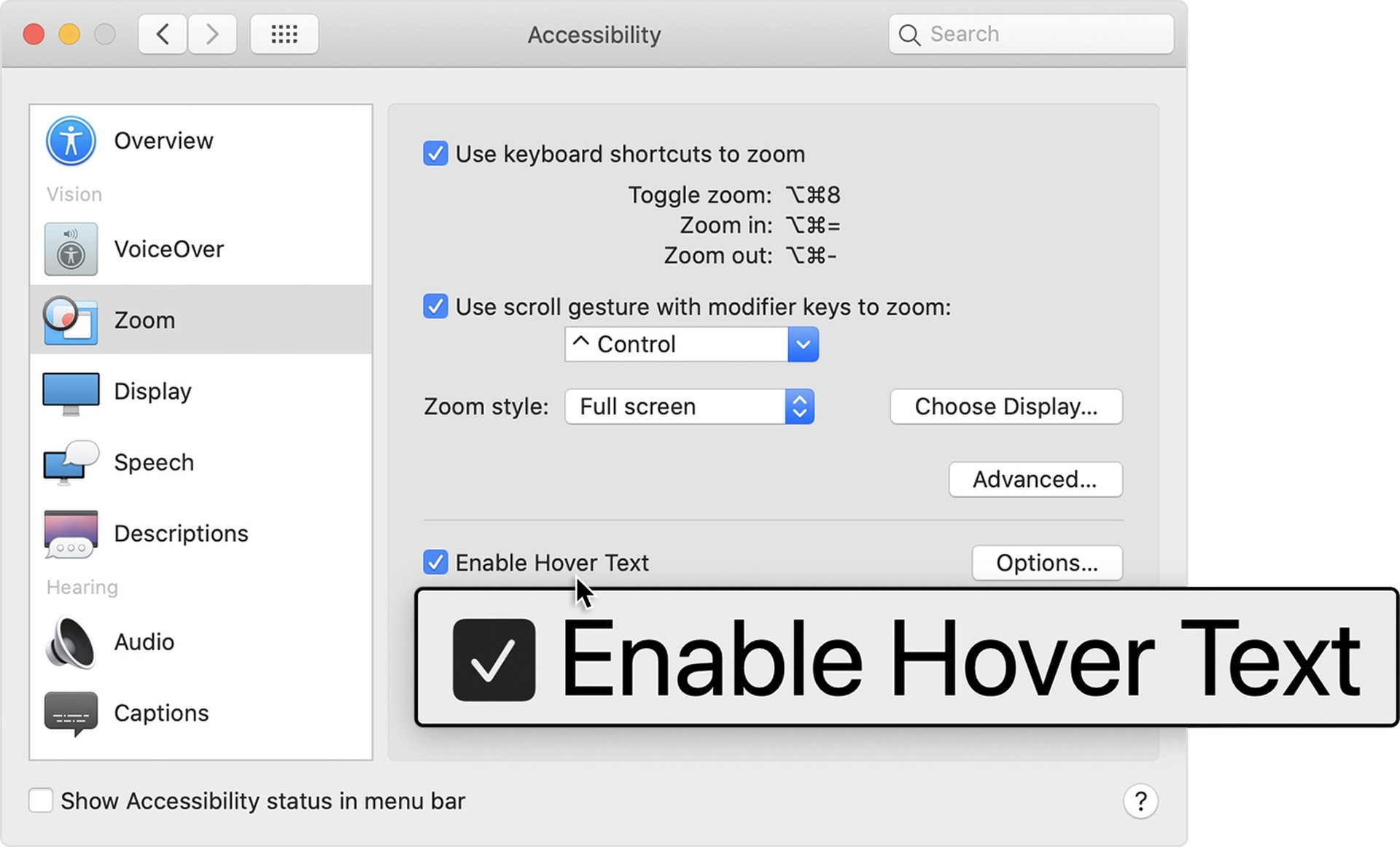
Touch Bar-zoom inschakelen
Een laatste alternatief is alleen beschikbaar op Macs met Touch Bars. U kunt de optie “Touch Bar-zoom inschakelen” kiezen, die wordt uitgevouwen en de Touch Bar onder aan uw scherm beter zichtbaar maakt. Het enige dat u nu hoeft te doen, is het uitproberen door de Touch Bar aan te raken en vast te houden.
We hopen dat je genoten hebt van dit artikel over uitzoomen op een Mac. Als je dat deed, wil je misschien ook eens kijken hoe je op een Mac kunt scrollen, of Resident Evil Village is nu beschikbaar voor MacBook-gebruikers.

