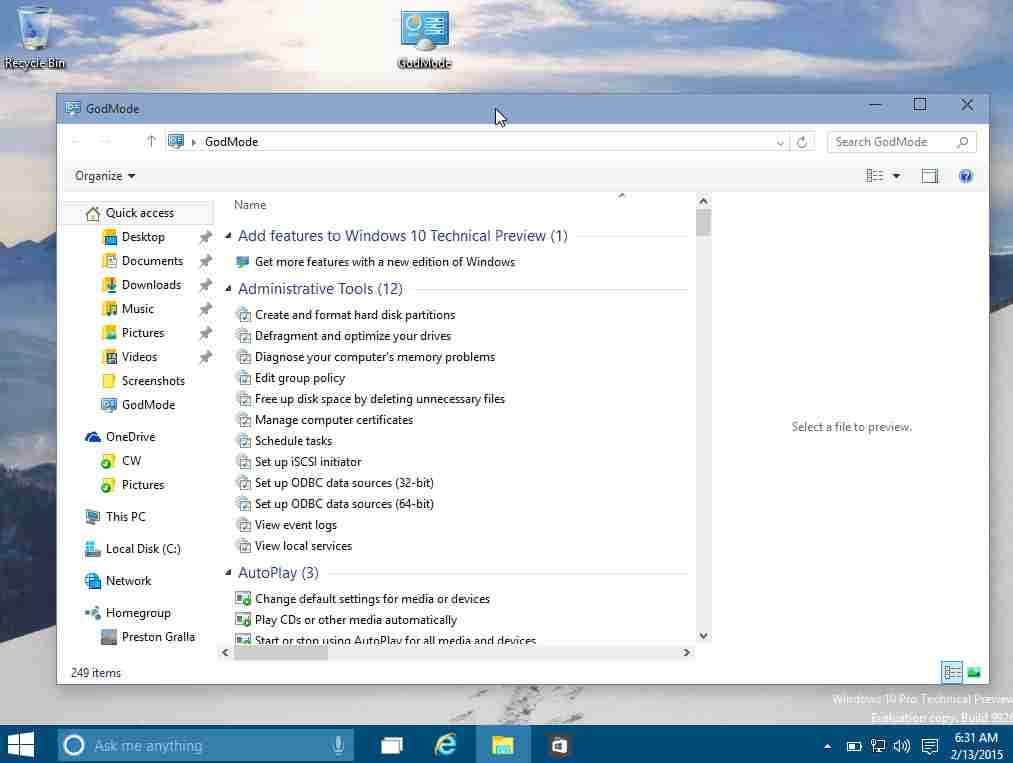Hoe uitgebreide GodMode gebruiken in Windows 10? Windows 10 is een intuïtief besturingssysteem, heel gemakkelijk te gebruiken voor een consument, maar de administratie- en beheertaken voor een gevorderde gebruiker zijn niet altijd even toegankelijk. En na het verwijderen van componenten uit het configuratiescherm is de situatie erger.
Om de toegang te verbeteren en te centraliseren in een enkel scherm, introduceerde Microsoft in Windows 7 een “GodMode” die later naar Windows 8./8.1 kwam en deze wordt ook ondersteund in Windows 10. Het bevat een enkel scherm waarop de beheertools en besturingsopties staan. zijn.
De functie is verborgen totdat de gebruiker deze activeert en maakt het mogelijk om op een eenvoudige manier veel parameters van het besturingssysteem te wijzigen door middel van een map die een groot aantal snelkoppelingen bevat (meer dan 200 verdeeld in ongeveer dertig categorieën) naar de functies van het bedieningspaneel, systeemconfiguratie en andere geavanceerde taken.
Hoe GodMode te gebruiken in Windows 10?
In dit artikel laten we u zien hoe u dat moet doen. Begin in principe door een map met een bepaalde naam te maken (GodMode. {ED7BA470-8E54-465E-825C-99712043E01C}). U hebt ook toegang tot andere beschikbare opties, zoals meer aangepaste opties en waarmee u netwerken, aanmeldgegevens, printers, energie-instellingen, firewall en beveiliging enz. Kunt beheren. Het proces is hetzelfde, maar met de alternatieve strings als mapnaam.
Hoe uitgebreide GodMode gebruiken in Windows 10?
Nu presenteren we u een alternatief dat de ervaring verbetert om deze “GodMode” te maken en er toegang toe te krijgen. Het is een applicatie ontwikkeld door derden, met een grootte van slechts 400 KB die wordt aangeboden in een uitvoerbaar en draagbaar formaat, zonder dat installatie nodig is.
Deze uitgebreide GodMode van Windows 10 bespaart de handmatige methode voor het maken van mappen en geeft toegang tot meer dan 200 opties en verborgen configuraties vanaf één plek. Gewoon downloaden de “extgmode.exe” applicatie en start deze.
Bovendien heeft het een zoekfunctie om gemakkelijk elke parameter te vinden en met filters door de lijst te navigeren. U kunt ook een lijst met favorieten maken en instellingen markeren om ze in de toekomst snel te wijzigen.
Zeer handig voor gevorderde gebruikers die toegang willen hebben tot de verborgen beheer- en beheerfuncties van het systeem in één scherm en op een zeer eenvoudige manier via één enkele applicatie. Nu Microsoft het systeembesturingspaneel elimineert ten gunste van de configuratietool (misschien meer intuïtief, maar minder krachtig), is het altijd goed om dit type tool bij de hand te hebben.