Het is altijd erg leuk geweest om het startscherm van je iPhone een beetje persoonlijker te maken. Mensen zijn al een tijdje creatief met hun pictogrammen, maar met iOS 18 voegen ze een eenvoudige maar opvallende manier toe om app-pictogrammen te kleuren. Met deze functie kunt u eenvoudig de kleur van uw pictogrammen wijzigen met slechts een paar klikken; je kunt de verschuiving subtiel maken, of je kunt hem vetgedrukt maken. Je hebt geen complexe methoden nodig, omdat iOS 18 is gebouwd met alles erin.
Wat is het belangrijkste om te weten? U kunt het zo instellen dat uw app-pictogrammen elke gewenste kleur hebben en ze zelfs meteen wijzigen. Je kunt ook met een paar simpele tikken variëren hoe donker of licht je ze wilt hebben. We laten zien hoe ook jij dit moeiteloos kunt doen.
Hoe u de kleur van uw app-pictogrammen in iOS 18 kunt wijzigen
Laten we ons eerst voorbereiden om uw pictogrammen te zien dansen. U wilt een willekeurige ruimte op uw startscherm lang ingedrukt houden om uw app-pictogrammen omhoog te bewegen. Zodra je dit ziet, kijk je naar de linkerbovenhoek van je scherm en zie je een knop ‘Bewerken’. Tik daarop en selecteer vervolgens de optie ‘Aanpassen’.
Vanaf hier krijgt u enkele opties onder aan uw scherm te zien. Dat is waar het plezier echt begint.
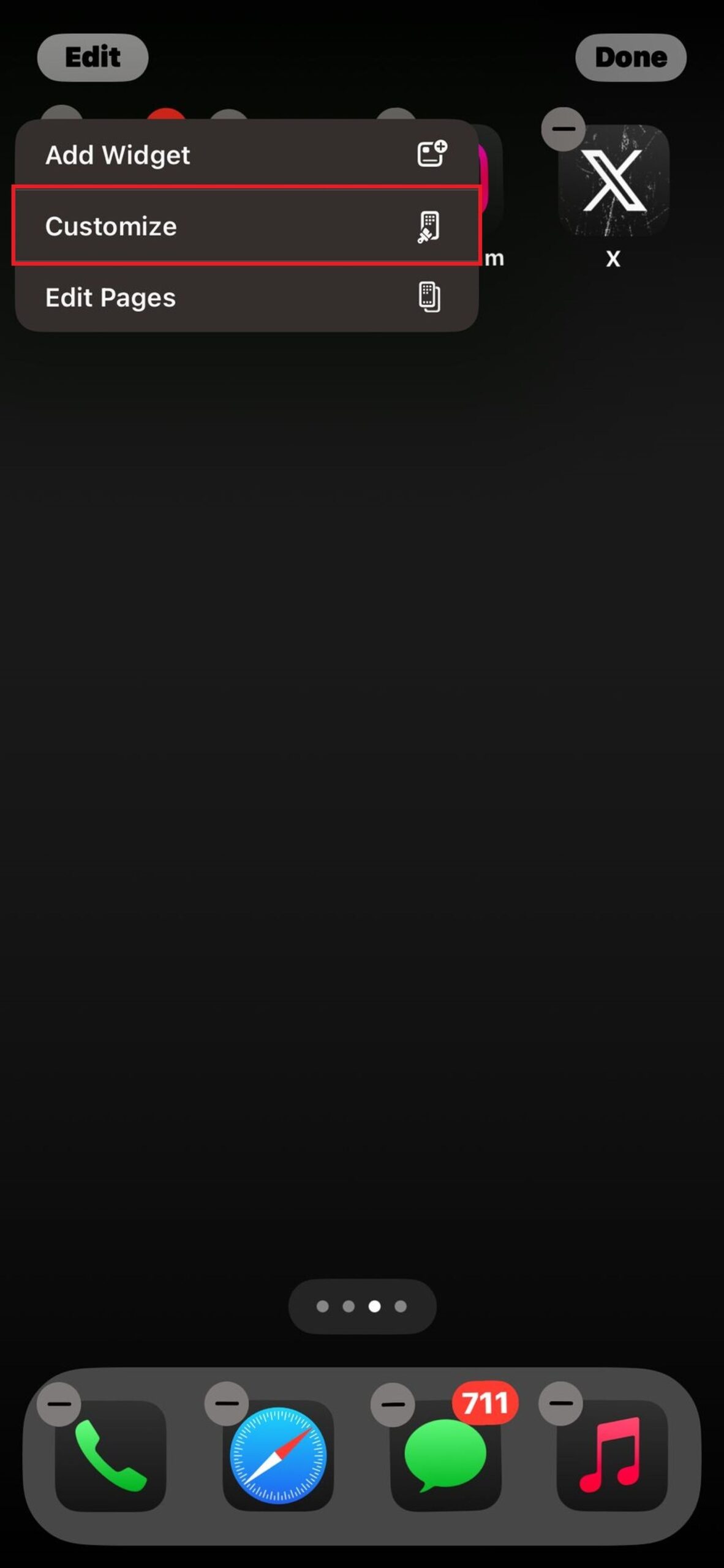
Ontdek uw opties: licht, donker, automatisch of getint
Zodra je het aanpassingsmenu hebt geopend, zie je verschillende opties:
- Licht of donker: Met deze keuzes kunt u uw app-pictogrammen consistent houden in de lichte of donkere modus.
- Automatisch: Als u liever niet beslist, kiest iOS zelf wanneer uw pictogrammen donkerder of lichter worden, op basis van uw huidige modus.
- Getint: Hier kun je beginnen met spelen met kleur.
Wanneer u de optie “Gekleurd” selecteert, gebeurt de magie. Dit is hetzelfde, maar er verschijnen twee schuifregelaars om aan de ene kant een kleur te selecteren en aan te passen hoe licht of donker deze kleur aan de andere kant zal zijn. Als je de bovenste schuifregelaar naar groen verplaatst, bedoel ik dat je pictogrammen bovenaan een groene tijd of witte pictogrammen willen hebben. Vervolgens kunt u met de onderste schuifregelaar de kleur van dat groen wijzigen en het resultaat in realtime zien gebeuren.
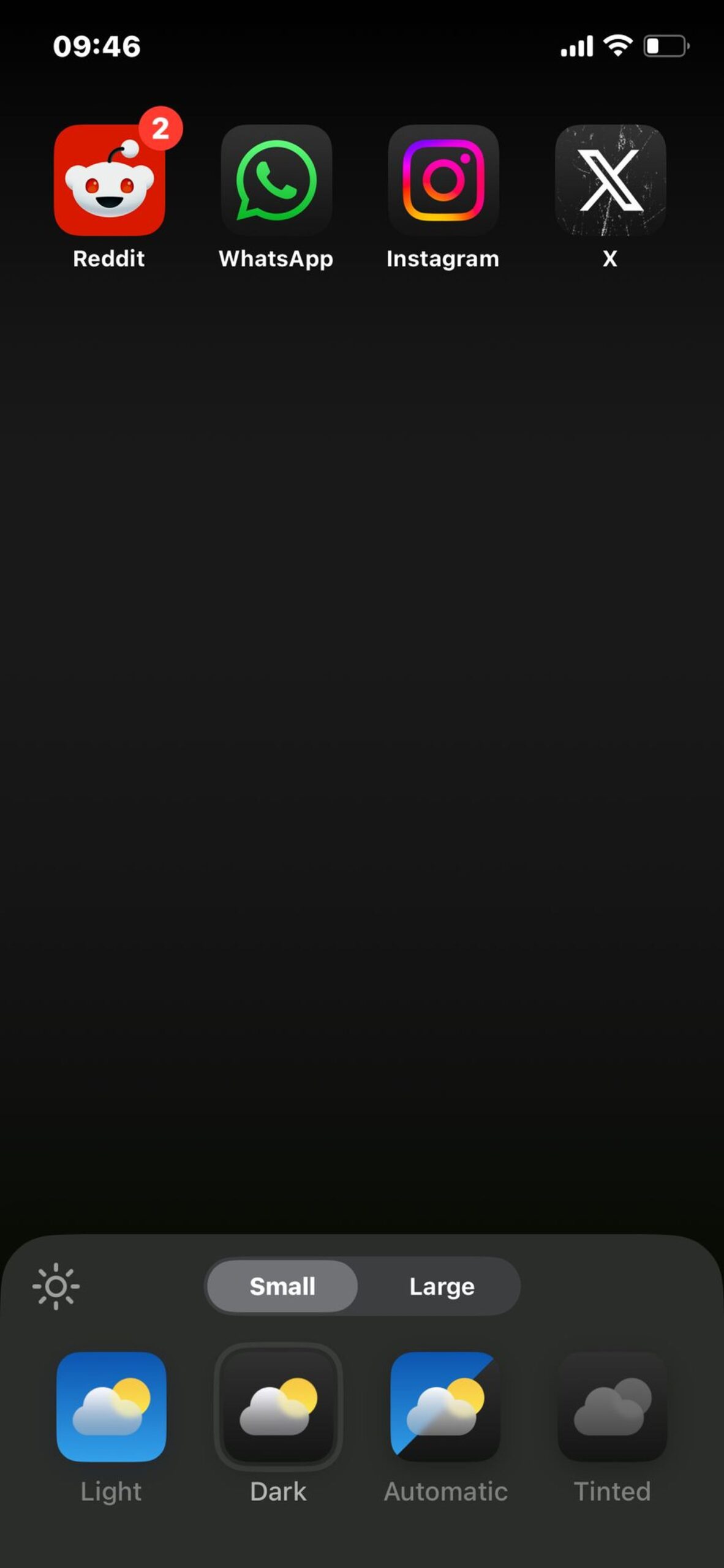
Hoe terug te keren naar de originele look
Hoe kieskeurig u ook bent over uw tintkleur, u kunt nog verder gaan en uw pictogrammen afstemmen op de steunkleur van uw achtergrond. Om hiermee te beginnen, tikt u op het pictogram boven de klas in de rechterbovenhoek van het pop-upmenu. Je krijgt het scherm te veranderen, en je kunt een klein cirkeltje over je achtergrond slepen. Zodra u uw kleurmatch heeft ontdekt, tilt u uw vinger op en de tint blijft aan de pictogrammen in uw app plakken.
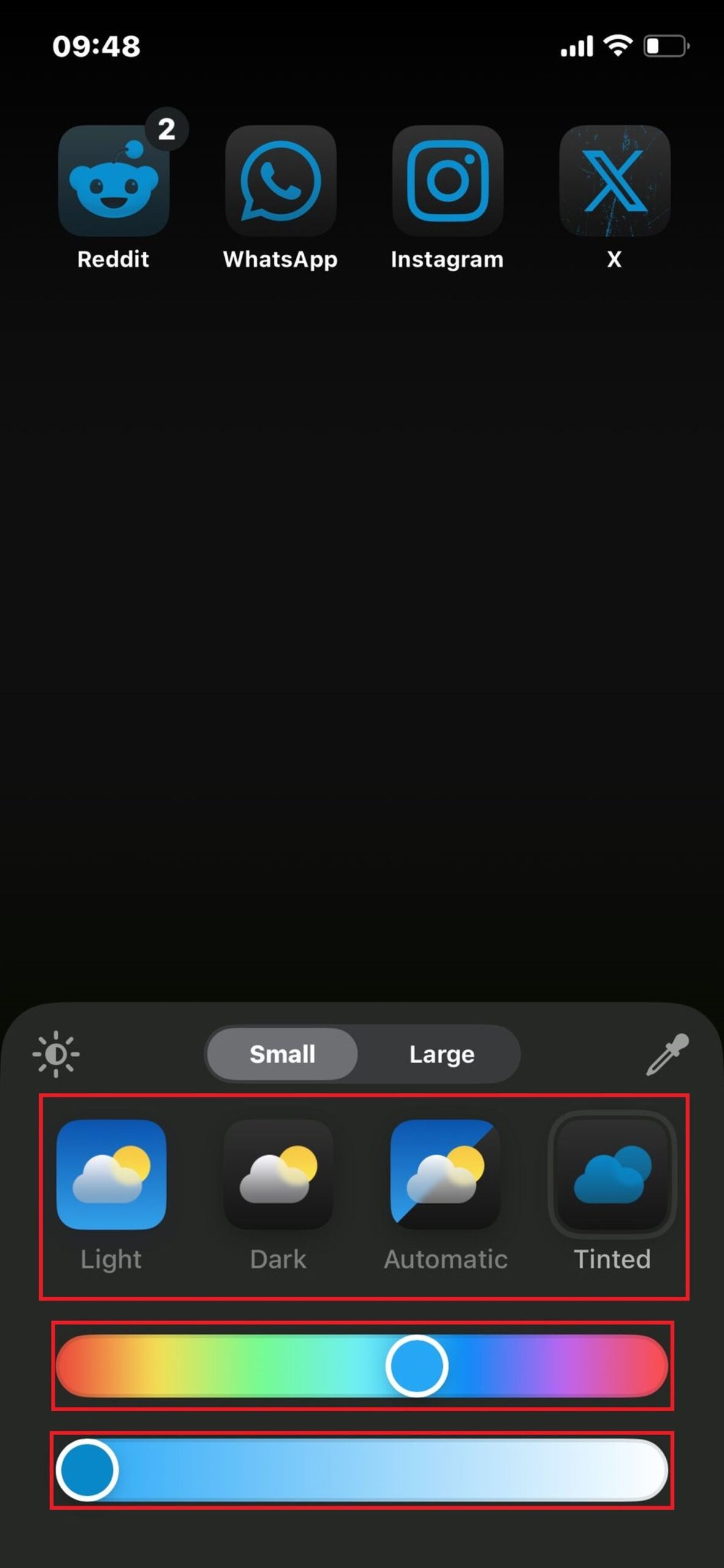
Deze druppelfunctie is perfect voor een vloeiende overgang tussen uw achtergrond en app-pictogrammen. Denk je dat je de nieuwe pictogramtint beu bent? Maak je geen zorgen: terugkeren naar de standaardlook is net zo eenvoudig. Keer terug naar hetzelfde aanpassingsmenu en kies ‘Licht’, ‘Donker’ of ‘Automatisch’, en uw pictogrammen keren terug naar hun oorspronkelijke staat, waardoor u de klassieke app-kleuren behoudt waarmee u vertrouwd bent.
Door uw app-pictogrammen te kleuren, kunt u het uiterlijk van uw iPhone eenvoudig opfrissen, en wel op een heel zakelijke manier, zonder dat het te ingewikkeld wordt en u uw pictogrammen helemaal opnieuw hoeft te maken. Met iOS 18 is homescreen-personalisatie echter sneller en beter mogelijk.
Afbeeldingscredits: Appel
Source: Hoe u de kleur van uw app-pictogrammen in iOS 18 kunt wijzigen
