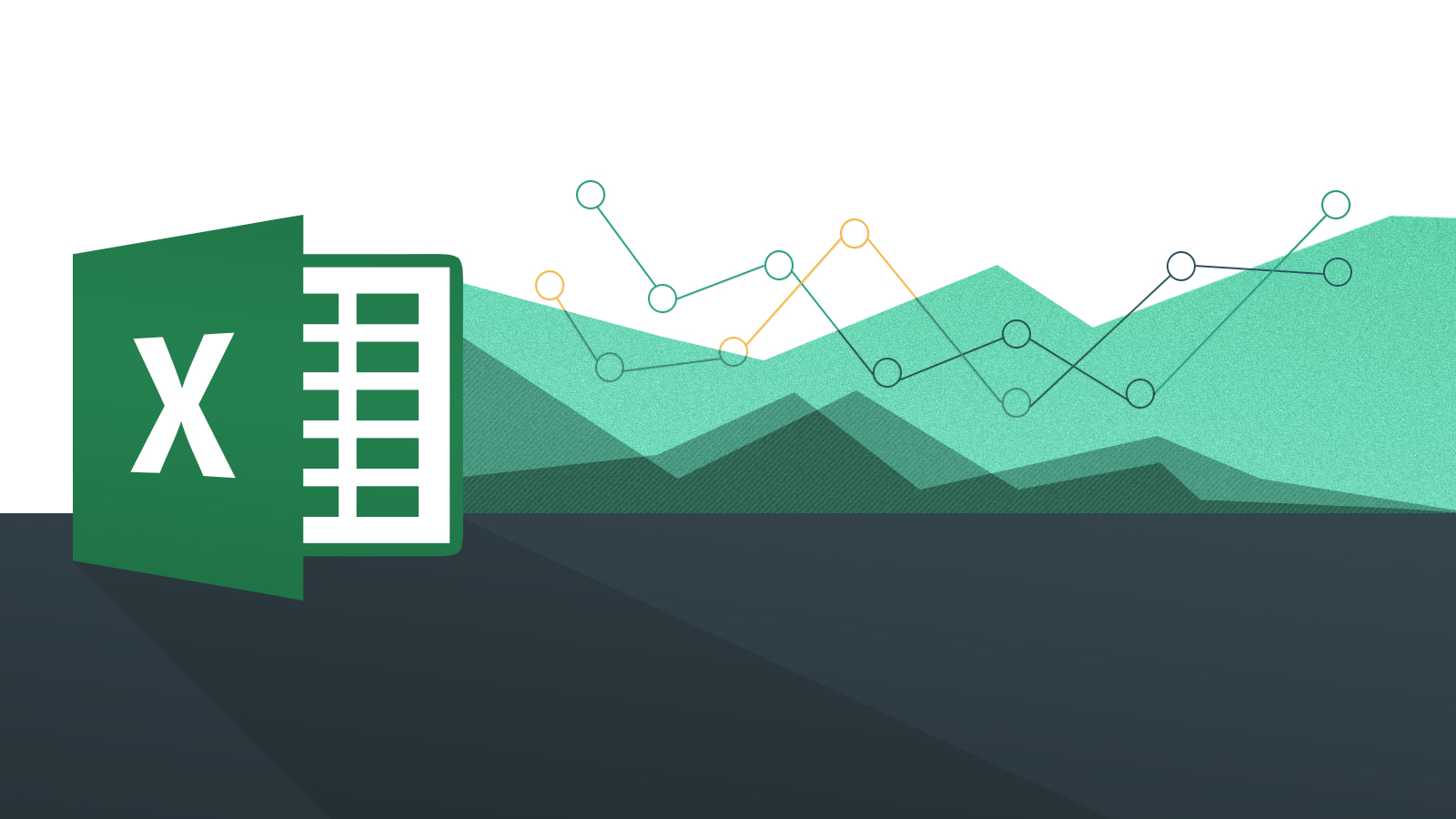Als u niet weet hoe u in Excel op datum moet sorteren, gaan we u helpen. Wanneer u een reeks gegevens in een spreadsheet in de loop van de tijd probeert te bekijken, is het vaak handig om de gegevens te kunnen sorteren op de datums in dat bereik. Excel heeft een native tool voor de taak, laten we aan de slag gaan.
Hoe te sorteren op datum in Excel?
Datums in oplopende of aflopende volgorde sorteren
De eenvoudigste manier om gegevens in Microsoft Excel op datum te sorteren, is door ze in chronologische (of omgekeerd chronologische) volgorde te sorteren. Dit sorteert de gegevens met de vroegste of laatste datum die het eerst begint, afhankelijk van uw voorkeur.
Open hiervoor uw Excel-werkmap en selecteer uw gegevens. U kunt dit doen met uw muis of trackpad, of door op een cel in het bereik te klikken en op uw toetsenbord op Ctrl + A te drukken.
Klik op de knop “Sorteren en filteren” op het tabblad “Start”. Hier kunt u waarden in Excel op verschillende manieren sorteren, onder meer op datum.
In het vervolgkeuzemenu “Sorteren en filteren” hebt u opties om de gegevens in oplopende of aflopende volgorde te sorteren. Als Excel datums detecteert in de geselecteerde gegevens, moeten de opties worden weergegeven als “Sorteren van oudste naar nieuwste” of “Sorteren van nieuwste naar oudste”.
Als u de gegevens wilt sorteren zodat de vroegste datum eerst is, klikt u op de optie “Oudste naar nieuwste sorteren”. Klik anders op “Sorteer nieuwste naar oudste” om de gegevens zo te sorteren dat de laatste datum eerst staat.

Nadat u de gewenste optie hebt geselecteerd, sorteert Excel de gegevens automatisch in die volgorde, waarbij de datumkolom als referentiepunt wordt gebruikt.
De eerste datum (onder het kolomlabel) is de vroegste of laatste datum in de set.
Als u problemen ondervindt, selecteert u alleen de kolom met de datums en klikt u vervolgens op Home> Sorteren en filteren> Sorteren van oudste naar nieuwste of Sorteren van nieuwste naar oudste.
Microsoft Excel geeft een “Sorteerwaarschuwing”-vak weer, waarin u wordt gevraagd of u de gegevens eromheen (de rest van uw gegevens) wilt sorteren om ervoor te zorgen dat de algemene gegevens intact blijven; anders wordt alleen de datumkolom gesorteerd.
Zorg ervoor dat “Selectie uitbreiden” is gemarkeerd en klik vervolgens op de knop “Sorteren”.
Dit zorgt ervoor dat uw volledige gegevensset in oplopende of aflopende volgorde wordt gesorteerd, waarbij de datums als referentiepunt worden gebruikt.
Datums sorteren op maand of jaar
Soms kan het handig zijn om uw gegevens te ordenen op bepaalde maanden of jaren. U kunt bijvoorbeeld zoeken naar hoeveel verjaardagen er in deze groepen vallen.
U kunt dit doen met behulp van de maand- of jaarfuncties. Dit identificeert het maand- of jaaraantal datums en geeft het in een aparte kolom weer. Deze kolom kan in oplopende of aflopende volgorde worden gesorteerd.
Om dit te doen, maakt u een nieuwe kolom met de naam “Maand” of “Datum” rechts van uw bestaande gegevens. Typ in de eerste cel onder het kolomlabel =MONTH(A2)of =YEAR(A2), waarbij “A2” de eerste cel in uw gegevensbereik is die een datum bevat.
Dubbelklik op het kleine groene vierkante pictogram in de rechterbenedenhoek van de cel om ervoor te zorgen dat uw maand- of datumformule voor uw volledige gegevensset wordt gebruikt. Hiermee wordt de formule automatisch gedupliceerd voor alle andere rijen waar u gegevens aan de linkerkant kunt vinden.

Selecteer vervolgens de kolom “Maand” of “Datum” en klik vervolgens op Home> Sorteren en filteren.
Selecteer in het vervolgkeuzemenu de opties “Sorteren van klein naar groot” of “Sorteren van groot naar klein”. Als u van klein naar groot sorteert, sorteert Excel uw gegevens eerst met het eerste jaar of de eerste maand.
Op dezelfde manier sorteert Microsoft Excel op het laatste jaar of de laatste maand als u de grootste naar de kleinste optie kiest.
U moet bevestigen dat u de volledige gegevensset wilt gebruiken, dus zorg ervoor dat “Selectie uitbreiden” is gemarkeerd en klik vervolgens op “Sorteren” in het waarschuwingsvenster “Sorteervenster”.
Afhankelijk van de opties die u hebt geselecteerd, sorteert Excel uw gegevens onmiddellijk op basis van de maand- of jaarkolom die u hebt gemaakt.
Zo heb je geleerd hoe je in Excel op datum kunt sorteren, waarom probeer je het nu niet eens uit?