Als je niet weet hoe je moet scrollen op een Mac, ben je niet de enige. Veel Windows-pc-gebruikers hebben problemen wanneer ze voor het eerst een Apple-computer gebruiken. De verschillen in scrollen vanaf pc’s kunnen verwarrend zijn voor degenen die niet bekend zijn met Macs. Het zal abnormaal aanvoelen om te wennen aan de scrollbewegingen en met vensters te werken wanneer alles in eerste instantie achteruit lijkt. Maar na een beetje gebruik kan al die verwarring verdwijnen.
Hoe te scrollen op een Mac?
Apple-producten zijn gemaakt om aan persoonlijke voorkeuren te voldoen en zijn bedoeld om eenvoudig te gebruiken en te bedienen zijn, waardoor ze een grote aanhang onder computergebruikers hebben gekregen. Deze lijst met kenmerken lijkt misschien eindeloos, waardoor elke MacBook-bezitter de mogelijkheid heeft om er zijn eigen onderscheidende ervaring mee te ontwerpen.
Een van de onderwerpen die in dit artikel worden besproken, is hoe u op uw MacBook Pro kunt scrollen. Scrollen lijkt misschien een eenvoudige taak, maar dat is het niet. Hoewel deze fundamentele functies vaak worden verwaarloosd, vormen ze misschien wel de kern van wat een MacBook zo plezierig maakt om te gebruiken.

Je scrolt de hele tijd op je computer, dus scrollen als een professional is erg belangrijk. Je moet er even over nadenken: zonder de functie zou je niet kunnen bewegen op je computer. Als je nieuw bent bij het gebruik van Mac-apparaten, bekijk dan hoe je Alt Delete op een Mac-computer kunt bedienen door onze tutorial te bezoeken.
Mac-trackpadbewegingen
U kunt veel bereiken op uw MacBook Air met basisbewegingen op het trackpad, zoals door webpagina’s bladeren, inzoomen op papier, enzovoort. Drukgevoelige mogelijkheden voegen een extra laag interactiviteit toe aan het Force Touch-trackpad. Als je dingen sleept of roteert met het trackpad, voel je een zwakke trilling als ze goed zijn uitgelijnd, waardoor je nauwkeuriger kunt werken. Laten we nu leren hoe te scrollen op een Mac.
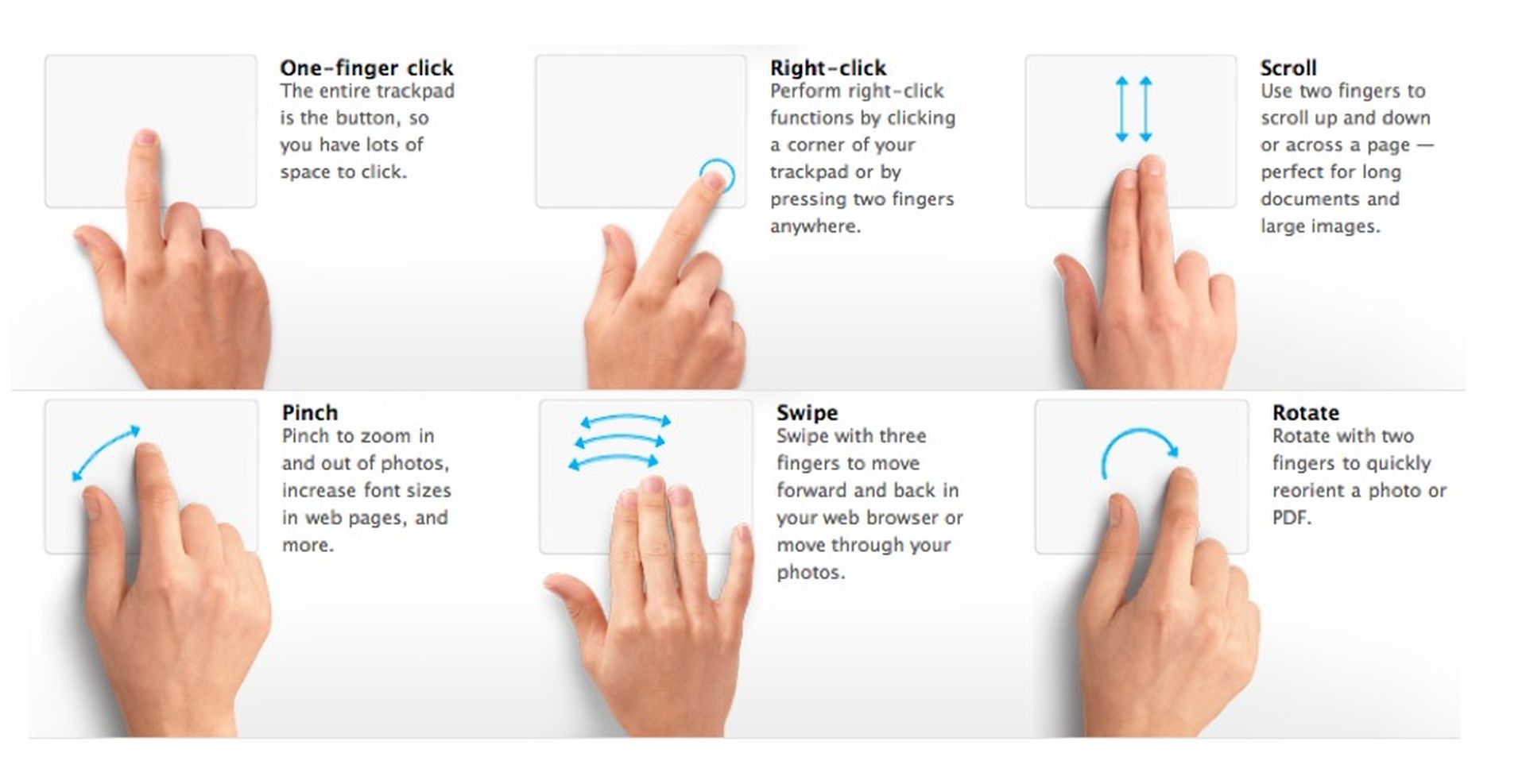
- Veeg met één vinger om de aanwijzer op het scherm te verplaatsen.
- Klik met één vinger voor normale selecties, of dubbeltik om een bestand te openen.
- Tik met twee vingers om opties weer te geven voor het object dat u hebt geselecteerd (correcte spelling, definities, kleuren, enz.).
- Veeg met twee vingers omhoog of omlaag te scrollen. Het gebied onder de aanwijzer beweegt in dezelfde richting als uw vingers.
- Knijp twee vingers samen uitzoomen; beweeg ze uit elkaar om in te zoomen.
- Draai twee vingers om een afbeelding in Foto’s om te zetten.
Scrollen op een Mac
Een korte tutorial over scrollen op een Mac voordat je aan de slag gaat, is erg handig voor oude Windows-gebruikers. Hier is alles wat u moet weten om op de juiste manier aan de slag te gaan.
Op een Mac is het trackpad de meest populaire methode om te scrollen. Het kan lijken alsof je constant omhoog of omlaag gaat op het scherm van een pc, omdat het gebaar is omgekeerd. Als u naar beneden wilt scrollen, beweegt u uw vingers van de onderkant naar de bovenkant van het trackpad. Beschouw het alsof je een stuk papier duwt om de onderste helft te bekijken, in plaats van een computerscherm.
Maar er zijn ook andere manieren om te scrollen. Als u zich op een webpagina bevindt (en uw cursor staat niet in een tekstvak), kunt u ook de spatiebalk gebruiken om naar de onderkant van de webpagina te gaan. Gebruik de pijl-omlaag om naar beneden te gaan en om naar boven te gaan de pijl-omhoog-toets. Muisgebruikers kunnen het scrollwiel op hun apparaat ook gebruiken om pagina’s omhoog en omlaag te scrollen.

Je scrollvoorkeuren wijzigen
Maar als u merkt dat het standaard scrollgebaar van het trackpad niet voor u werkt (of als u weet dat dit niet iets is dat u wilt gebruiken), kunt u dit altijd wijzigen.
Selecteer “Trackpad” in het vervolgkeuzemenu in uw systeemvoorkeuren onder het Apple-symbool in de linkerbovenhoek van het scherm. Klik nu op ‘Scrollen en zoomen’ en schakel vervolgens het selectievakje naast ‘Scrollrichting: natuurlijk’ uit.
Op deze manier worden scrollbewegingen omgekeerd en is het mogelijk om op een Mac te scrollen, net als op een Windows-pc.
Opmerking van Apple: Als u merkt dat u geforceerd klikt terwijl u dat niet van plan bent, kunt u proberen de klikdruk in de Trackpad-voorkeuren steviger in te stellen. Of wijzig de optie “Opzoeken en gegevensdetectoren” van de standaardinstelling “Geforceerd klikken met één vinger” in “Tik met drie vingers”.

Conclusie
De snelste manier om op een Mac te scrollen, is door te wennen aan de standaardinstellingen voor scrollen, of je kunt de voorkeuren wijzigen. We hebben dus twee eenvoudige oplossingen:
- Oplossing 1: Leer hoe u kunt scrollen op een Mac.
- Oplossing 2: Wijzig uw scrollvoorkeuren.
Heb je nog steeds problemen met het gebruik van een Apple computer, lees dan hier hoe je meerdere bestanden op Mac selecteert!

