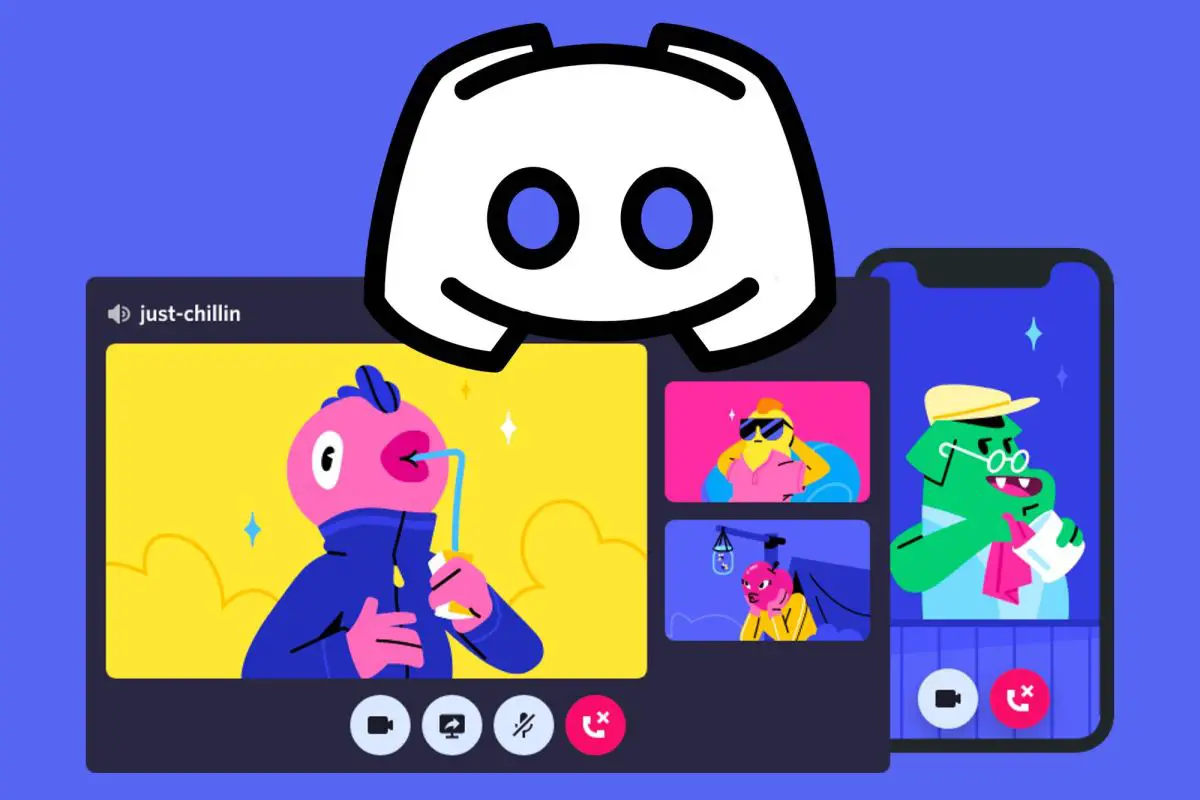Als je niet weet hoe je het probleem met de mislukte Discord-update moet oplossen, maak je dan geen zorgen, want we gaan alles uitleggen met behulp van eenvoudige, duidelijke benaderingen.
Discord is een populaire software voor chatten en entertainment. Veel mensen zijn echter het probleem Discord Update Failed tegengekomen, waardoor het programma niet kan worden gestart. In de meeste situaties komt Discord vast te zitten in een updatelus en weigert gebruikers toe te staan de software te gebruiken.
Discord-update mislukt opgelost
We gaan vijf verschillende stappen uitleggen om de fout Discord Update Failed op te lossen.
Stap 1: Voer Discord uit als beheerder
Het probleem Discord Update Failed kan worden opgelost door het programma eenvoudig met beheerdersrechten uit te voeren. De updater kan de instellingen van uw apparaat wijzigen, zodat u de nieuwe Discord-update kunt downloaden en installeren.
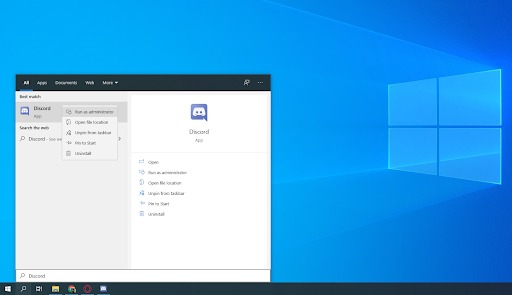
Houd er rekening mee dat u hiervoor lokale beheerdersrechten moet hebben. Anders heeft u toegang nodig tot een beheerderswachtwoord.
- Druk op de Windows-knop en typ “Discord”.
- Klik met de rechtermuisknop op de Discord-toepassing in de resultaten en selecteer Als administrator uitvoeren in het vervolgkeuzemenu dat verschijnt.
- Als u wordt gevraagd of u Discord wilt toestaan om op uw computer te worden uitgevoerd en wijzigingen aan te brengen, klikt u op Ja. Dit is nodig om de software bij te werken.
Stap 2: Hernoem het bestand Update.exe
Het bestand Discord update.exe is mogelijk de oorzaak van de fout. We raden je aan om de naam van dit bestand te wijzigen in een poging om Discord met succes te upgraden naar de meest recente versie.
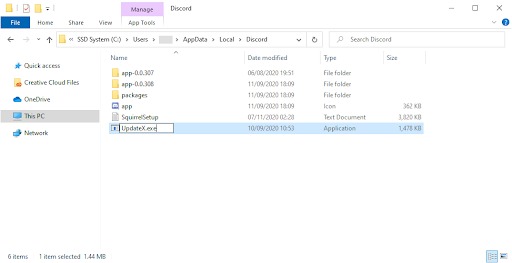
- Ga naar je AppData-map:
- Druk op de Windows + R-toetsen en ga naar deze map: “C:UsersUsernameAppData”. Zorg ervoor dat u de aanhalingstekens verwijdert en “Gebruikersnaam” vervangt door de gebruikersnaam van uw eigen lokale account.
- Voer de map met de naam “Lokaal” in
- Zoek de map met de naam “Discord” en open deze.
- Zoek de Update.exe, klik er met de rechtermuisknop op en kies “Naam wijzigen”.
- Hernoem het als “UpdateX.exe”.
- U kunt Discord opnieuw starten en testen als beheerder, zoals hierboven beschreven.
Stap 3: Schakel Windows Defender uit
In sommige situaties kan de ingebouwde antivirussoftware van Windows 10 conflicteren met de Discord-update, waardoor deze herhaaldelijk vastloopt. Volg deze instructies om Discord handmatig bij te werken.
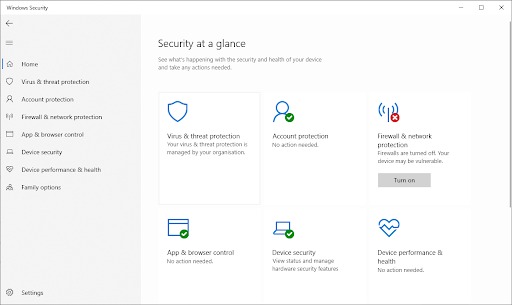
- Open hiervoor de toepassing Instellingen door op de Windows+I-sneltoets of de tandwielknop in uw Start-menu te drukken.
- Ga naar het tabblad Update en beveiliging.
- Ga naar Windows-beveiliging, kies Virus- en bedreigingsbeveiliging en ga ten slotte naar Instellingen beheren.
- Real-time bescherming moet worden uitgeschakeld. Windows Defender wordt effectief uitgeschakeld totdat de optie weer wordt ingeschakeld.
- U kunt Discord opnieuw starten en testen als beheerder, zoals hierboven beschreven.
Stap 4. Schakel uw antivirussoftware uit
Van antivirusprogramma’s is bekend dat ze problemen veroorzaken op computers door uw internetverbinding te onderbreken en te voorkomen dat toepassingen en services correct werken. U kunt proberen de antivirus die u gebruikt tijdelijk uit te schakelen om te zien of dit de oorzaak is van het probleem Discord Update Failed.
Onthoud: deze techniek wordt niet aanbevolen omdat het gevaarlijk is om uw computer zonder bescherming te gebruiken. Ga alleen door als u op de hoogte bent van de mogelijke gevaren en een reservekopie van uw systeem hebt voor het geval er iets misgaat.
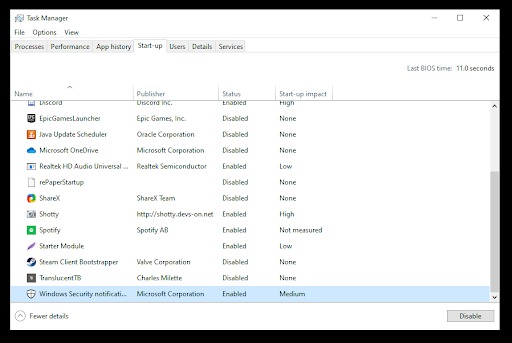
- Open Taakbeheer.
- Als Taakbeheer zich in de compacte modus bevindt, klikt u op de knop “Modusdetails” om de details uit te vouwen.
- Selecteer de menuoptie Opstarten in de kopbalk bovenaan het venster om dit menu weer te geven.
- Klik op de naam van uw antivirussoftware.
- Klik op de knop Uitschakelen en wanneer u uw apparaat start, wordt voorkomen dat de toepassing wordt gestart.
- Start uw pc opnieuw op en open Discord om te zien of het probleem zich opnieuw voordoet. Als het correct kan worden bijgewerkt, is de oorzaak van het probleem hoogstwaarschijnlijk uw antivirusprogramma
Stap 5. Installeer Discord opnieuw en wis app-gegevens
Als je alle bovenstaande opties hebt uitgeput, zou je laatste redmiddel moeten zijn om Discord volledig te verwijderen en opnieuw te installeren met het officiële installatieprogramma. Volg hiervoor deze stappen.
Om te beginnen, moet u Discord verwijderen. Open het programma Instellingen met behulp van de sneltoets Windows + I of het tandwielpictogram in uw menu Start.
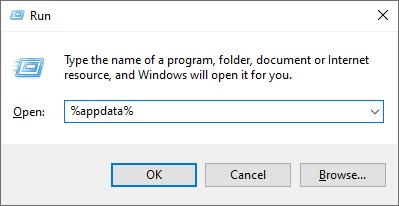
- Ga naar het tabblad Apps.
- Navigeer naar de lijst Toepassingen door op het Discord-pictogram te klikken. De naam van het programma kan worden gevonden door op Naam te klikken, of u kunt de ingebouwde zoekfunctie gebruiken om het te vinden.
- Kies Discord en selecteer Installatie ongedaan maken.
- Nu moeten we de app-gegevens wissen, ga naar Start -> Open Uitvoeren of druk op Windows + R op uw toetsenbord. Hierdoor wordt het hulpprogramma Uitvoeren weergegeven.
- Typ “% appdata%” en druk op enter. Hiermee gaat u zonder meer rechtstreeks naar de AppData-map in Verkenner.
- Verwijder de Discord-map door er met de rechtermuisknop op te klikken en vervolgens Verwijderen te selecteren.
- Bezoek discord.com en download de meest recente versie van het programma door op de knop Downloaden voor Windows te klikken.
Op deze manier heb je geleerd hoe je de Discord-update op Windows kunt oplossen, bedankt voor het lezen!