In dit artikel gaan we bespreken hoe je kunt repareren dat Fallout 3 niet opstart, waardoor Fallout 3 crasht bij het opstarten, zodat je dit klassieke spel op je pc kunt blijven spelen.
Ingenieurs bij Vault-Tec hebben de klok rond gewerkt om een interactieve recreatie van het leven in Wasteland te creëren waarvan je kunt genieten vanuit het comfort van je eigen kluis. Een enorme omgeving, interessante gevechten, verrassend realistische beelden, een overvloed aan speleropties en een geweldige cast van fascinerende personages zijn allemaal inbegrepen. Zorg ervoor dat je de game bekijkt officiële Steam Store-pagina.
De Fallout-serie is een populaire gameserie onder gamers. Fallout 3 is een van de meest populaire gameseries onder gamers. De Fallout 3-game crasht daarentegen op Windows 10 pc, wat de weg vrijmaakt voor het grote probleem Fallout 3-crashlog. Vanwege dit probleem kun je mogelijk geen games meer installeren in de Steam-app. Als je op zoek bent naar een Fallout 3 crashgids, ben je hier aan het juiste adres. In dit bericht wordt uitgelegd hoe u de kunt repareren Fallout 3 Bug niet starten.

Hoe te repareren dat Fallout 3 niet start?
Dit gedeelte geeft een overzicht van de redenen waarom de Fallout 3-game crasht in de Steam-app.
- Incompatibel Windows-besturingssysteem – Omdat Fallout 3 bedoeld was voor Windows 7, zou het niet compatibel zijn met een pc met Windows 10.
- Verouderde Fallout 3-game – Als u een verouderde versie van de Fallout 3-game op een pc met Windows 10 speelt, kan de game crashen.
- De Auto-Save-functie is ingeschakeld. Als je je saves in Fallout 3 opslaat in de Steam Cloud, kan het spel crashen.
- Problemen met de grafische kaart – De grafische kaart van uw Windows 10 pc is mogelijk incompatibel of het grafische stuurprogramma is mogelijk verouderd.
- Conflict met Windows Live-programma – De Windows Live-software die op uw pc is geïnstalleerd, kan uw vermogen om de Fallout 3-game te spelen verstoren.

Methode 1: Basismethoden voor probleemoplossing
U kunt proberen de fundamentele probleemoplossingsmethoden te gebruiken om het probleem op te lossen als onderdeel van de Fallout 3 die de fix-gids niet start.
1. Gebruik één scherm
Als je veel Windows op je computer hebt geïnstalleerd, kan de Fallout 3-mod crashen. Om dit probleem op te lossen, blijft u één scherm gebruiken terwijl u alle andere schermen negeert.
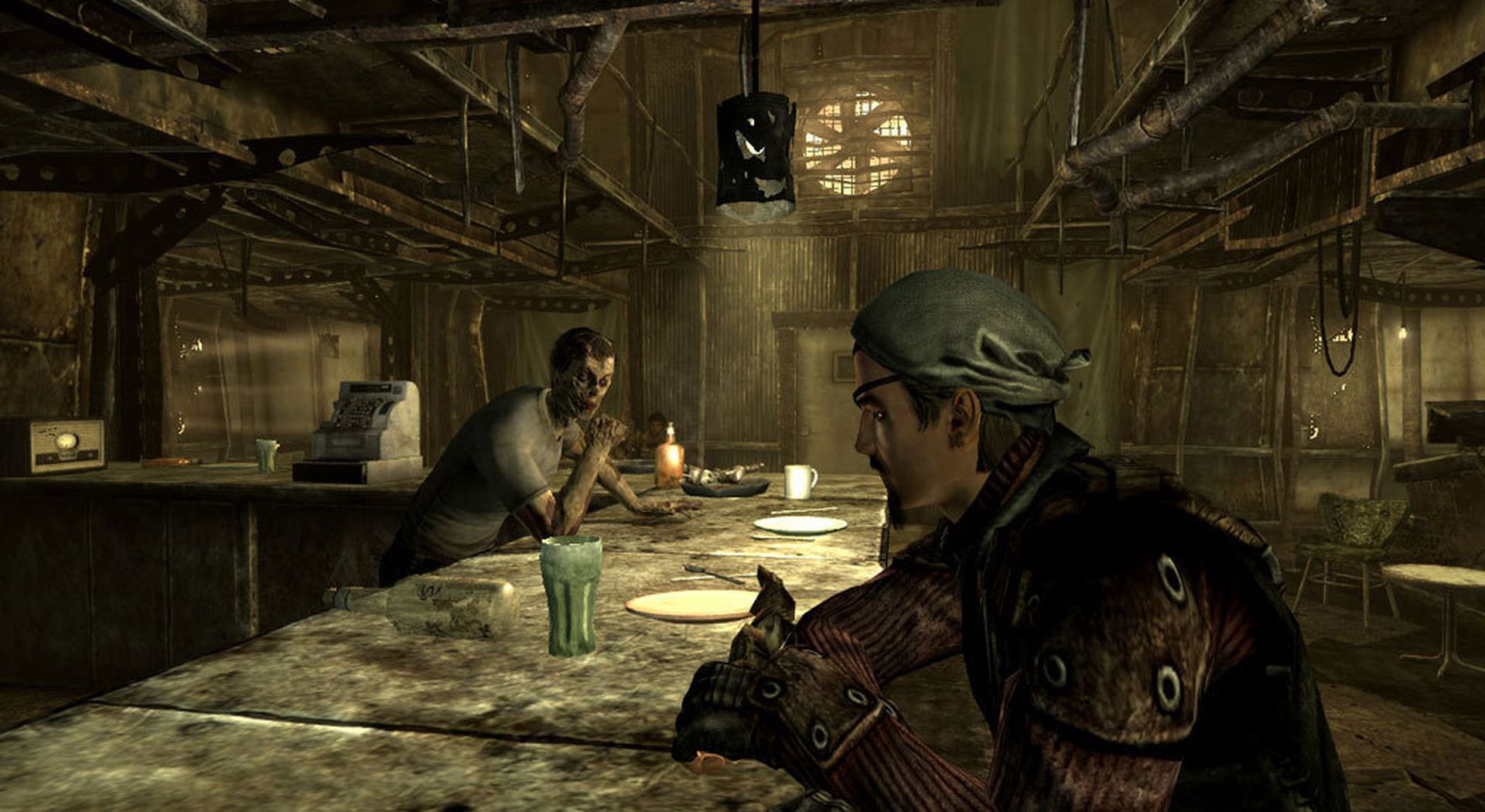
2. Sluit andere software die op de achtergrond draait
U kunt elk programma van derden, zoals Teamspeak, Xonar ASUS en Gamer OSD, sluiten met Taakbeheer.
- Om Taakbeheer op uw pc te starten, drukt u tegelijkertijd op de toetsen Ctrl+Shift+ Esc.
- Om een app te sluiten, kiest u deze in het gebied Apps en klikt u vervolgens op de knop Taak beëindigen.
- NVIDIA en AMD grafische kaarten worden aanbevolen.
U kunt een NVIDIA- of AMD-grafische kaart gebruiken in plaats van een INTEL-grafische kaart om games te spelen waarvoor een bijgewerkte grafische kaart vereist is.

4. Werk het grafische stuurprogramma bij
Om de crashproblemen met Fallout 3-aanpassingen op te lossen, moet het grafische stuurprogramma worden geüpgraded. Gebruik de link die hier wordt gegeven om te leren hoe u het grafische stuurprogramma op uw pc kunt bijwerken.
5. Herstel corrupte systeembestanden
De systeembestanden op uw pc zijn mogelijk beschadigd en u kunt de crash in de Fallout 3-aanpassingen mogelijk niet herstellen. U kunt de hier verstrekte URL gebruiken om de SFC-scan uit te voeren om de corrupte systeembestanden te herstellen.

Methode 2: Resolutie wijzigen
De volgende benadering in deze Fallout 3 die de fix-gids niet start, is om de resolutie van de game en het scherm te wijzigen.
1. Gebruik de venstermodus via Steam
Als u probeert de Fallout 3-game in de modus Volledig scherm te starten, kan de Steam-app crashen. Om het probleem op te lossen, probeer het spel uit te voeren in de venster- of randloze modus.
- Druk op de Windows-toets, typ Steam en klik vervolgens op Openen.
- Klik op het tabblad BIBLIOTHEEK in de bovenste balk, klik met de rechtermuisknop op de Fallout 3-game en selecteer de optie Eigenschappen in het menu.
- Klik in het venster LOOPOPTIES op het tabblad ALGEMEEN in het linkerdeel van het venster en selecteer Startopties instellen om de voorkeur voor het starten van de game op te geven.
- Om de wijzigingen op te slaan, plaatst u -windowed-noborder in het tekstveld en klikt u op de knop OK.
- Stel de resolutie van de game in op de beeldschermresolutie van uw pc om beeldschermconflicten te voorkomen.
- Om de automatische resolutie aan te passen, kunt u ook Venstermodus en Randloos in het venster kiezen.
- Open de Fallout 3-game onder de LIBRARY-pagina van de Steam-app en kijk of je deze in de venstermodus kunt spelen.

2. Wijzig de weergaveresolutie van uw pc
De tweede benadering is om de schermresolutie van uw pc te wijzigen in een resolutie die het probleem met het niet starten van Fallout 3 oplost.
- Om de app Instellingen te openen, drukt u tegelijkertijd op de toetsen Windows + I.
- Kies in het weergegeven menu de optie Systeem.
- Wijzig de resolutie onder het gedeelte Beeldschermresolutie door op het tabblad Weergave in het linkerdeel van het venster te klikken.
Methode 3: Wijzig de compatibiliteitsinstellingen
Het probleem met de compatibiliteit van Windows OS kan worden opgelost door de instructies in deze Fallout 3 niet-lanceringshandleiding te volgen.
- Typ Fallout 3 in het zoekveld en kies vervolgens de optie Bestandslocatie openen in het rechterdeelvenster van het venster.
- Klik met de rechtermuisknop op het bestand Fallout3.exe en selecteer Eigenschappen in het menu.
- Ga naar het tabblad Compatibiliteit en vink het vakje aan. Voer in het gedeelte Compatibiliteitsmodus deze software uit in de compatibiliteitsmodus voor.
- Kies vervolgens de optie Voer deze software in het gebied Instellingen uit als beheerder.
- Om de wijzigingen op te slaan, klikt u op de knoppen Toepassen en OK.

Methode 4: Update Fallout 3
De volgende stap in onze Fallout 3 die de fix-gids niet start, is om de game bij te werken in de Steam-app.
- Start de Steam-app vanuit de Windows-zoekbalk.
- Klik op het tabblad BIBLIOTHEEK in de bovenste balk, klik met de rechtermuisknop op de Fallout 3-game en selecteer de optie Eigenschappen in het menu.
- Klik in het linkerdeelvenster van het venster op het tabblad UPDATES en selecteer vervolgens onder het gedeelte AUTOMATISCHE UPDATES de optie Dit spel altijd bijgewerkt houden.

Methode 5: Schakel de functie Automatisch opslaan uit
De auto-save-functie in Steam Cloud is mogelijk de oorzaak van de Fallout 3-problemen in de nieuwe game Windows 10. Volg de instructies in deze techniek om de auto-save-functie van de Fallout 3-game te stoppen.
- Start de Steam-client.
- Klik op het tabblad BIBLIOTHEEK in de bovenste balk, klik vervolgens met de rechtermuisknop op de Fallout 3-game in het gedeelte ALLE GAMES en selecteer de optie Eigenschappen in de lijst.
- Schakel de optie Keep games saves in the Steam Cloud for Fallout 3-programma uit in het linkerdeelvenster van het vak Eigenschappen.
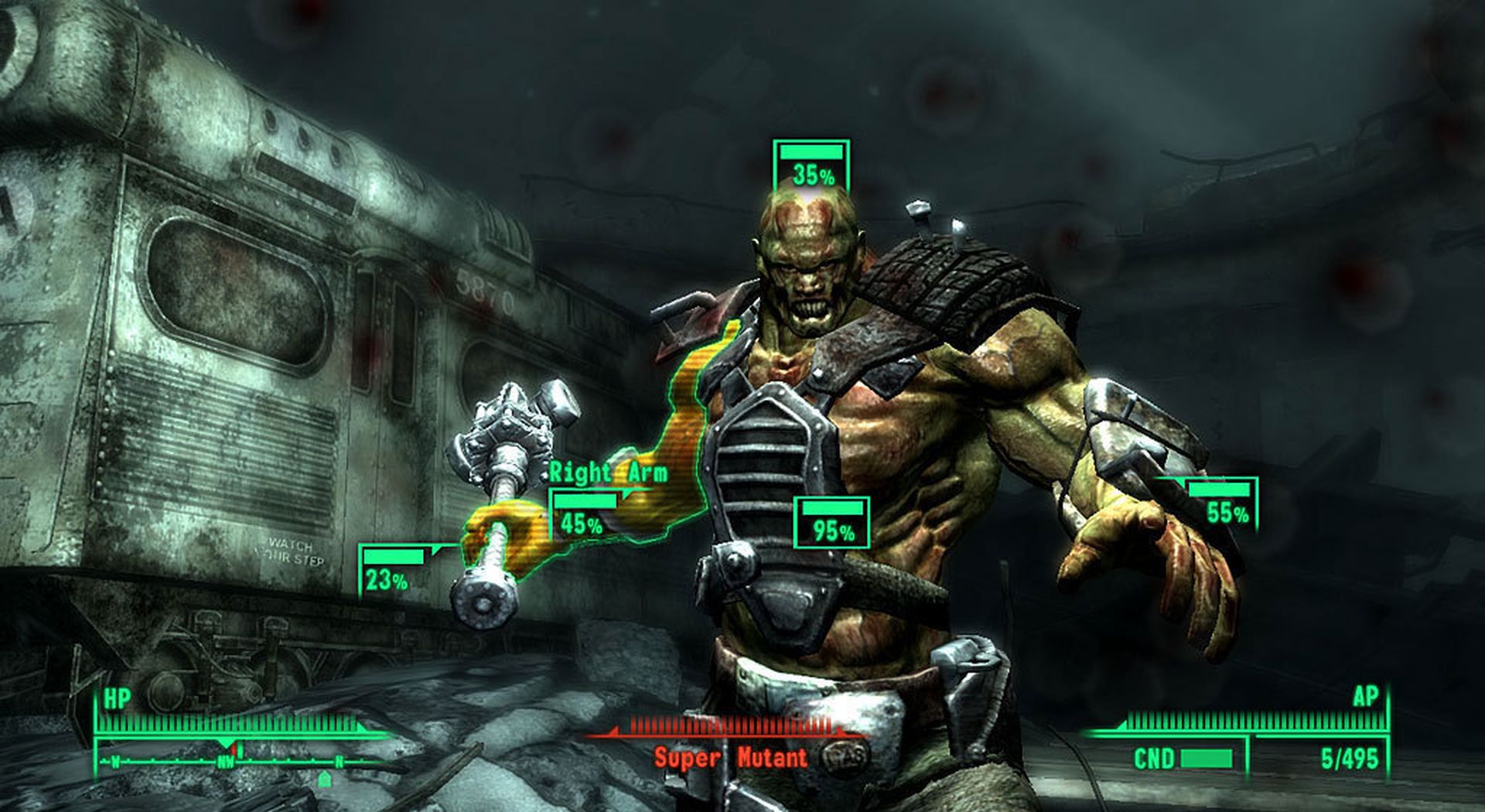
Methode 6: Fallout 3 opnieuw installeren
Als geen van de Fallout 3-crashgidsoplossingen hierboven werkte. Installeer Fallout 3 vervolgens opnieuw in de Steam-app om het probleem met het starten van Fallout 3 op te lossen.
Stap I: verwijder Fallout 3
De eerste stap in deze procedure is om de Fallout 3-game uit de Steam-app te verwijderen.
- Start de Steam-app.
- Klik met de rechtermuisknop op de Fallout 3-game, sleep de aanwijzer naar de optie Beheren en druk vervolgens op de knop Verwijderen.
- Volg de instructies op het scherm van de Fallout 3-verwijderingswizard en klik op de knop Ja in het UAC-venster.

Stap II: Installeer Fallout 3 opnieuw
De volgende stap is om Fallout 3 opnieuw te installeren op de Steam-app.
- Start Steam vanuit de Windows-zoekbalk.
- Klik op de STORE-link in de bovenste balk van de startpagina en typ Fallout 3 in het zoekveld.
- Om het Fallout 3-spelbestand te installeren, klik je op de knop INSTALLEREN en wacht je tot de procedure is voltooid.
- Klik in het installatievenster op de knop VOLGENDE.
- U kunt kiezen of u een snelkoppeling op het bureaublad of in het menu Start wilt maken.
- In Windows Verkenner kunt u ook de installatielocatie wijzigen.
- Klik in het laatste venster op de knop VOLTOOIEN.
- In het spel zul je de processen DOWNLOADEN, VERIFICEREN en INSTALLEREN opmerken.
- Druk na het installeren van de Fallout 3-game op de PLAY-knop.
We hopen dat je genoten hebt van dit artikel over Hoe te repareren dat Fallout 3 niet start? (Fallout 3 crasht bij opstarten). Als je dat hebt gedaan, weten we zeker dat je ook enkele van onze andere artikelen met plezier zult lezen, zoals hoe je meer mensen kunt krijgen in Fallout Shelter of hoe je kunt wachten in Fallout 4.
Source: Hoe te repareren dat Fallout 3 niet start? (Fallout 3 crasht bij opstarten)

