In dit artikel vertellen we je hoe tabelcellen samen te voegen in Microsoft Word. MS Word biedt een eenvoudige methode om tabelcellen te combineren op een manier die de structuur en lay-out van uw tabellen verbetert.
Wat doet het samenvoegen van tabelcellen in Word en waarom moet u dit doen?
U kunt met deze optie twee of meer cellen samenvoegen tot één enkele cel. Een van de veel voorkomende redenen om dit te doen, is omdat u de tabeltitel als tabelkop moet gebruiken. Natuurlijk wilt u dat deze kop een enkele rij is die net zo breed is als uw tabelbreedte of breed genoeg is voor subsets, en u wilt natuurlijk dat deze links wordt uitgelijnd.
Manieren om cellen samen te voegen in Word
- Het tabblad Lay-out in het lint gebruiken
- Het contextmenu gebruiken
- Het gereedschap Tafelgum gebruiken
In dit gedeelte van de handleiding worden alle drie de methoden in detail besproken en wordt u ook uitgelegd hoe u cellen in Word kunt wijzigen en splitsen. Deze les is ook voor beginners, dus u kunt zien dat de procedures eenvoudig te volgen zijn.
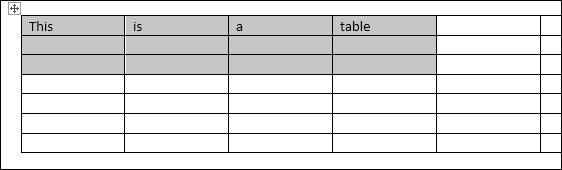 1. Het tabblad Lay-out in het lint gebruiken
1. Het tabblad Lay-out in het lint gebruiken
Het lint bevat alle beschikbare functies van MS Word, inclusief de vele hulpprogramma’s voor het opmaken van tabellen. In deze methode laten we u zien hoe u met een paar klikken toegang krijgt tot de knop Cellen samenvoegen op het lint. Hier is hoe u aan de slag kunt gaan:
Open het Word-document
- We hebben eerst en vooral een Word-document nodig dat al is geopend. De wijzigingen in deze fase kunnen gemakkelijk ongedaan worden gemaakt, u hoeft zich geen zorgen te maken over beschadiging van uw bestand.
Selecteer de cellen die u wilt samenvoegen
- Kies in je tabel de cellen die je wilt samenvoegen. U kunt dit bereiken door meerdere rijen of kolommen te markeren. Controleer echter nogmaals of u aangrenzende cellen selecteert.
Ga naar het tabblad Lay-out in het lint
- Wanneer uw cursor zich ergens in of nabij een tafel bevindt en de tafel is scherpgesteld, kan het tabblad Indeling in het lint worden weergegeven. U vindt het tabblad Lay-out aan het einde van het lint als u tussen Opties en Home klikt. Het tabblad Ontwerp moet ook zichtbaar zijn. Het bevindt zich net iets rechts van het lint, in de groep Hulpmiddelen voor tabellen. Het tabblad Ontwerpen staat ernaast en bevindt zich ook in dezelfde groep als de tabeltool.
Selecteer de knop Cellen samenvoegen
- Selecteer de cellen die u wilt samenvoegen door erop te klikken.
- Klik vervolgens op de knop Cellen samenvoegen onder de groep Samenvoegen. Als je een fout hebt gemaakt en de verkeerde cellen hebt geselecteerd, klik je gewoon op Cellen samenvoegen ongedaan maken in het snelmenu.
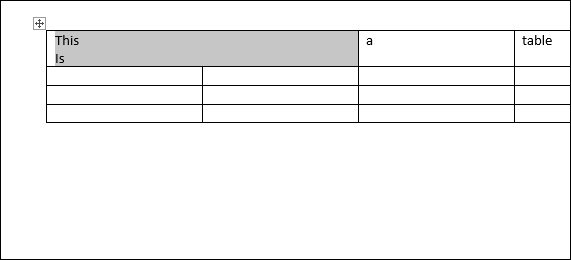
2. Het contextmenu gebruiken
De snelste methode om tabelcellen in MS Word te combineren, is deze benadering te gebruiken. Het is zo snel dat het in slechts twee klikken kan worden voltooid. Hier leest u hoe u het moet aanpakken.
Een Word-document openen
U moet uw Word-document openen waarin u cellen wilt samenvoegen. Onthoud dat de wijzigingen die u gaat doen ongedaan kunnen worden gemaakt, dus maak u geen zorgen over het verknoeien van uw Word-document.
Selecteer de tabelcellen die u wilt samenvoegen
Kies twee of meer cellen in uw tabel om samen te voegen. Zorg ervoor dat u alleen cellen selecteert die aan elkaar grenzen. U kunt tegelijkertijd rijen en kolommen markeren of slechts één ervan.
Klik met de rechtermuisknop op een van de tabelcellen die u wilt samenvoegen
Selecteer de cellen terwijl u met de rechtermuisknop op het gemarkeerde gebied klikt om het contextmenu weer te geven. U ziet twee pop-upmenu’s naast uw cursor. Selecteer Cellen samenvoegen in het onderste menu.
3. Het gereedschap Tafelgum gebruiken
Met de tool Table Eraser kunnen we specifieke tabelcelranden verwijderen met Microsoft Word, net zoals Spreadsheet-randen worden verwijderd. Wanneer u cellen samenvoegt, vraagt u zich misschien af waarom we de celgrenzen opheffen. Wanneer we de grenzen ertussen elimineren, zijn we in feite cellen aan het samenvoegen tot één. Deze tool is erg handig, vooral als je cellen wilt samenvoegen zonder de inhoud van de tabel te wijzigen.
Open een Microsoft Word-document
- Open uw Word-document en zoek de tabel waarin u wilt dat cellen worden samengevoegd.
Ga naar het tabblad Indeling
- Om een tabel toe te voegen, klikt u ergens in uw document om het tabblad Tabellay-out te openen. Dit staat meestal in het midden van uw Word-venster.
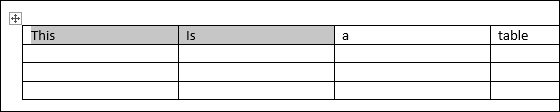
Selecteer het gummetje
- Selecteer de optie Wisser in het vervolgkeuzemenu Document. Klik onder de groep Tekenen aan de linkerkant van het lint op de knop Gum. Je zult zien dat je cursor een wit gumsymbool is geworden.
- Klik op de rand tussen de cellen die u in uw tabel wilt combineren. Als u cellen op een rij samenvoegt, kiest u de verticale barrière ertussen. Aan de andere kant, als je kolommen combineert, zoek en selecteer dan een horizontale rand ertussen.
U kunt ook meerdere randen tegelijk wissen door uw cursor horizontaal en/of verticaal over de grenslijnen te slepen. Het gummetje markeert dan de randlijnen in rood en verwijdert ze nadat u de linkermuisknop loslaat.
WAARSCHUWING: Houd er echter rekening mee dat als u dit doet, de inhoud van de gecombineerde cellen wordt verwijderd. Houd er rekening mee dat deze functie alleen nuttig is bij het samenvoegen van lege tabelcellen.
Als u niet zeker weet welke grens u moet kiezen, begrijpen we hoe moeilijk het kan zijn om dit nauwkeurig te doen. Dus nogmaals, als u wijzigingen wilt terugdraaien, drukt u gewoon op CTRL+Z.
Tabelcellen bewerken of verwijderen in Word
Wees in Microsoft Word voorzichtig bij het werken met tabellen die gecombineerde cellen bevatten. Samengevoegde cellen kunnen niet worden verwijderd. In MS Word wordt de optie Cellen verwijderen gebruikt om tabelcellen volledig te verwijderen. Aan de andere kant wordt het splitsen van cellen “het verwijderen van samengevoegde cellen” genoemd. Hier is hoe je kunt Gespleten cellen snel in Word.
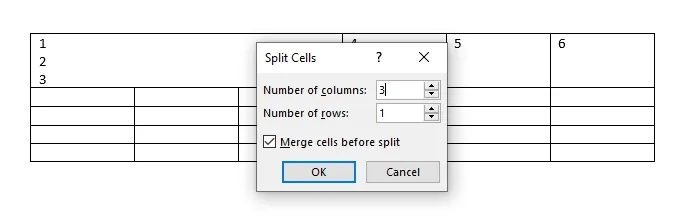
Cellen splitsen in Word
- Klik op de samengevoegde cel die u wilt splitsen.
- Op de Lay-out tabblad, selecteer de Gespleten cellen knop.
- Selecteer “Gespleten cellen” uit het pop-upmenu Cellen splitsen dat in het midden van uw document verschijnt. Voer het aantal rijen en kolommen in dat u wilt scheiden.
Wanneer u de optie Cellen splitsen aanvinkt, wordt deze alleen weergegeven als u samengevoegde cellen heeft aangevinkt.
Samengevoegde cellen bewerken in Word
U kunt de gecombineerde cellen ook wijzigen als u zich realiseert dat er meer cellen moeten worden samengevoegd dan de vorige. U kunt dit doen door dezelfde procedures uit te voeren als bij elk van de bovengenoemde technieken.
Wanneer u cellen in een rij samenvoegt, verandert de opmaak van de inhoud van de cellen die u combineert enigszins. U zult merken dat de inhoud van elke cel een regel onder de inhoud van de vorige cel wordt geplaatst wanneer u cellen op een rij samenvoegt. Dit is altijd het geval wanneer rijen cellen worden samengevoegd.

