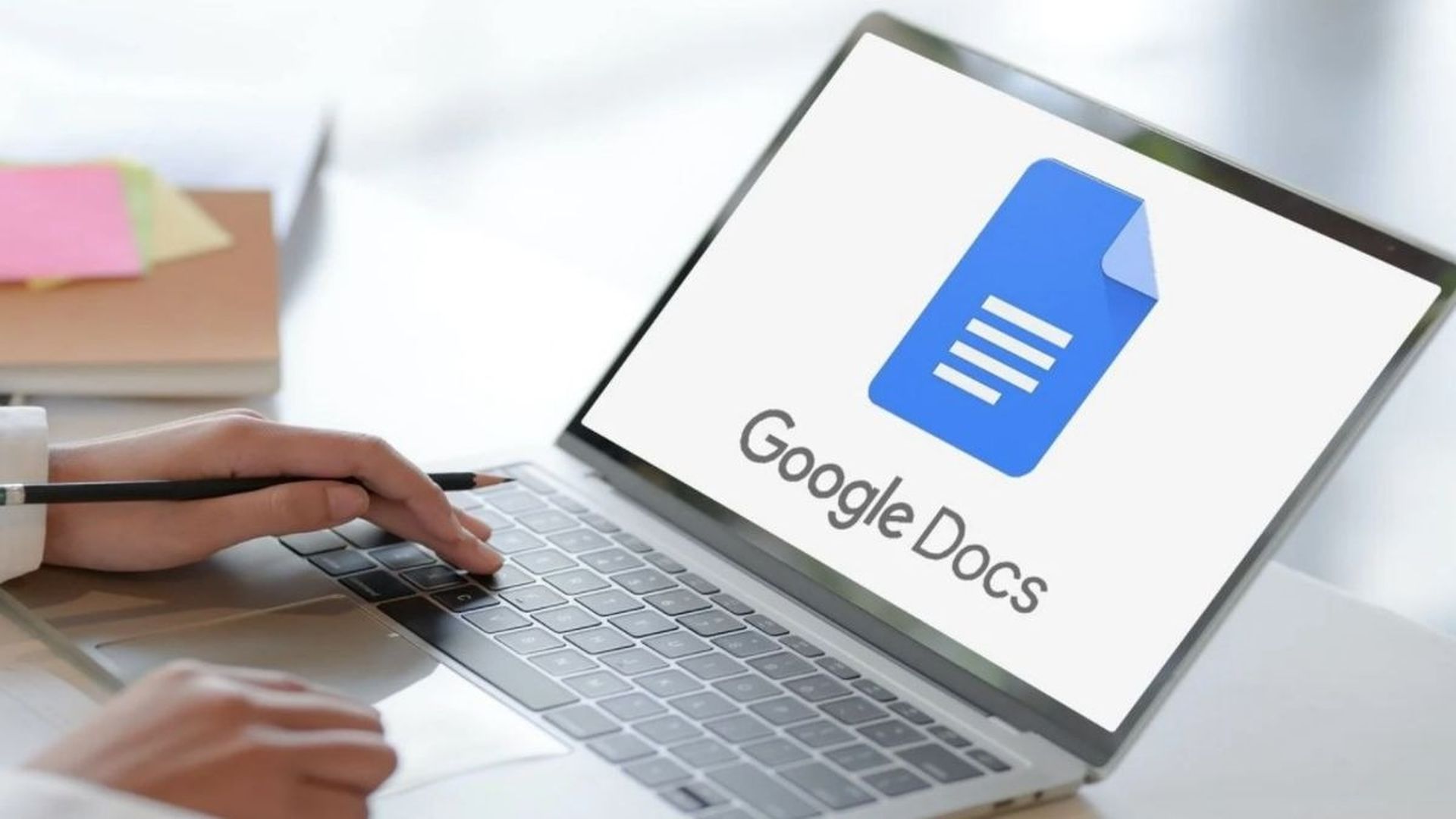Laten we uitleggen hoe u subscript kunt gebruiken in Google Documenten, omdat het van cruciaal belang is om tekst correct op te maken om een document te maken dat zowel informatief is als gemakkelijk door uw lezers kan worden opgenomen. Veel van deze opmaakkeuzes zijn misschien eenvoudig te ontdekken en te gebruiken in Google Documenten, zoals de vele spatiëringsopties die worden gegeven door Google Documenten, terwijl andere misschien moeilijker zijn.
De optie “subscript” in Google Documenten is een opmaakoptie die kan worden gebruikt om de inhoud in uw document er anders uit te laten zien. Subscripttekst verschijnt “onder” andere tekst omdat de middenlijn van dit type tekst lager is dan normale tekst.
Door de tekst te selecteren, op het tabblad Opmaak te klikken, Tekst en vervolgens Subscript te kiezen in Google Docs, kunt u leren hoe u subscript kunt gebruiken in Google Docs. In de werkbalk boven het document zijn bepaalde opmaakkeuzes, zoals vet, cursief en onderstrepen, eenvoudig te ontdekken, terwijl andere opties zoals subscript moeilijker te vinden zijn.
Abonneren in Google Docs is een eenvoudige procedure waarbij u slechts een deel van de tekst in uw document selecteert (of uw cursor plaatst waar u de nieuwe subscripttekst wilt invoeren) en vervolgens de juiste optie in het menu Opmaak zoekt.
Gelukkig zijn er een aantal meer opties voor tekstopmaak in het menu “Opmaak” bovenaan het venster. In ons artikel hieronder leert u hoe u dit menu kunt gebruiken om subscript-opmaak toe te passen op een deel van uw tekst. Laten we nu in detail leren hoe u subscript in Google Documenten kunt doen.
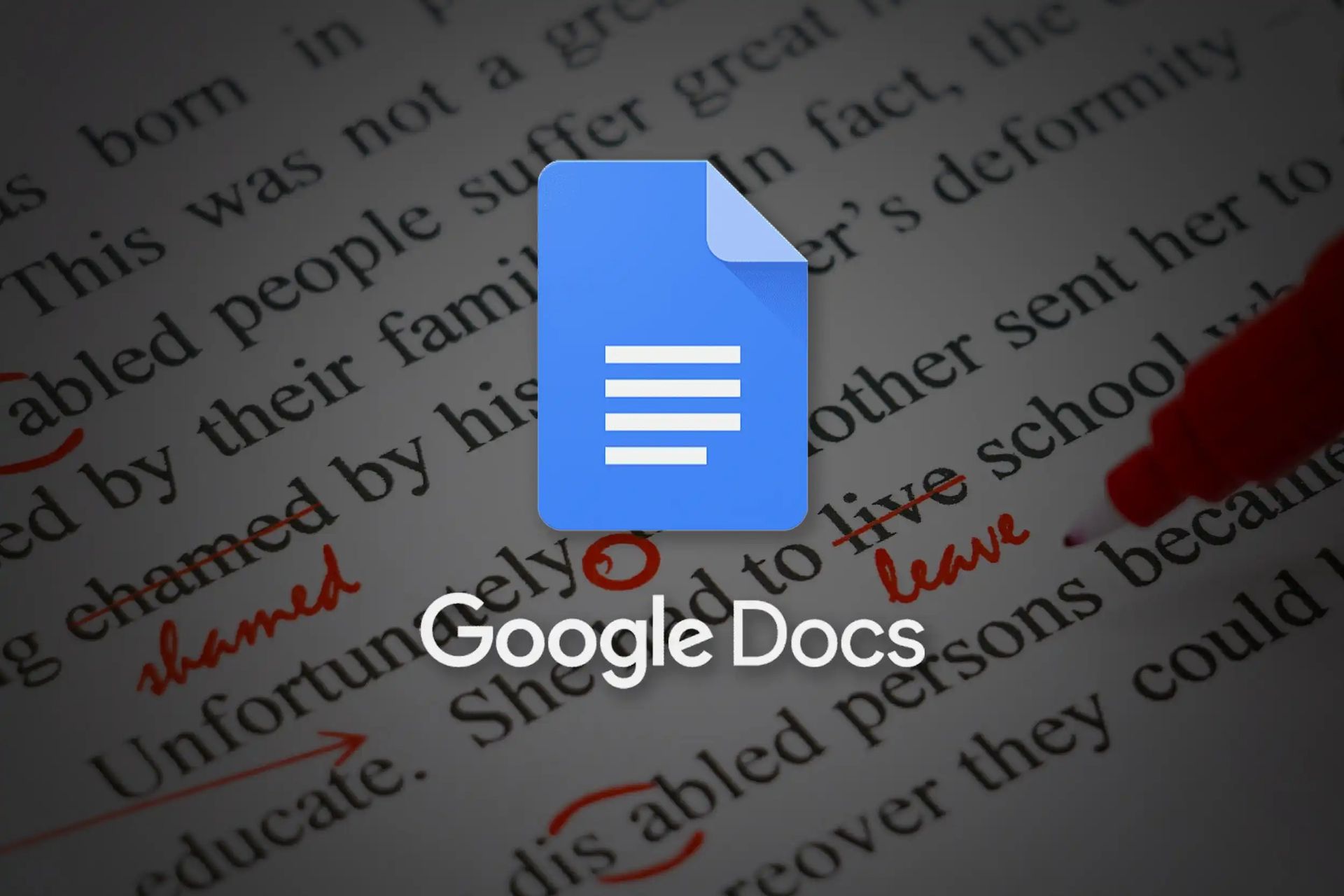
Hoe subscript te doen in Google Docs?
De procedure is heel eenvoudig, volg gewoon deze stappen:
- Open een document in Google Documenten.
- Kies de tekst om naar subscript over te schakelen.
- Kies nu “Formaat”.
- Selecteer tekst”
- Klik vervolgens op ‘Abonneren’.
Onze tutorial eindigt met aanvullende details over hoe je subscript kunt doen in Google Docs. Deze zelfstudie is voltooid in de Google Chrome-desktopbrowser, maar zou moeten werken in andere desktopbrowsers zoals Firefox of Microsoft Edge. Volg nu deze stappen:
- Open een Google Docs-document vanaf uw computer: Ga naar https://drive.google.com om rechtstreeks toegang te krijgen tot uw Google Drive-bestanden.
- Om over te schakelen naar subscript, selecteert u de tekst die u wilt wijzigen in een subscript of plaatst u de cursor op de plaats waar u deze wilt toevoegen. U kunt tekst selecteren door uw cursor erop te plaatsen en deze vervolgens te slepen om te kiezen wat u wilt.
- Nu moet u op het tabblad “Formaat” klikken. Het moet zich tussen het tabblad “Invoegen” en het tabblad “Extra” bevinden.
- Om de subscript-indeling toe te passen op geselecteerde tekst, kiest u ‘Tekst’ en vervolgens ‘Subscript’. Om hetzelfde te doen met de sneltoets, selecteert u eenvoudig de tekst en drukt u op “Ctrl +”.
In Google Docs kunt u subscript op twee manieren toepassen: door nieuwe tekst te selecteren en deze in subscript te veranderen of door op de positie in het document te klikken waar u subscripttekst wilt gaan typen. Hoewel deze methode het menu “Opmaak” gebruikt, is er een andere manier om subscript in uw document te gebruiken.

Hoe maak je subscripttekst in Google Docs?
De tweede benadering in dit artikel, namelijk het gebruik van subscript als opmaakkeuze, houdt in dat tekst in subscript wordt geplaatst in plaats van deze te vervangen. Dit deel laat u zien hoe u dit moet doen als u probeert te leren hoe u een subscript in Google Documenten kunt maken in plaats van bestaande tekst te wijzigen.
- Open een Google Docs-document.
- Selecteer een punt in het document waar u de subscripttekst wilt invoegen.
- Kies ‘Invoegen’.
- Selecteer ‘Speciale tekens’.
- Kies in het menu Opmaak de optie Subscript via de knop Pijlen.
- Selecteer de menuoptie voor het subscriptteken dat u wilt gebruiken.
We hebben verschillende essentiële onderwerpen behandeld over het gebruik van Google Documenten. Het onderstaande gedeelte bevat nog enkele vragen die u mogelijk heeft over het uitvoeren van subscript in Google Documenten.
Hoe subscript in Google Documenten te verwijderen?
Door uw cursor naar andere, normale, bestaande tekst in het document te verplaatsen of door op Opmaak > Tekst te klikken en opnieuw Subscript te selecteren, komt u uit de “subscriptmodus” in Google Docs.
Hoe doe je superscript in Google Docs?
De superscript-optie in Google Docs is toegankelijk via hetzelfde vervolgkeuzemenu als de subscript-optie. Selecteer Opmaak > Tekst en vervolgens Superscript in het vervolgkeuzemenu. U kunt ook de sneltoets Ctrl + gebruiken. om over te schakelen naar de superscriptmodus.
Hoe subscript-opmaak uit tekst in Google Documenten verwijderen?
U kunt de subscript-opmaak van Google Docs verwijderen door de tekst met uw muis te selecteren, naar Opmaak > Tekst te gaan en vervolgens nogmaals op de optie Subscript te klikken.
Hoe de opmaak in Google Documenten wissen?
Subscript dat aan tekst is toegevoegd, lijkt niet te worden beïnvloed door duidelijke opmaak. Andere opmaak kan echter met deze methode worden verwijderd. De knop Opmaak wissen bevindt zich in de rechterhoek van de werkbalk boven het document. De knop lijkt op een T met een diagonale streep erdoor.

Hoe subscripttekst bewerken in Google Documenten?
Op dezelfde manier waarop u de lettergrootte van gewone tekst kunt wijzigen, kunt u ook subscripttekst aanpassen. Selecteer het met uw muis en klik vervolgens op het plus- of minteken naast de lettergrootte om deze te vergroten of te verkleinen.
Sneltoets voor subscript in Google Documenten
Om subscript-opmaak toe te passen op geselecteerde tekst, drukt u op de toetsencombinatie Ctrl + ,. Als alternatief kunt u uw tekstinvoermodus wijzigen in subscript door op de sneltoets Ctrl + te drukken. Om de subscriptmodus te verlaten, gebruikt u dezelfde toetsencombinatie of schakelt u terug naar gewone tekst.
Tips en trucs
De procedure is hetzelfde als u subscript of superscript in Google Docs wilt gebruiken. Beide methoden die in onze tutorial hierboven worden beschreven, zijn van toepassing en zijn in wezen hetzelfde. Het enige verschil tussen superscript en subscript is hoe ze eruitzien in het document. Het is in principe hetzelfde of u ze maakt of formatteert.
Het menu met speciale tekens van de tweede techniek, dat u kunt openen door op Control te drukken terwijl u een teken selecteert, heeft veel meer nuttige symbolen die u aan een document wilt toevoegen, vooral als u aan zaken als chemische formules of wiskundige vergelijkingen werkt. In dit soort situaties zijn abonnementen vereist. Een copyright-teken, wiskundige karakters, muzieknoten en tal van andere speciale symbolen zijn inbegrepen.
Hoewel we gewoonlijk superscript of subscript in de menubalk gebruiken om de opmaak van een document te wijzigen met behulp van het menu Opmaak, kunnen sommige extra functies die toegankelijk zijn via het tekensvenster in het menu Invoegen het voor bepaalde personen interessanter maken.
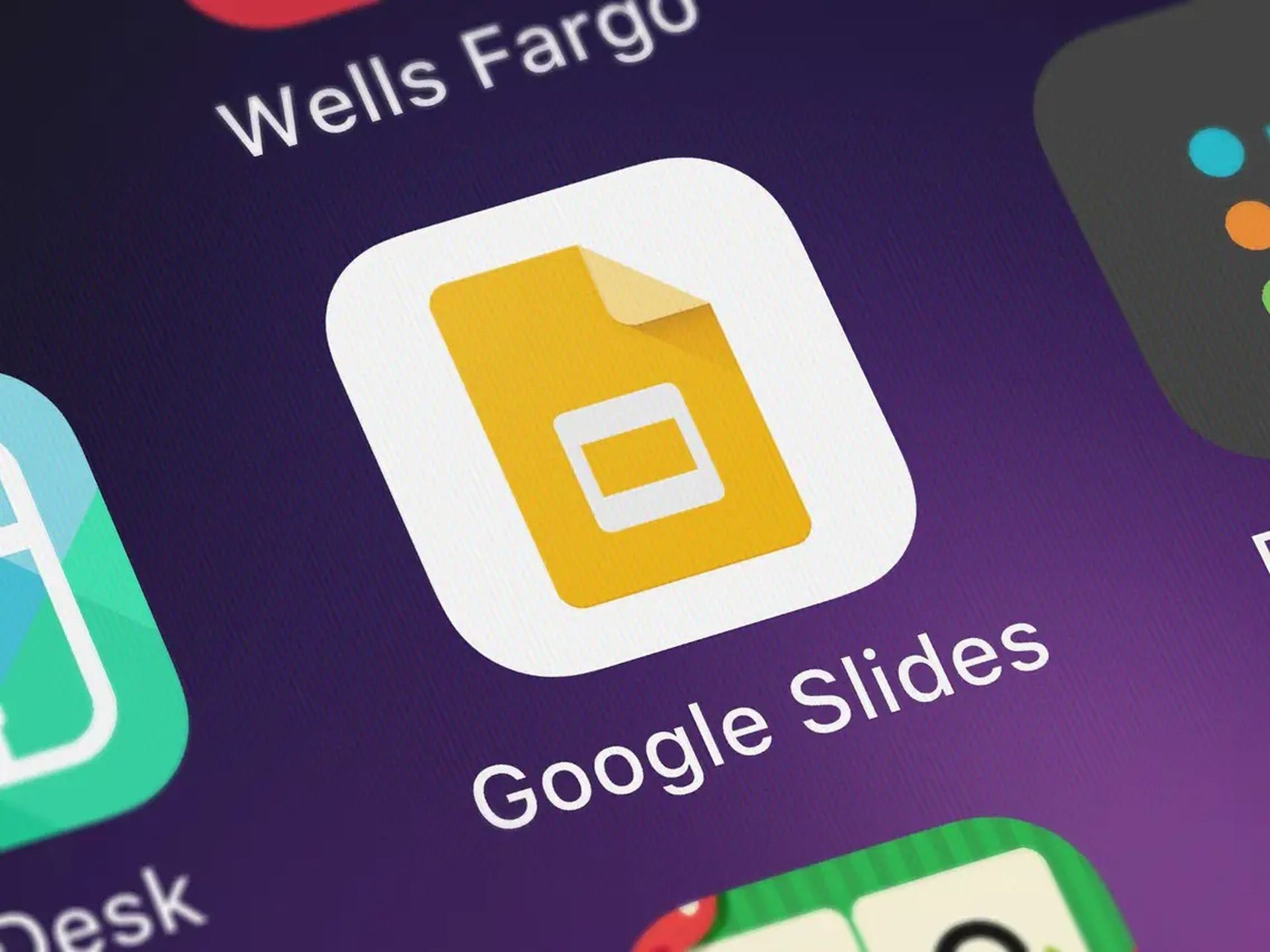
Hoe subscript te doen in Google Presentaties?
Hoewel de bovenstaande methoden u hebben laten zien hoe u subscript toepast op Google Docs-documenten, vraagt u zich misschien af of het mogelijk is om die opmaakstijl op dia’s in uw presentatie te gebruiken.
Gelukkig is de procedure voor het plaatsen van superscript of subscript in Google Presentaties vrijwel hetzelfde als het toevoegen van kleine getallen boven woorden in Google Documenten of onder die woorden. Volg deze stappen:
Open Google Slieds en kies een dia.
- Selecteer de tekst die u wilt opmaken.
- Kies Opmaak.
- Klik op Tekst
- Selecteer Abonnement.
Op deze manier heb je geleerd hoe je subscript kunt doen in Google Documenten en Google Presentaties, je kunt ook ontdekken hoe je de ruimte in Google Documenten kunt verdubbelen en hoe je de achtergrondkleur in Google Documenten kunt wijzigen door onze handleidingen te bezoeken.