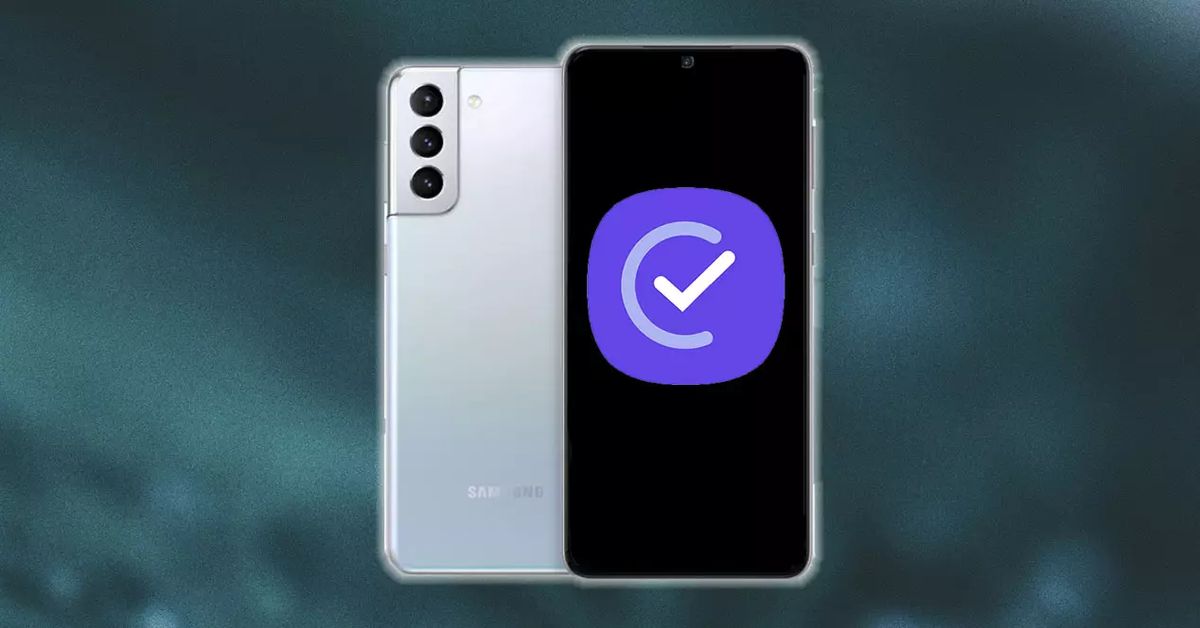Als je wilt weten hoe je Bixby-routines instelt zodat je Samsung-telefoon alles voor je doet, lees dan verder.
Zeker, veel gebruikers die een Samsung in handen hebben, weten nog steeds niet wat precies de routines zijn die Bixby heeft, laat staan hoe ze te gebruiken. Hoewel, de realiteit is dat het grotendeels lijkt op die snelle opdrachten die kunnen worden ingesteld in de Google Assistent. Dat wil zeggen dat we onze mobiele telefoon standaard kleine functies kunnen laten uitvoeren met alleen onze stem.
Deze instellingen of snelle commando’s zullen ons helpen in ons dagelijks leven, zowel om de mobiel in de niet-storen-modus te zetten als om de wifi te activeren zodra we thuiskomen. Omdat het ons in staat stelt om automatisering te creëren, zodat wanneer we de Samsung-assistent een bepaald woord vertellen, deze een functie kan uitvoeren die we hebben aangepast. Daarom leggen we je uit waar het precies uit bestaat, wat de beste standaardroutines zijn en hoe je je eigen routines moet creëren op jouw manier.
Wat zijn Bixby-routines?
De stemassistent van het Zuid-Koreaanse bedrijf heeft bepaalde spraakopdrachten die handig zijn omdat ze kunnen worden geprogrammeerd om verschillende taken uit te voeren. We worden geconfronteerd met het equivalent van andere virtuele assistenten zoals die van Google. Deze programma’s worden gebruikt om verschillende acties te automatiseren door onze spraakopdrachten te maken.

Bovendien kunnen we kiezen wat we precies willen dat de assistent doet wanneer we een bepaald commando uitvoeren. Op deze manier besparen we dus verschillende stappen, zoals het zelf invoeren van een aanvraag. En zoals we nu zullen zien, heeft deze wizard een reeks standaardroutines in het gedeelte met snelle opdrachten.
Ze zijn echter niet standaard ingeschakeld, dus u moet er in ieder geval zelf op ingaan en ze inschakelen voordat u ze als volgt kunt gaan gebruiken: Instellingen > Geavanceerde functies > Bixby-routines. Hoewel, als het aan u verschijnt in het snelle paneel, u ze vanaf daar kunt inschakelen zonder naar de instellingen te hoeven gaan.
Voor sommige taken kun je ze uitvoeren door simpelweg “Goedemorgen” of “Goedenavond” te zeggen. Hoewel er ook andere commando’s zullen zijn zodat we een bepaalde applicatie of website kunnen invoeren. Om dit te doen, zien we dat er in de sectie over het maken van een routine een lijst is met toepassingen die beschikbaar zijn voor gebruik via deze routines. Natuurlijk heeft elk van deze verschillende vooraf geconfigureerde opdrachten.
En het beste van alles is dat als ze ons niet overtuigen, we ze kunnen configureren naar onze behoeften of zelfs helemaal opnieuw kunnen creëren. Daarom zullen we uitleggen hoe u helemaal opnieuw moet beginnen bij het maken van een aangepaste routine voor uw behoeften.
Hoe stel je Bixby-routines in zodat je Samsung-telefoon alles voor je doet?
Nu is het tijd om actie te ondernemen om die routines te creëren die ons het meest interesseren. Hoewel, dan zullen we u de meest aanbevolen en meest bruikbare laten zien. Afgezien daarvan zullen we op de speciale knop van de assistent op onze telefoon van het Koreaanse bedrijf moeten drukken.
Als we eenmaal in de assistent zijn, moeten we op de drie stippen klikken die rechtsboven verschijnen. Hoewel, als u rechtstreeks naar Bixby gaat, we toegang moeten krijgen tot snelle opdrachten en op het plus-symbool moeten tikken dat ook rechtsboven in uw scherm wordt weergegeven.
Als we eenmaal in dat menu zijn, zien we een lijst met instellingen die de assistent ons rechtstreeks aanbeveelt, omdat dit de instellingen zijn die standaard worden geleverd. Maar waar we in geïnteresseerd zijn, is om een op maat gemaakt exemplaar te kunnen maken. Daarom komen we, nadat we op het sompictogram hebben geklikt, in een venster dat ons het volgende vertelt:
- Wat je Bixby vertelt: In deze sectie zullen we het woord of de zin bepalen die we voor deze routine zullen gebruiken.
- Wat Bixby doet?: Hier moeten we het commando toevoegen dat we willen uitvoeren wanneer we een woord of zin tegen de assistent zeggen.
Nadat we de trefwoorden hebben ingesteld om de opdracht uit te voeren, is het tijd om precies in te voeren wat de opdracht zal doen. Hiervoor verschijnen de volgende opties:
- Selecteer een commando: Hier moet je een actie kiezen op basis van een van de apps die in de lijst zullen verschijnen, omdat ze je de compatibele zullen laten zien.
- Zeg een commando: U hoeft alleen maar de actie te zeggen die u wilt uitvoeren zonder deze op een app te hoeven baseren.
- Typ een opdracht: Deze optie is vergelijkbaar met de vorige, maar u moet hem typen in plaats van hem met uw stem te zeggen.
De beste routines voor je Samsung-smartphone
Binnen de stemassistent van het Zuid-Koreaanse bedrijf vinden we die routines die al door het systeem zelf geconfigureerd zijn. Bovendien zullen ze verschijnen als “Aanbevolen” en afhankelijk van de versie van One UI die we hebben, zullen ze op de een of andere manier verschijnen. Onder hen vindt u opties om uw telefoon te optimaliseren wanneer u thuiskomt, de batterij te sparen, uw telefoon elke dag ‘s ochtends te laten rinkelen, enz. Daarom zullen we u vertellen welke de handigste zijn die u in de routines kunt vinden van de Samsung-assistent.
Schakel wifi in als je thuiskomt
Wanneer we het huis verlaten, schakelen we meestal de wifi van ons mobiele apparaat uit om niet zoveel batterij te verbruiken. En de waarheid is dat we vaak vergeten om het te activeren zodra we aankomen, dus we zullen onze mobiele data blijven gebruiken zonder het te beseffen. Gelukkig stopt dit met Bixby-routines, omdat we een routine kunnen opzetten waarmee we deze automatisch kunnen inschakelen zodra we een adres naderen dat we aan de assistent aangeven. Om ons hierbij te helpen, moeten we echter altijd de locatie van onze telefoon verbonden houden.
Om deze routine te kunnen configureren, moeten we de optie Plaats selecteren en de locatie van ons huis kiezen. Hierna zullen we op de knop Wanneer we aankomen drukken om Bixby het type activering aan te kunnen geven. Ten slotte moeten we de Wi-Fi-optie kiezen en Activeren in Verbindingen.
Speel je favoriete muziek af met een koptelefoon
Een andere van de vele functies die we tussen de verschillende instellingen van de routines van deze assistent vinden, is dat we naar onze favoriete muziek kunnen gaan luisteren zodra we een koptelefoon aansluiten. Het zal echter belangrijk zijn dat het via de kabel gaat. Met deze routine kunnen we beginnen met spelen in alle muziekapplicaties die compatibel zijn met Bixby, of het nu Spotify, Apple Music, enz. is.
Om deze te kunnen maken, moeten we Bedrade hoofdtelefoons selecteren in de routinetoestand en vervolgens Muziek afspelen selecteren. Hierbinnen moeten we de app selecteren die we het meest gebruiken om naar muziek te luisteren of een andere muziekspeler die we op de telefoon hebben geïnstalleerd en die compatibel is.

Schakel Android Auto in bij het instappen
Deze routine zal best goed zijn als onze auto een Bluetooth-verbinding heeft. Vooral omdat Bixby ons in staat zal stellen om Bluetooth-apparaten aan te geven om een reeks acties uit te voeren. Alles hangt af van de sectie waarmee we verbinding maken. Om deze functionaliteit te kunnen configureren, moeten we de optie Bluetooth-apparaten in Routines selecteren en vervolgens de verbinding kiezen die we tot stand hebben gebracht met ons voertuig. Dan hoeven we alleen de optie Open applicatie te kiezen en de app te selecteren die we verkiezen samen met Android Auto.
Modus niet storen om zonder onderbrekingen te slapen
Ten slotte zal deze routine een grote hulp zijn voor mensen die geen enkele vorm van onderbreking willen hebben voor het slapengaan. Bovendien zal het vooral zijn als we onze tijd niet willen verspillen aan het loskoppelen van elk van de verschillende verbindingen die we hebben geactiveerd.
Om dit te doen, moeten we in het gedeelte Routines de optie Tijd selecteren en een “ophaaltijd” kiezen. Vervolgens moeten we alle acties toevoegen die we willen uitvoeren. Onder hen kunnen we Wi-Fi en Uitschakelen, Niet storen en Uitschakelen kiezen. Als we het op mute willen zetten, moeten we het alternatief Multimedia Volume selecteren en het niveau op 0% instellen.