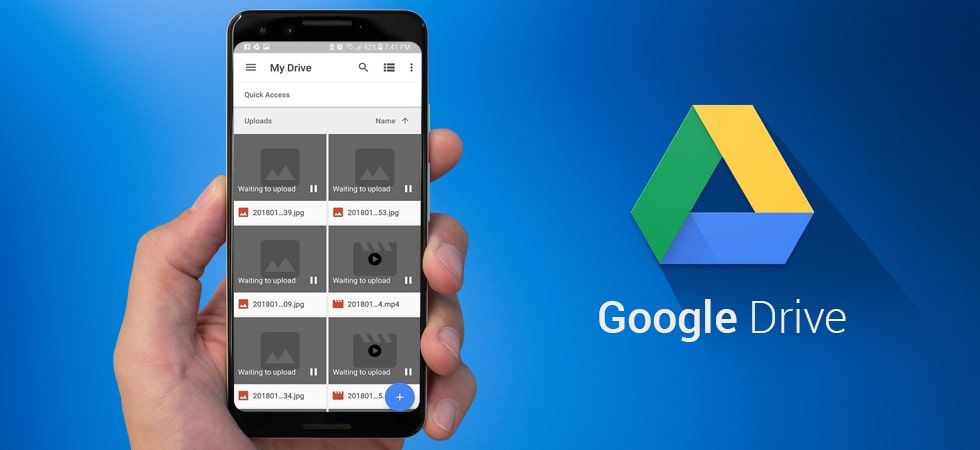Als u niet weet hoe u ruimte vrijmaakt op Google Drive, gaan we u enkele interessante trucs vertellen. Alle Google Drive-gebruikers hebben een opslaglimiet van 15 GB in Gmail, Google Drive en Google Foto’s.
Wanneer u upgradet naar Google One, neemt uw totale opslagruimte toe tot 100 GB of meer, afhankelijk van het abonnement dat u kiest. Als u nu uw 15 GB wilt behouden, volgen hier enkele tips die u zullen helpen uw Drive schoon te houden van documenten die u niet nodig hebt.
Hoe maak je met deze simpele trucs ruimte vrij op Google Drive?
Houd er rekening mee dat de opslagruimte die Drive biedt, ook wordt gedeeld met Gmail en Google Foto’s. Om na te gaan hoeveel ruimte je nog hebt en hoe het gebruik van je bestanden is verdeeld over de drie diensten, moet je hier toegang toe hebben koppeling op jouw computer. Houd er rekening mee dat wanneer uw account de opslaglimiet bereikt, u geen e-mails kunt verzenden of ontvangen.
Met Google Drive kunt u alle soorten bestanden opslaan, zoals persoonlijke multimedia-inhoud (foto’s, video’s en muziek, toegankelijk vanaf elke computer of mobiel apparaat) en bestanden in elk formaat. Het stelt u ook in staat om documenten online te bewerken met zijn kantoorsuite vergelijkbaar met Microsoft Office.
Onthoud ook dat u naar toe moet gaan om ruimte vrij te maken op Google Drive photos.google.com/settings en klik op opslagruimte herstellen. Google Foto’s vertelt ons hoeveel opslagruimte we vrijmaken door de originele foto’s en video’s in hoge kwaliteit te comprimeren.

Google Drive is beschikbaar voor de volgende besturingssystemen: Windows, OS X, iOS, Chrome en Android. Naast de trucs om uw e-mail op te schonen, zijn er ook enkele ideeën om het meeste uit opslagruimte te halen.
Verwijder oude bestanden
Laten we eerst eens kijken naar de oude bestanden en documenten die u in uw Drive-account heeft. U kunt rechtstreeks naar de bestanden gaan die u lange tijd niet hebt geopend. Als er documenten zijn, afbeeldingen die je lange tijd niet hebt gebruikt, bestaat de kans dat ze niet meer van belang zijn. Ga naar “Mijn schijf”. Dit toont u meestal de laatste bestanden die u hebt geopend. U kunt drie verschillende manieren kiezen om deze bestanden te sorteren: op laatst gewijzigd in het algemeen, op laatst gewijzigd door u of op laatst geopend door u.
Kies de laatste optie en om degene te zien die je lange tijd niet hebt geopend, verwijder je degene die je niet nodig hebt.
Verwijder de grootste bestanden
Een andere optie die u heeft, is om erachter te komen welke bestanden de grootste zijn en de meeste ruimte innemen, en te beoordelen of het de moeite waard is om ze in uw Drive te bewaren. Om naar de zwaarste bestanden te gaan, moet u ervoor kiezen om uw documenten in lineaire modus te bekijken.
U kunt de bestanden op grootte sorteren. In dezelfde rij waar “Mijn schijf” staat op de hoofdpagina van Drive, heb je aan de rechterkant de optie om te kiezen hoe je je bestanden wilt bekijken. Het kan in vierkanten staan (rasterweergave) of in rijen (lijstweergave). Selecteer de rijen en u krijgt de grootte van elk bestand te zien, zodat u degene kunt kiezen die de meeste ruimte innemen om in de eerste rijen te verschijnen.

Vind uw back-ups
Soms zie je dat je weinig bestanden hebt, maar Drive laat zien dat je veel ruimte in beslag hebt genomen. Misschien heeft u back-ups van uw bestanden en bent u er niet van op de hoogte. Google Drive kan zich aanpassen aan andere applicaties of games en als ze hun back-ups maken, slaat Drive ze ook op.
Om erachter te komen of u bestanden van dit type hebt opgeslagen die ruimte innemen, moet u dit adres openen: https://drive.google.com/drive/backups Daar ziet u of u back-upbestanden heeft waarvan u niet op de hoogte was en kunt u de bestanden verwijderen die u niet nodig heeft. Als u terug wilt naar het opslaggedeelte, verschijnt die optie in de rechterbovenhoek.
Verwijder de bestanden van anderen die met u zijn gedeeld
Een van de voordelen van Google Drive is de mogelijkheid om bestanden te delen. U kunt ook veel documenten die door andere mensen (vrienden, collega’s…) zijn gemaakt, in uw Drive opslaan. Vaak worden deze bestanden tijdelijk gedeeld, bijvoorbeeld om te beoordelen of opmerkingen toe te voegen in een Word-document. Maar uiteindelijk heb je ze niet meer nodig en kun je ze verwijderen.
Ga naar de optie “Gedeeld met mij”. Het staat in de linkerkolom van het hoofdscherm van Drive. Net daaronder is er de map “Mijn schijf”. Klik erop en je ziet welke bestanden je daar hebt die in eerste instantie niet door jou zijn aangemaakt.