Vandaag laten we je zien hoe je een geïsoleerd onderwerp rotoscope in Photoshop. Als u niet weet wat rotoscopie is, leert u hieronder alles in detail.
Wat is rotoscopie?
“Rotoscoping” is de techniek om filmframes één voor één te animeren met behulp van live-action, en het wordt gebruikt in een breed scala aan media, waaronder tv-commercials en films, met name “A Scanner Darkly”, waarin Keanu Reeves te zien is.
We gaan in deze zelfstudie geen volledige geanimeerde reeks maken, maar we zullen leren hoe we een geïsoleerd onderwerp in Photoshop kunnen rotoscopen, wat heel eenvoudig is. In plaats van het effect op de hele foto toe te passen, wat we zouden kunnen doen als we dat zouden willen, passen we het gewoon toe op het hoofdonderwerp terwijl we al het andere op de foto onaangeroerd laten, zodat het lijkt alsof we de werkelijkheid met een schilderij vermengen. .
Trouwens, als je wilt leren hoe je een rotoscope-filter op TikTok kunt toevoegen of verwijderen, hebben we een gedetailleerde handleiding voor je.
Hoe rotoscope een geïsoleerd onderwerp in Photoshop?
We gaan deze foto bewerken:

Zo ziet het er uiteindelijk uit. We zullen een rotoscope-animatie toevoegen aan het hoofdonderwerp, terwijl we alle andere objecten onbewerkt laten:

Stap 1: Isoleer een onderwerp
Omdat we het effect alleen op het hoofdonderwerp van de foto gebruiken, moeten we het isoleren van de rest van de afbeelding. Volg deze stappen om een geïsoleerd onderwerp in Photoshop te rotoscopen:
Om het Photoshop-effect toe te passen op slechts twee mensen op het trottoir, moeten we ze selecteren. Om uw onderwerp te kiezen, kunt u elk selectiehulpmiddel gebruiken dat voor u natuurlijk aanvoelt. We zullen de Pen Tool gebruiken, maar de Lasso-tool zou ook voldoende zijn.
Kies nu je hoofdonderwerp:
 Houd het gedeelte van de afbeelding in de gaten dat we niet hebben geselecteerd.
Houd het gedeelte van de afbeelding in de gaten dat we niet hebben geselecteerd.
Stap 2: Kopieer je selectie naar een nieuwe laag
Selecteer het hoofdonderwerp met de sneltoets om te kopiëren (Ctrl+J [Windows] / Command+J [Mac]) naar een nieuwe laag boven de achtergrondlaag. U zult niets zien gebeuren in uw documentvenster, maar als u in uw Lagen-palet kijkt, zult u merken dat uw selectie automatisch door Photoshop naar een nieuwe laag met de naam “Laag 1” is gekopieerd:
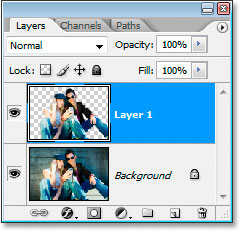 Stap 3: Voeg het filter Posterranden toe aan je nieuwe laag
Stap 3: Voeg het filter Posterranden toe aan je nieuwe laag
Als u een geïsoleerd onderwerp wilt rotoscopen, moet u nu “Laag 1” selecteren in het palet Lagen, naar het filtermenu bovenaan het scherm gaan, Artistiek kiezen en vervolgens Posterranden. Aan de rechterkant (rood omcirkeld) ziet u de Photoshop-filtergalerij-set vernieuwd om “Posterranden” als filteroptie op te nemen:
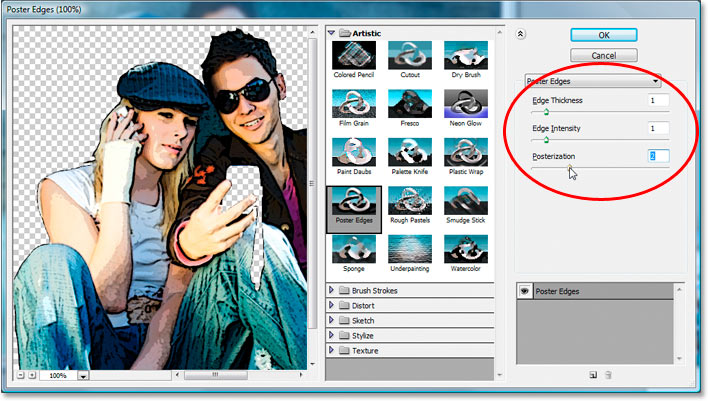 Om te voorkomen dat uw lagen per ongeluk worden uitgeschakeld, houdt u het enorme voorbeeldgebied aan de linkerkant in de gaten terwijl u de instellingen voor Posterranden wijzigt. We hebben Randdikte en Randintensiteit ingesteld op 1 en Posterisatie op 2 voor onze voorbeeldafbeelding. Deze instellingen zijn ideaal voor deze afbeelding, maar speel er gerust mee om te zien of andere opties beter werken voor uw foto.
Om te voorkomen dat uw lagen per ongeluk worden uitgeschakeld, houdt u het enorme voorbeeldgebied aan de linkerkant in de gaten terwijl u de instellingen voor Posterranden wijzigt. We hebben Randdikte en Randintensiteit ingesteld op 1 en Posterisatie op 2 voor onze voorbeeldafbeelding. Deze instellingen zijn ideaal voor deze afbeelding, maar speel er gerust mee om te zien of andere opties beter werken voor uw foto.
Het doel is om het onderwerp te transformeren in iets dat meer op een schilderij dan op een foto lijkt. De optie die u hier gaat kiezen, is de derde genaamd ‘Posterisatie’. Verlaag de waarden en kijk of het werkt voor uw foto.
Sluit de Filtergalerij door op OK te klikken als u tevreden bent met de resultaten. Dit is hoe onze foto eruit zag na te zijn gefilterd:

Stap 4: Voeg nu een zwarte lijn toe rond het geïsoleerde onderwerp
We vergroten de impact een beetje door een zwarte lijn rond het hoofdonderwerp toe te voegen. Selecteer “Laag 1” in het vervolgkeuzemenu bovenaan het palet Lagen en selecteer vervolgens “Laagstijlen” in het pop-upmenu:
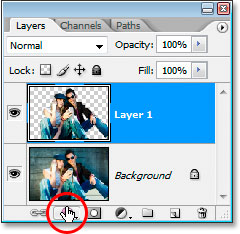 Kies Lijn onder aan de lijst met laagstijlen die verschijnt.
Kies Lijn onder aan de lijst met laagstijlen die verschijnt.
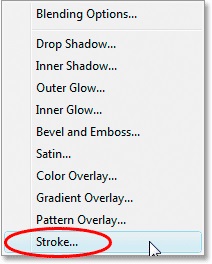 De standaardkleur van de streek is altijd rood. We willen dat onze streek zwart is, dus pas deze aan met de kleurschakelaar naast het woord ‘Kleur’.
De standaardkleur van de streek is altijd rood. We willen dat onze streek zwart is, dus pas deze aan met de kleurschakelaar naast het woord ‘Kleur’.
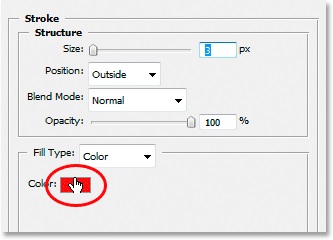 De kleurkiezer in Photoshop wordt weergegeven. Om zwart te kiezen, klikt u op in de linkerbenedenhoek van het grote vierkante gebied aan de linkerkant. De waarden voor de opties “R”, “G” en “B” aan de rechterkant zullen allemaal “0” zijn als u puur zwart hebt geselecteerd:
De kleurkiezer in Photoshop wordt weergegeven. Om zwart te kiezen, klikt u op in de linkerbenedenhoek van het grote vierkante gebied aan de linkerkant. De waarden voor de opties “R”, “G” en “B” aan de rechterkant zullen allemaal “0” zijn als u puur zwart hebt geselecteerd:
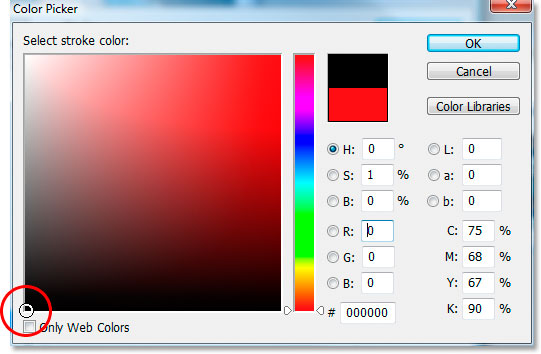 Het selecteren van een kleur voor de vulling en omtrek van uw afbeelding is eigenlijk vrij eenvoudig. Het enige dat u nu hoeft te doen, is een tint kiezen in het dialoogvenster Kleurkiezer dat wordt geopend wanneer u op OK klikt in de Kleurkiezer. Wijzig vervolgens onder Laagstijl de streekgrootte bovenaan in ergens tussen 2 en 4 pixels, afhankelijk van de grootte van uw afbeelding. We hebben het op 3 pixels gehouden omdat het tot nu toe goed voor ons werkte. Selecteer vervolgens “Midden” in de lijst met de naar beneden wijzende pijl door erop te klikken en druk vervolgens op OK om het bewerken te voltooien:
Het selecteren van een kleur voor de vulling en omtrek van uw afbeelding is eigenlijk vrij eenvoudig. Het enige dat u nu hoeft te doen, is een tint kiezen in het dialoogvenster Kleurkiezer dat wordt geopend wanneer u op OK klikt in de Kleurkiezer. Wijzig vervolgens onder Laagstijl de streekgrootte bovenaan in ergens tussen 2 en 4 pixels, afhankelijk van de grootte van uw afbeelding. We hebben het op 3 pixels gehouden omdat het tot nu toe goed voor ons werkte. Selecteer vervolgens “Midden” in de lijst met de naar beneden wijzende pijl door erop te klikken en druk vervolgens op OK om het bewerken te voltooien:
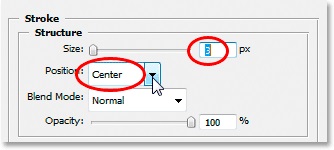 De afbeelding zou er nu ongeveer zo uit moeten zien na het voltooien van de zwarte lijn rond uw onderwerp:
De afbeelding zou er nu ongeveer zo uit moeten zien na het voltooien van de zwarte lijn rond uw onderwerp:

Ga nog niet weg van het dialoogvenster Laagstijl. We moeten nog een effect toevoegen.
Stap 5: Een slagschaduweffect toevoegen
Dit is een essentieel onderdeel als u een geïsoleerd onderwerp in Photoshop wilt rotoscopen. Klik op Slagschaduw die zich aan de linkerkant van het dialoogvenster Laagstijl bevindt:
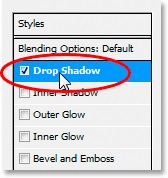 De opties voor Slagschaduw verschijnen in de middelste kolom van het dialoogvenster Laagstijl. Om de slagschaduw minder donker en sterk te maken, begint u met het verlagen van de dekking tot ongeveer 40%. Sleep vervolgens de schuifregelaar Schaduwafstand naar rechts. Houd uw afbeelding in de gaten om te zien hoe ver uw schaduw zich uitstrekt van uw onderwerp terwijl u de schuifregelaar sleept. We hebben mijn schaduwafstand vergroot tot 30 pixels. Afhankelijk van de grootte van je foto, wil je deze misschien hoger aanpassen.:
De opties voor Slagschaduw verschijnen in de middelste kolom van het dialoogvenster Laagstijl. Om de slagschaduw minder donker en sterk te maken, begint u met het verlagen van de dekking tot ongeveer 40%. Sleep vervolgens de schuifregelaar Schaduwafstand naar rechts. Houd uw afbeelding in de gaten om te zien hoe ver uw schaduw zich uitstrekt van uw onderwerp terwijl u de schuifregelaar sleept. We hebben mijn schaduwafstand vergroot tot 30 pixels. Afhankelijk van de grootte van je foto, wil je deze misschien hoger aanpassen.:
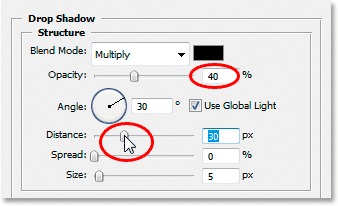 Zo ziet het eruit na het slagschaduweffect:
Zo ziet het eruit na het slagschaduweffect:

Stap 6: Maak ongewenste schaduwen schoon
Dit is het laatste deel dat u moet volgen om een geïsoleerd onderwerp in Photoshop te rotoscopen. Afgezien van enkele onderdelen ziet het beeld er fantastisch uit. Als je je aan het begin van de les herinnert, zeiden we dat er iets in zijn hand was, en omdat we gewoon wilden dat het rotoscope-schilderijeffect werd toegepast op de twee mensen op de foto, zorgden we ervoor dat wat hij ook vasthield niet opgenomen in onze eerste selectie, zodat het niet wordt geschaad. De slagschaduw die we zojuist hebben toegevoegd, strekt zich uit over de bovenkant en een riem die eronder bungelt, en dingen lijken niet goed te zijn. Dat moet worden aangepakt.
Om de slagschaduw te verwijderen, gebruiken we het gummetje. Voordat we het echter op een laagstijl kunnen gebruiken, moeten we de laagstijl in een normale laag transformeren. We gaan naar het menu Laag boven aan het scherm en kiezen Laagstijl en vervolgens Lagen maken:
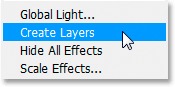 Om laagstijlen om te zetten in normale lagen, ga je naar Laag > Laagstijl > Lagen maken.
Om laagstijlen om te zetten in normale lagen, ga je naar Laag > Laagstijl > Lagen maken.
We kunnen zien dat zowel de streek als de slagschaduw op afzonderlijke lagen in ons Lagen-palet zijn geplaatst, waarbij de streek boven “Laag 1” verschijnt en de slagschaduw eronder verschijnt. Om de slagschaduwlaag te selecteren, klikt u erop:
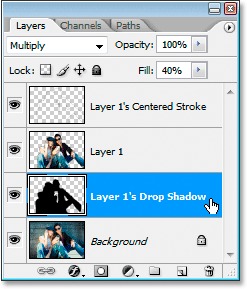 Zowel de lijn als de slagschaduw zijn omgezet in normale lagen.
Zowel de lijn als de slagschaduw zijn omgezet in normale lagen.
Vervolgens nemen we vanuit het palet Gereedschappen ons gummetje:
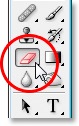 We kunnen ook snel de letter E selecteren door erop te drukken. Daarna kunnen we het gummetje gebruiken om de slagschaduw uit onze afbeelding te verwijderen. Het enige wat we nu hoeven te doen, is met onze muis klikken en slepen over de plaatsen waar we de slagschaduw willen verwijderen, in dit geval over het object dat de man vasthoudt, inclusief de riem die eraan bungelt:
We kunnen ook snel de letter E selecteren door erop te drukken. Daarna kunnen we het gummetje gebruiken om de slagschaduw uit onze afbeelding te verwijderen. Het enige wat we nu hoeven te doen, is met onze muis klikken en slepen over de plaatsen waar we de slagschaduw willen verwijderen, in dit geval over het object dat de man vasthoudt, inclusief de riem die eraan bungelt:
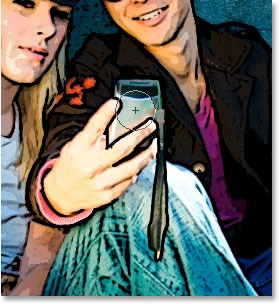 Gebruik het gummetje om de slagschaduw uit ongewenste gebieden te verwijderen.
Gebruik het gummetje om de slagschaduw uit ongewenste gebieden te verwijderen.
Zo heb je geleerd hoe je een geïsoleerd onderwerp rotoscope in Photoshop. Zo ziet het er uiteindelijk uit:


