Discord is gebouwd om de ultieme berichten-app voor de moderne tijd te zijn. Het is gemaakt voor allerlei soorten communities, van gamen tot werken tot creëren. Discord-servers zijn gevuld met tekstkanalen en spraakkanalen waar je met anderen kunt chatten. U kunt ook video’s, afbeeldingen, internetlinks, muziek en meer delen. Discord biedt ook een aantal handige functies, waaronder een rollensysteem waarmee u rollen voor gebruikers kunt toewijzen en beheren. Hier leest u hoe u rollen in Discord kunt toevoegen, beheren en verwijderen.
Wat zijn Discord-rollen?
Een rol in Discord is een benoemde set machtigingen met een gedefinieerde set machtigingen. Er is bijvoorbeeld een standaardrol met de naam “@iedereen” die een breed scala aan basisrechten verleent, waaronder de mogelijkheid om op de server te chatten en berichten te ontvangen. Een serverbeheerder kan een “Moderator” -positie aan het systeem toevoegen, waardoor gebruikers andere gebruikers kunnen dempen of uitsluiten. Gebruikers kunnen ook meerdere rollen hebben; iemand met zowel de rol @iedereen als de moderator heeft bijvoorbeeld alle mogelijkheden van @iedereen plus de bevoegdheden van een moderator.
Hoe zet ik Push to Talk in Discord aan?
Discord-machtigingen
Elk van de 29 machtigingen op Discord is onderverdeeld in algemene, tekst- en spraakmachtigingen. Het is belangrijk om te begrijpen wat elke machtiging doet, zodat u rollen op de juiste manier kunt toewijzen.
Algemene machtigingen
Beheerder – de beheerdersmachtiging geeft toegang tot alle machtigingen van de server. Het geven van deze toestemming kan riskant zijn omdat het de gebruiker veel macht biedt.
Auditlogboek bekijken- met deze toestemming kan de gebruiker de auditlogboeken op de server zien.
Server beheren — met deze toegang kan de gebruiker de naam van de server wijzigen of deze naar een andere locatie verplaatsen.
Rollen beheren — met deze machtiging kan de gebruiker nieuwe rollen maken en bestaande rollen bewerken waarvoor de machtiging Rollen beheren niet is ingeschakeld.
Kanalen beheren – de gebruiker kan met deze mogelijkheid kanalen op de server maken, bijwerken en verwijderen.
Kick-leden – dit privilege geeft de gebruiker de mogelijkheid om gebruikers van de server te verwijderen.
Leden verbieden– met dit privilege kan de gebruiker andere gebruikers van de server weren.
Directe uitnodiging maken – met deze toestemming kan de gebruiker andere gebruikers uitnodigen voor de server.
Bijnaam wijzigen – de gebruiker kan met deze toegang zijn eigen bijnaam wijzigen.
Bijnamen beheren – met deze toegang kan de gebruiker de bijnamen van andere gebruikers wijzigen.
Emoji’s beheren – deze toestemming geeft de gebruiker controle over de emoji’s van de server.
Webhooks beheren – de gebruiker kan met deze toegang webhooks maken, wijzigen en verwijderen.
Tekstkanalen lezen en naar spraakkanalen luisteren – deze toestemming stelt de gebruiker in staat om de berichtenkanalen te lezen.
Hoe het Discord-installatieprobleem op te lossen?
Tekstrechten
Berichten sturen – deze toestemming stelt de gebruiker in staat om tekstchatberichten te verzenden.
TTS-berichten verzenden – deze toestemming geeft de gebruiker de mogelijkheid om tekst-naar-spraakberichten te verzenden.
Berichten beheren – deze toegang geeft de gebruiker de mogelijkheid om berichten van andere gebruikers te verwijderen of vast te zetten.
Koppelingen insluiten – met deze toestemming kan de gebruiker URL’s in de chat insluiten.
Voeg bestanden toe – met deze mogelijkheid kan een gebruiker bestanden aan een gesprek toevoegen.
Berichtgeschiedenis lezen – met deze mogelijkheid heeft de gebruiker toegang tot eerdere berichten door achteruit te scrollen.
Noem iedereen – deze toestemming stelt de gebruiker in staat om pushmeldingen naar de leden van het kanaal te sturen.
Externe emoji’s gebruiken— met deze toestemming kunnen gebruikers emoji’s van andere servers gebruiken.
Reacties toevoegen – deze toestemming stelt de gebruiker in staat om nieuwe reacties toe te voegen aan een bericht.
Hoe repareer ik de schermshare audio werkt niet fout op Discord?
Spraakrechten
Aansluiten – met deze toestemming kan de gebruiker verbinding maken met het spraakkanaal (dwz het horen).
Spreken – met deze toestemming kan de gebruiker het spraakkanaal gebruiken om met anderen te communiceren.
Leden dempen – met dit privilege kan de gebruiker de mogelijkheid uitschakelen om namens een ander lid te spreken.
Dove leden – met dit privilege kan de gebruiker de mogelijkheid om op het kanaal te horen uitschakelen voor een andere gebruiker.
Leden verplaatsen – deze toestemming geeft de gebruiker de mogelijkheid om andere leden van het ene kanaal naar het andere te verplaatsen.
Spraakactiviteit gebruiken – met deze toestemming kan de gebruiker spreken zonder Push-to-Talk te gebruiken.
Prioriteit spreker – deze toestemming stelt de gebruiker in staat om het volume van andere gebruikers op het kanaal te beperken wanneer ze spreken, waardoor hun woorden duidelijker te horen zijn.
Hoe maak je rollen aan in Discord?
De sleutel tot het beheren van uw gebruikers op een Discord-server is om uw rollen correct in te stellen. Voordat u gebruikers gaat uitnodigen voor de server, is het een goed idee om de fundamentele rollen in te stellen. Als u eenmaal aan de slag bent, kunt u altijd teruggaan en nieuwe rollen toevoegen of huidige opnieuw configureren.
- Toegang tot uw server door in te loggen op Discord.
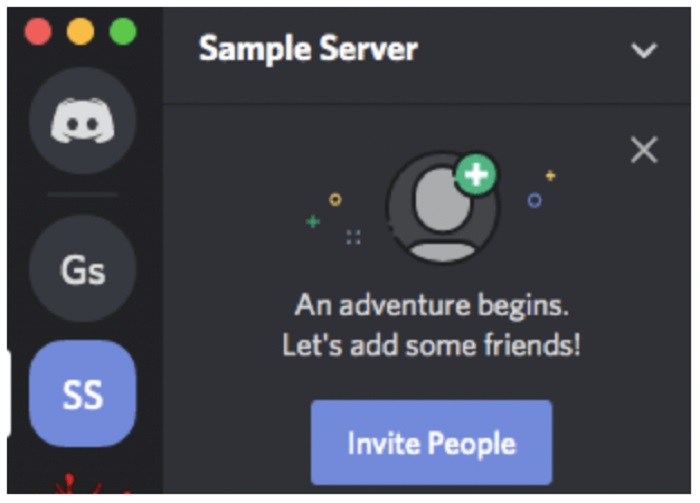
Hoe rollen toevoegen, beheren en verwijderen in Discord? - Selecteer “Serverinstellingen” in de kleine vervolgkeuzepijl rechts van de servernaam.
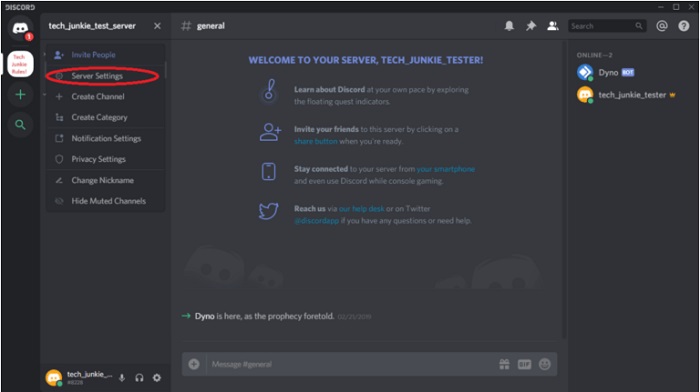
Hoe rollen toevoegen, beheren en verwijderen in Discord? - Selecteer in het linkerdeelvenster ‘Rollen’. Een enkele rol genaamd @iedereen zou moeten verschijnen.
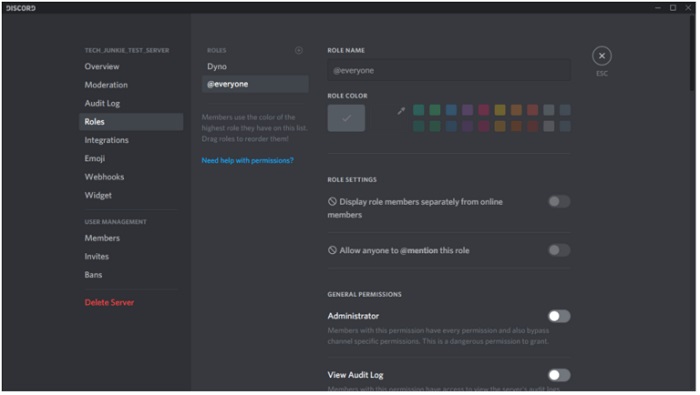
Hoe rollen toevoegen, beheren en verwijderen in Discord? - Om een rol toe te voegen, klikt u op het pictogram “+” boven aan het middelste deelvenster.
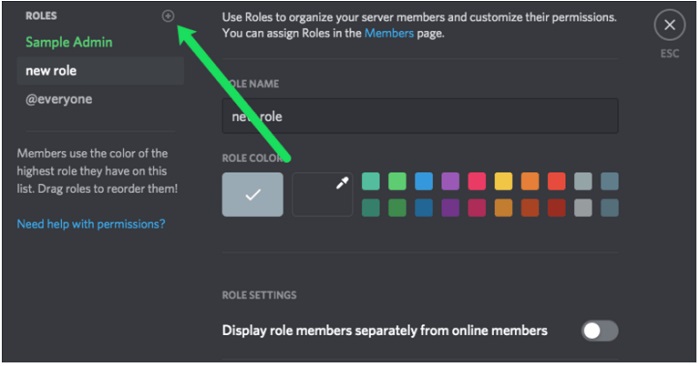
Hoe rollen toevoegen, beheren en verwijderen in Discord? - Geef de rol een beschrijvende naam en een kleur (kleuren helpen gebruikers elkaars rollen te begrijpen en te onthouden).
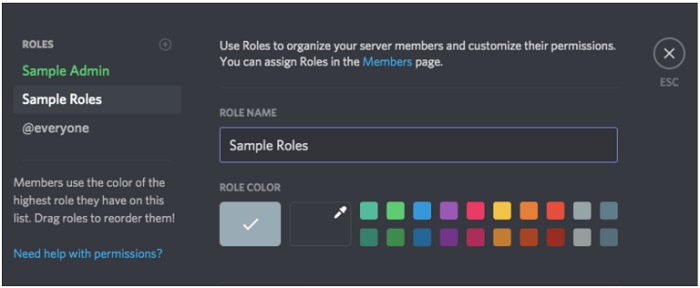
Hoe rollen toevoegen, beheren en verwijderen in Discord? - Onderzoek alle 32 machtigingen en schakel alleen de machtigingen in die u aan die rol wilt koppelen.
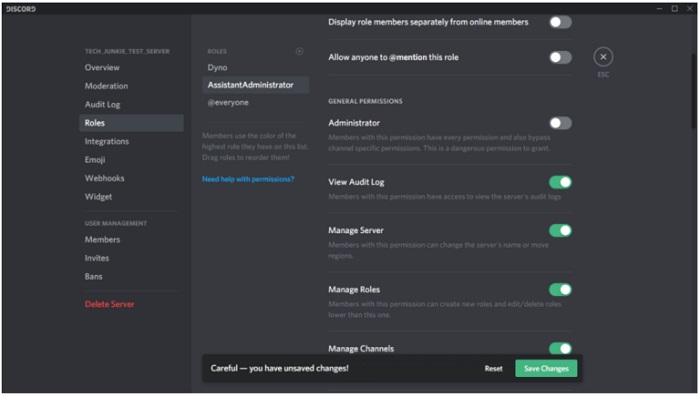
Hoe rollen toevoegen, beheren en verwijderen in Discord?
Klik onderaan op ‘Wijzigingen opslaan’. Vertegenwoordiger voor elke extra rol die u wilt maken. Als u vergeet uw wijzigingen op te slaan, verschijnt er een dialoogvenster om u eraan te herinneren dit te doen voordat u verdergaat.
U kunt een hiërarchie tot stand brengen op basis van vertrouwen door verschillende machtigingsniveaus toe te wijzen aan verschillende rollen. Je kunt nieuwelingen lagere rollen geven en degenen die je goed kent hogere rollen met extra rechten.
Hoe rollen toewijzen in Discord?
Nu je rollen voor je server hebt gemaakt, is het tijd om ze toe te wijzen aan de gebruikers in je chat.
- Kies in het rechterdeelvenster de gebruiker aan wie u een rol wilt toewijzen.
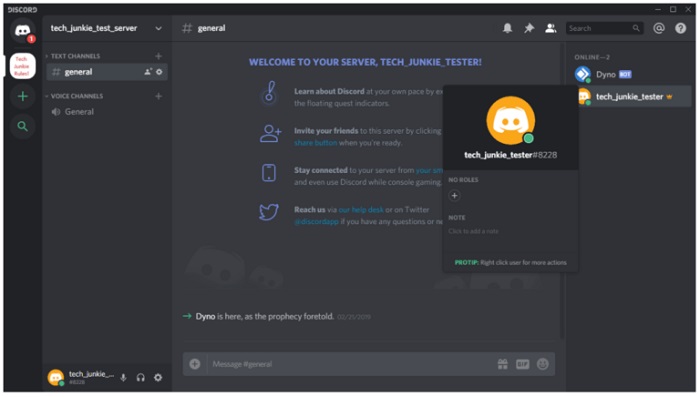
Hoe rollen toevoegen, beheren en verwijderen in Discord? - Selecteer de rol in het menu door op de kleine “+” naast de gebruikersnaam te klikken.
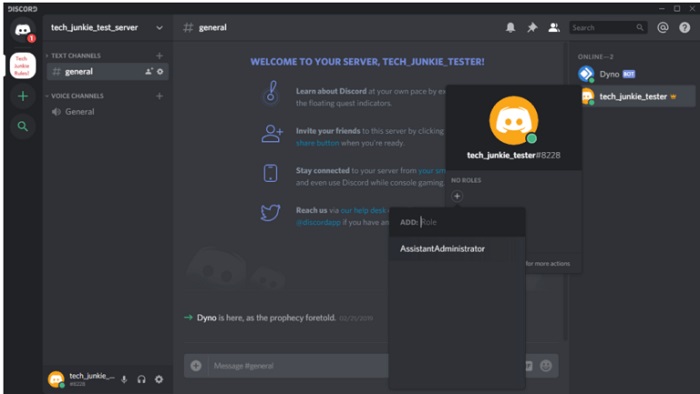
Hoe rollen toevoegen, beheren en verwijderen in Discord?
Herhalen is vereist voor elke gebruiker op uw server. U kunt ook eenvoudig rollen toevoegen door met de rechtermuisknop op een gebruiker te klikken, Rollen te selecteren en vervolgens de rol(len) te selecteren die u wilt toevoegen in het pop-outmenu. Onthoud dat elke gebruiker zoveel rollen kan hebben als ze willen.
Rollen toewijzen op Discord Mobile
Ga naar de Discord-app op je telefoon om een nieuwe rol aan te maken en toe te wijzen terwijl je onderweg bent. De aanwijzingen zijn eenvoudig toe te wijzen en zijn vergelijkbaar met die van het desktopprogramma.
- Scrol omlaag naar ‘Leden’ vanuit ‘Instellingen’.
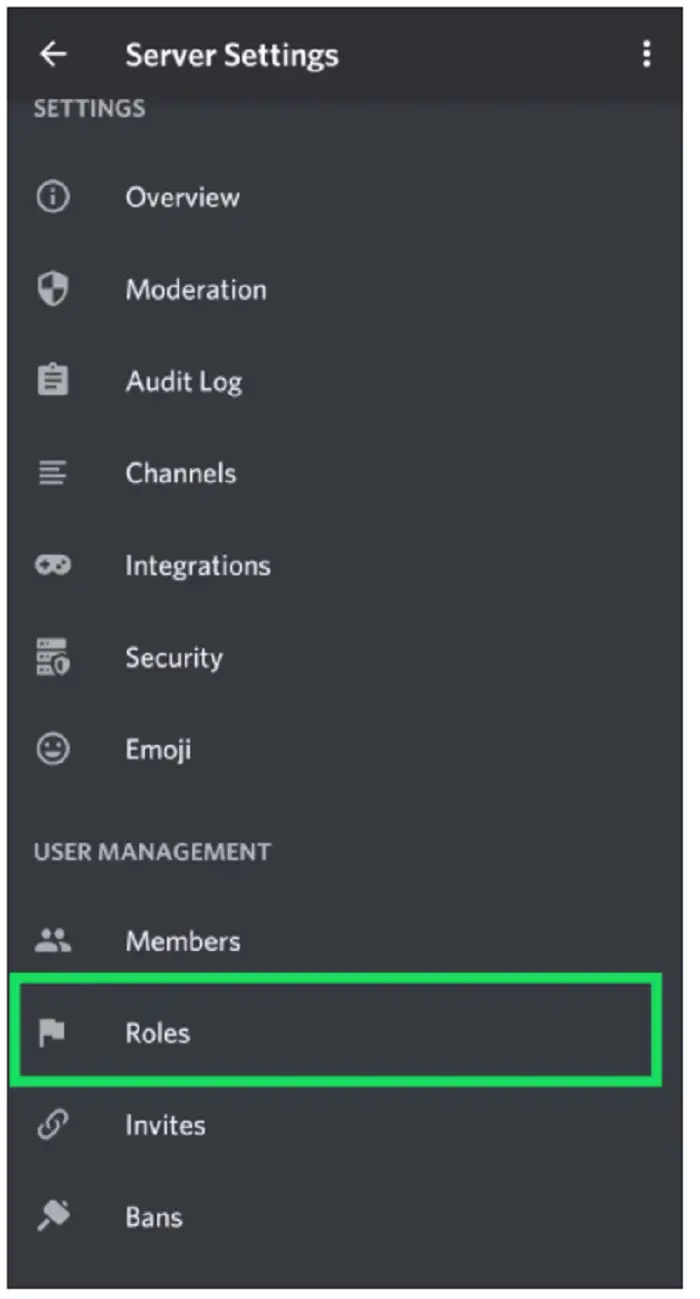
Hoe rollen toevoegen, beheren en verwijderen in Discord? - Selecteer de gebruikersnamen op wie u wilt solliciteren voor een bestaande rol.
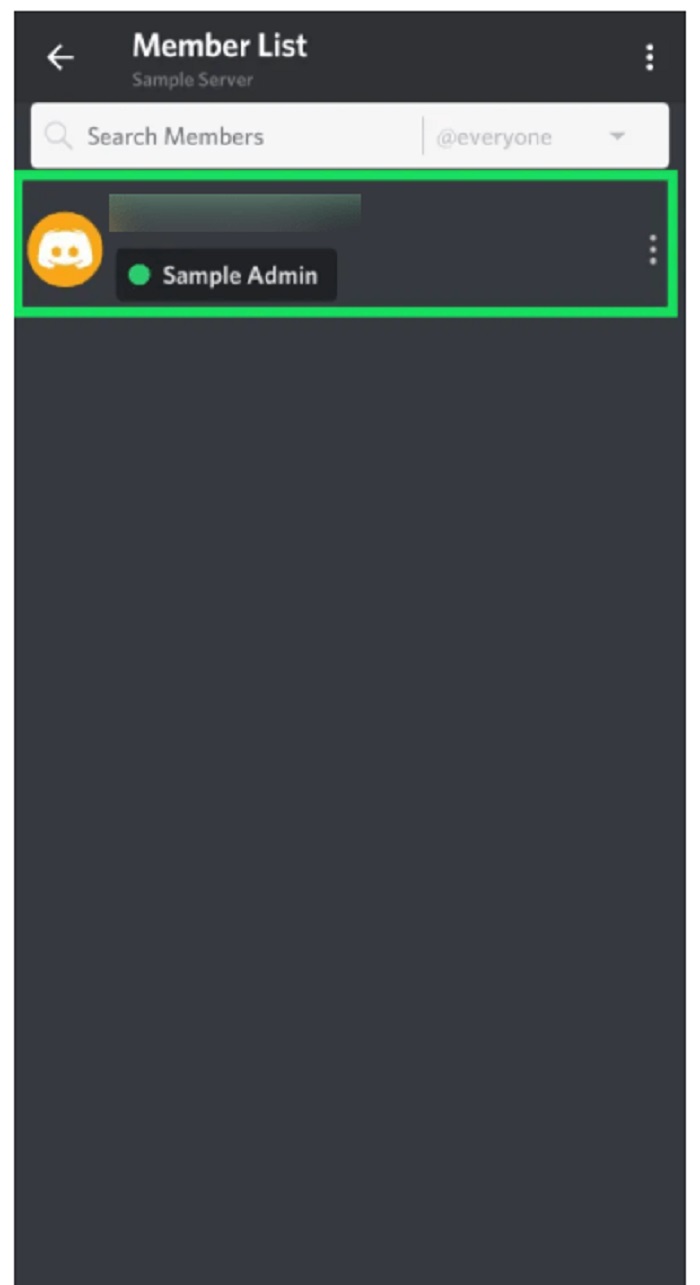
Hoe rollen toevoegen, beheren en verwijderen in Discord? - Vink het vakje naast de naam van elk lid aan voor de rol die u toewijst.
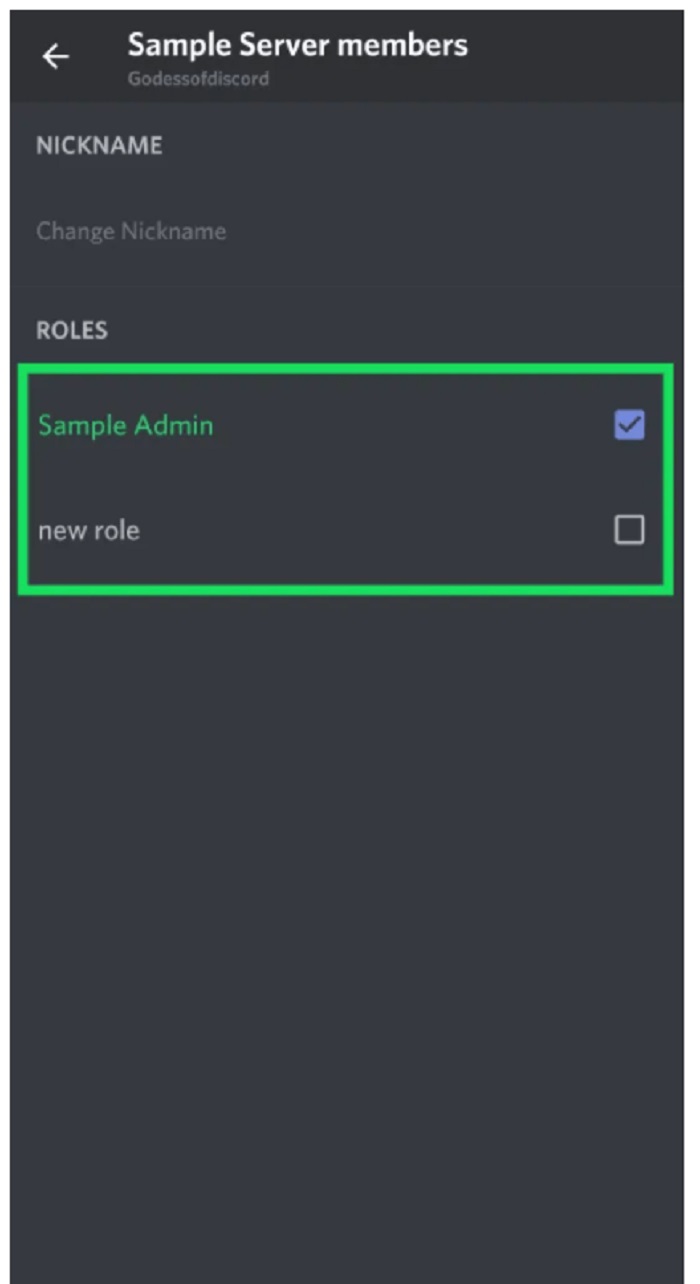
Hoe rollen toevoegen, beheren en verwijderen in Discord?
Rollen bewerken in Discord Mobile
Ga zoals eerder naar de instellingen van de server en druk op ‘Rollen’, voer vervolgens deze stappen uit:
- Selecteer de rol die u wilt wijzigen.
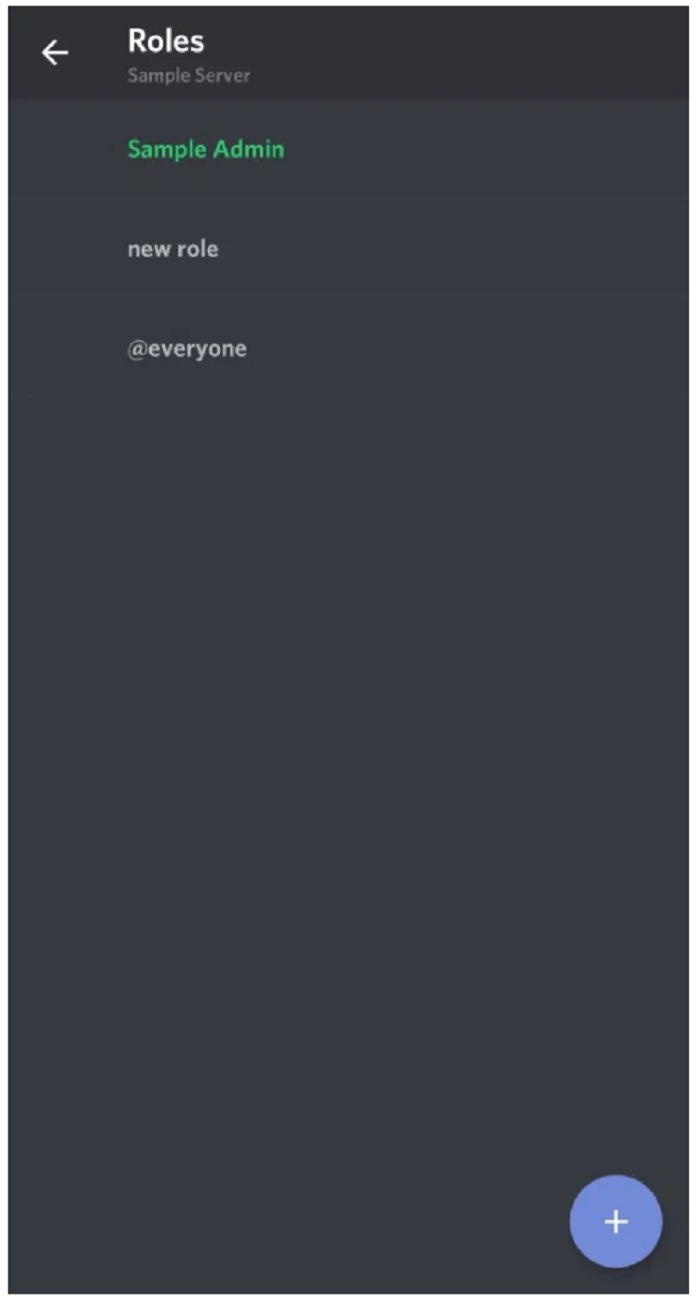
Hoe rollen toevoegen, beheren en verwijderen in Discord? - Breng tijdens het doorlopen van de lijst wijzigingen aan waarvan u denkt dat ze nodig zijn.
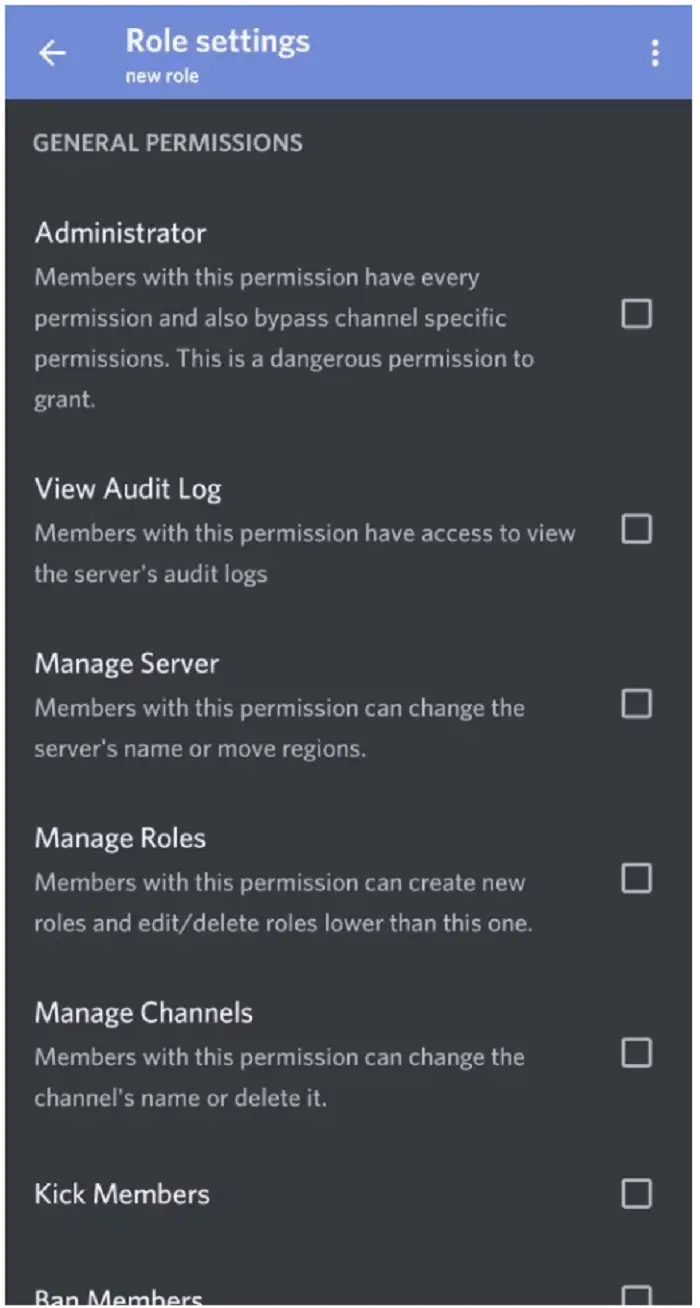
Hoe rollen toevoegen, beheren en verwijderen in Discord?
Zelfs als je onderweg bent, moeten de bovenstaande stappen je Discord-server georganiseerd en efficiënt houden.
Hoe rollen beheren in Discord?
Er zijn veel manieren om rollen in Discord te beheren. U kunt indien nodig meer rollen toevoegen en de machtigingen binnen elke rol wijzigen. Afhankelijk van hoe u uw server wilt runnen, kunt u wegkomen door slechts twee rollen aan te maken, admin en @iedereen. Naarmate uw community groeit, kunt u anderen toevoegen. Aangezien rollen aan elke gebruiker afzonderlijk moeten worden toegevoegd, kunt u uw tijd het beste gebruiken om zoveel mogelijk beleidsbeslissingen van uw server in de rol @iedereen te plaatsen.
Op de rollenpagina zie je dat de kleuren overeenkomen met de rollen die je hebt aangemaakt. Ook kunt u zien welke rollen zijn toegewezen aan de gebruikers op de server. Dit maakt het gemakkelijk voor de gebruikers om te herkennen wie de moderators, beheerders, enz. op de server zijn.
Hoe verwijder je rollen in Discord?
Omdat je gewoon geen rollen kunt toewijzen, hoef je ze niet echt te verwijderen. Maar als u een groot aantal ongebruikte rollen heeft, kunt u deze als volgt verwijderen.
- Selecteer de kleine vervolgkeuzepijl naast uw server en selecteer ‘Serverinstellingen’.
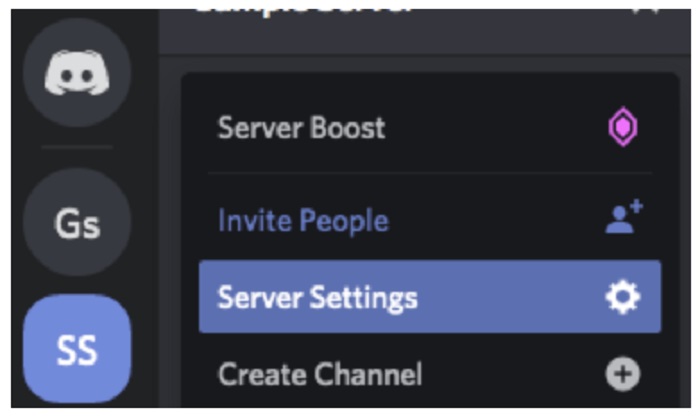
Hoe rollen toevoegen, beheren en verwijderen in Discord? - Selecteer “Rollen” in het linkerdeelvenster en selecteer de rol die u wilt verwijderen.
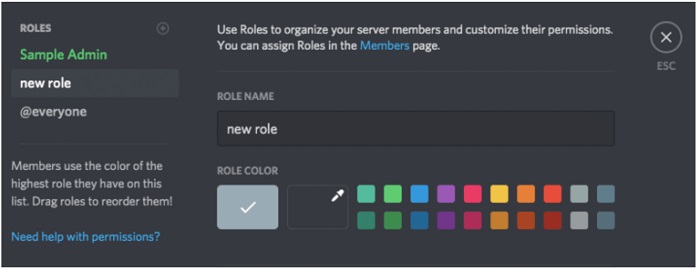
Hoe rollen toevoegen, beheren en verwijderen in Discord? - Scroll naar beneden en klik op “Verwijderen” [role name]” knop.
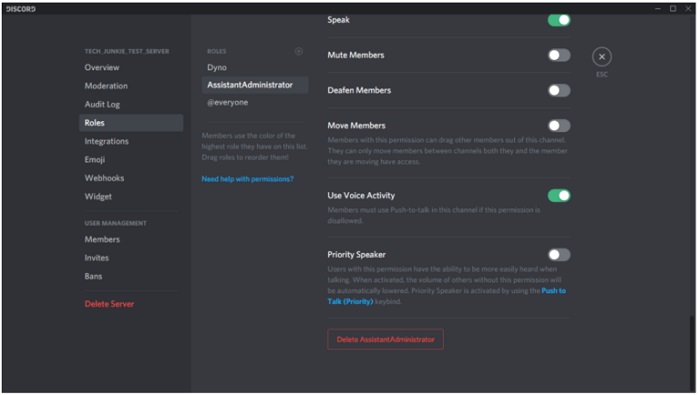
Hoe rollen toevoegen, beheren en verwijderen in Discord? - Bevestig door op “OK” te klikken.
Veel Gestelde Vragen
Kan ik automatisch rollen toewijzen in Discord?
Ja. Het kan wat tijd en energie kosten, maar als het goed wordt gedaan, zal de bot helpen om een Discord-server veel gemakkelijker te beheren. Het kan een goed idee zijn om ook andere beheerders toe te voegen of te kijken naar het gebruik van een bot.
Ik ben een beheerder, maar ik kan de server nog steeds niet beheren. Wat is er gaande?
Dit probleem kan betekenen dat u niet over alle benodigde machtigingen beschikt om de actie uit te voeren, of dat de eigenaar van de server de machtigingen niet voor al uw rollen heeft ingeschakeld. Neem contact op met de eigenaar van de server en vraag hen om te controleren of u over alle benodigde machtigingen beschikt.
Hoe zie je een verwijderd bericht van Discord?
Rolbeheer is een belangrijk aspect van het georganiseerd houden van een Discord-server, vooral naarmate deze groeit. Houd er rekening mee dat er een limiet van 250 verschillende combinaties van rollen is voor een server, en definieer niet alle mogelijke permutaties die u ooit nodig zult hebben.

