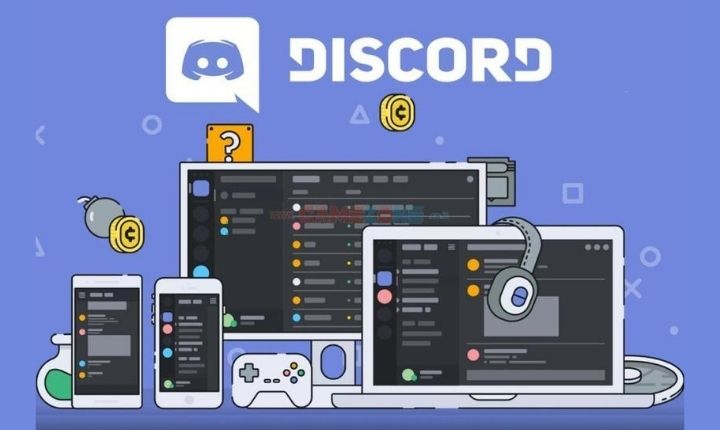Vandaag laten we u zien hoe u kunt repareren dat audio voor het delen van het scherm niet werkt op Discord. Discord is zonder twijfel de meest gebruikte VoIP-applicatie. De meeste gebruikers zijn gamers die de applicatie tijdens gamesessies gebruiken om met andere spelers te communiceren.
Waarom werkt screenshare-audio niet op Discord?
We hebben verschillende gevallen onderzocht en na het oplossen van problemen kwamen we tot de conclusie dat dit probleem verschillende redenen had. Ze zijn mogelijk niet allemaal van toepassing in uw geval, omdat elke computerconfiguratie anders is:
- Audiofunctie in de beginfase: Deze functie bevindt zich in de beginfase en is niet stabiel genoeg. Er zijn nog enkele lopende problemen die we in de volgende sectie zullen behandelen.
- Slechte audiostuurprogramma’s: Net als alle andere geluidstoepassingen maakt Discord ook gebruik van de audiostuurprogramma’s. Als de audiostuurprogramma’s beschadigd zijn of niet goed werken, krijgt u problemen.
- Beheerdersrechten: Aangezien u met Discord uw volledige scherm op afstand met andere computers kunt delen, hebt u mogelijk beheerderstoegang op hun computers nodig.
- Toepassingsproblemen: Sommige specifieke applicaties zijn nog niet compatibel met Discord. In dit geval kunt u niets anders doen dan op zoek gaan naar alternatieven.
Hoe repareer je de schermshare audio werkt niet fout op Discord?
Oplossing 1: toestemming verlenen
Voordat scherm delen werd geïntroduceerd met de audiofunctie, werkte Discord probleemloos. Aangezien deze functie echter meer bronnen zal gebruiken, zijn er enkele gevallen waarin de toepassing niet soepel kan werken. Volg deze stappen om de benodigde machtigingen te verlenen:
- Druk op Windows + E om Verkenner te starten. Navigeer nu naar de map waar Discord op uw computer is geïnstalleerd. De standaardinstallatielocatie bevindt zich in de programmabestanden op lokale schijf C.
- Zodra u zich in de installatiemap bevindt, klikt u met de rechtermuisknop op de toepassing en selecteert u Eigenschappen.
- Zodra u zich in Eigenschappen bevindt, klikt u op het tabblad Compatibiliteit en vinkt u de optie aan die zegt Dit programma uitvoeren als beheerder.
- Verleen beheerderstoegang tot Discord
- Druk op Toepassen om de wijzigingen op te slaan en af te sluiten. Probeer nu Discord opnieuw uit te voeren en kijk of het probleem is opgelost.

Oplossing 2: spelactiviteit
Discord detecteert meestal automatisch de activiteit die u aan het doen bent en werkt dienovereenkomstig. Er zijn echter enkele gevallen waarin dit niet het geval is, de app raakt in de war bij het delen van het scherm tussen games en apps. Deze zaak is zo gewoon geworden dat app-ontwikkelaars een functie hebben uitgebracht waarmee je de specifieke app of game kunt selecteren waarop je je wilt concentreren. We zullen die functie gebruiken en kijken of dit het probleem oplost.
- Start de Discord-app en ga naar Instellingen.
- Als je eenmaal in de instellingen bent, klik je op het tabblad Games.
- Je kunt naar Game-activiteit gaan en de app die je met je vrienden wilt delen aan de lijst toevoegen.
- Nadat u de app hebt toegevoegd, kunt u deze zonder problemen delen. Zorg ervoor dat u tijdens dit proces Discord niet als beheerder uitvoert. Controleer ook of een van uw andere “games” die in de Game-activiteit worden vermeld, actief zijn. Als het spel/de applicatie er al is, probeer het dan uit de lijst te verwijderen en voeg het dan opnieuw toe om te kijken of het probleem is opgelost.
- Als het probleem zich nog steeds voordoet, schakelt u de Discord-overlayfunctie in en kijkt u of het probleem is opgelost.
Oplossing 3: gebruik Push to Talk
Discord heeft de mogelijkheid om automatisch te detecteren wanneer er audio-activiteit in de buurt is. Het gebruik van push-to-talk kan enkele ongewenste bugs oplossen.

Oplossing 4: deel geen inhoud in de modus voor volledig scherm
Er is een unieke bug die we tegenkwamen waarbij de functie voor het delen van het scherm niet goed werkte toen de focus-app/game van de gebruiker in de modus Volledig scherm stond.
Probeer daarom de applicatie/game in een geminimaliseerd formaat te gebruiken. Zorg ervoor dat u uw computer opnieuw opstart voordat u deze oplossing gebruikt. Je kunt eenvoudig de instellingen binnen het spel wijzigen en de video-optie in de venstermodus zetten, terwijl je in applicaties eenvoudig de zijkanten kunt aanpassen.
Oplossing 5: controleer de toepassing waarmee u een probleem ondervindt
We kwamen ook verschillende gevallen tegen waarin de getroffen toepassing Discord-schermdeling met de audio niet ondersteunde of verschillende fouten en problemen veroorzaakte. Een voorbeeld hiervan is Mozilla Firefox.
In dit geval kunt u niets anders doen dan wachten tot de computer een goede oplossing geeft of naar alternatieven zoeken.
Oplossing 6: installeer audiostuurprogramma’s opnieuw Re
Audiostuurprogramma’s zijn de belangrijkste componenten die uw computerhardware verbinden met het besturingssysteem. Sommige verouderde stuurprogramma’s kunnen problemen veroorzaken. Zorg ervoor dat u de nieuwste stuurprogramma’s installeert.
- Druk op Windows + R, typ “devmgmt. msc” in het dialoogvenster en druk op Enter.
- Zodra u in Apparaatbeheer bent, vouwt u de categorie Audio-ingangen en -uitgangen uit en klikt u met de rechtermuisknop.
- Klik met de rechtermuisknop op de geluidshardware en selecteer het verwijderapparaat.
- Klik nu ergens op het scherm met de rechtermuisknop en selecteer Scannen op hardwarewijzigingen. De computer zoekt niet naar hardware die nog niet is geïnstalleerd en vindt de geluidsmodule. Het zal automatisch de standaard stuurprogramma’s installeren.
- Nadat de standaardstuurprogramma’s zijn geïnstalleerd, start u de computer opnieuw op. Gebruik nu de functie voor het delen van schermen en controleer of het probleem is opgelost. Als dit niet het geval is, werkt u de stuurprogramma’s bij.
- Klik met de rechtermuisknop op het stuurprogramma en selecteer Stuurprogramma bijwerken. U kunt nu Windows Update gebruiken om het stuurprogramma bij te werken.
- Als het probleem nog steeds niet is opgelost, kunt u naar de website van de fabrikant gaan en daar de nieuwste stuurprogramma’s downloaden. Installeer vervolgens het uitvoerbare bestand en de nieuwste stuurprogramma’s worden geïnstalleerd.

Oplossing 7: wis de discord-cache
Discord gebruikt cache- en roaminggegevens in zijn bewerkingen om gebruikersvoorkeuren en tijdelijke bewerkingen op te slaan. Dit is een veel voorkomende en nuttige component die meer dan een dozijn keer wordt gebruikt tijdens een enkel gesprek. Een beschadigde Discord-cache/tijdelijke bestanden kunnen enkele problemen veroorzaken.
- Sluit Discord af en sluit alle actieve Discord-processen via Taakbeheer.
- Druk op de Windows-toets en typ Uitvoeren. Open de eerste optie.
- Typ (of kopieer en plak) nu de volgende opdracht in het vak Uitvoeren: % appdata%
- Zoek nu in de AppData-map de map met de naam Discord. Klik er met de rechtermuisknop op en selecteer vervolgens Verwijderen.
- Start nu uw systeem opnieuw op, start Discord en controleer of het probleem is opgelost.
Oplossing 8: installeer of update Discord opnieuw
Als de Discord niet goed werkt, heb je misschien niet de nieuwste versie, probeer de applicatie opnieuw te installeren of bij te werken.