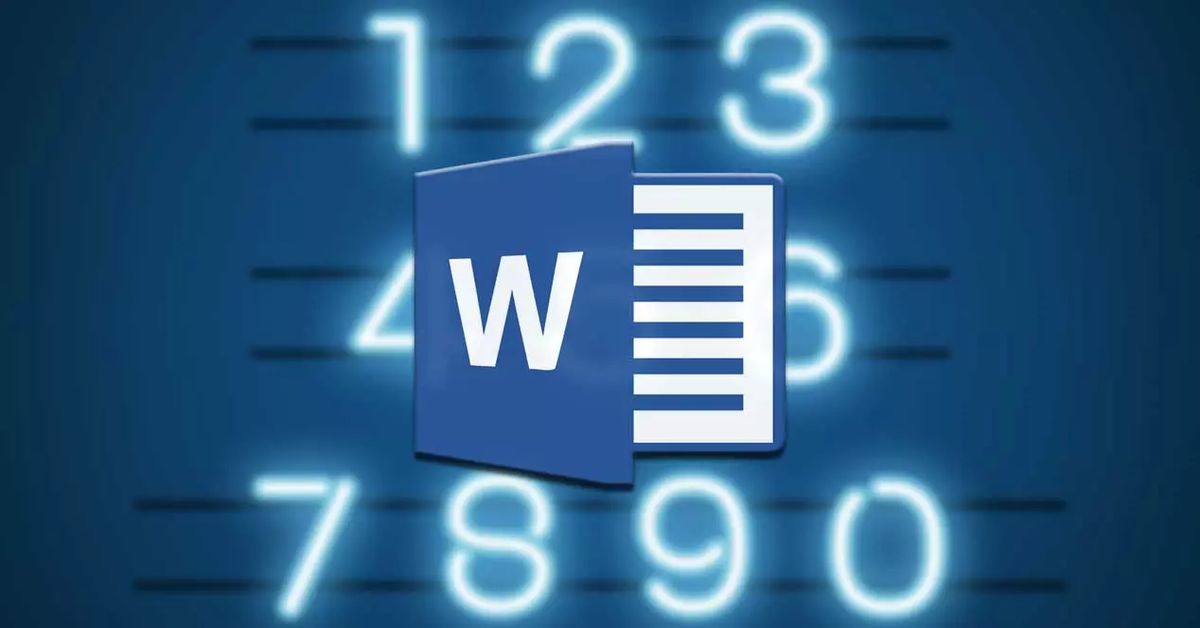In dit artikel vertellen we je hoe je regelnummers toevoegt in Word. De functies die een programma met de kracht en omvang van Microsoft Word ons biedt, zijn meer dan we zouden denken. Deze Word-functies en -trucs helpen ons om op de beste manier tekstgerichte documenten te maken en om hun uiterlijk of bruikbaarheid te verbeteren.
Een voorbeeld hiervan is het geval waar we het hierna over zullen hebben, namelijk de mogelijkheid om regelnummers toe te voegen aan een document. Dit is iets dat ons in Microsoft Word kan helpen om de exacte posities in het document aan te geven, erg handig in documenten van vele pagina’s. Daarom laten we u hieronder zien hoe u vanuit deze tekstverwerker snel en eenvoudig regelnummers kunt toevoegen.
Hoe regelnummers toevoegen in Word?
Voordat we beginnen, moeten we er rekening mee houden dat Word tabellen en tekstvakken behandelt alsof ze op één regel staan, ongeacht hun grootte. Daarom, als we dit eenmaal weten, moeten we eerst het document conventioneel openen om regelnummers toe te voegen. Eenmaal op het scherm, in het menu van de applicatie, moeten we naar de optie genaamd Format gaan. Hier zien we aan de linkerkant al een knop met de naam Regelnummers.
In het vervolgkeuzemenu zullen we verschillende opties zien waarmee we de regelnummers continu kunnen laten herhalen, elke pagina of sectie opnieuw kunnen starten, enz. Daarom is een van de meest interessante opties Continu. Eenmaal op deze manier geactiveerd, verschijnen de regelnummers aan de linkerkant van de documentpagina. Bovendien verschijnen deze nummers alleen in de voorbeeldmodus, dus als we een andere weergavemodus hebben geselecteerd, verschijnen ze niet.
Het kan ook zijn dat we het uiterlijk van deze toegevoegde nummers willen aanpassen met onze opmaak. Standaard worden ze weergegeven met hetzelfde lettertype, dezelfde grootte en kleur als de standaardstijl. Daarom zullen we deze stijl moeten wijzigen om hun uiterlijk te wijzigen, hoewel Word deze standaard verbergt.
Persoonlijke opmaak toevoegen aan de nieuwe regelnummers
Eerst gaan we naar het tabblad Start en klikken op de kleine knop in de rechterbenedenhoek van het gedeelte Stijlen om het pop-upmenu te zien. Hier klikken we op de knop Opties waar we onder Selecteer stijlen om weer te geven, Alle stijlen kiezen.
Na het sluiten van dit venster hebben we de mogelijkheid om de lettertypestijl met de naam Regelnummer te selecteren en te bewerken. We kunnen dan het lettertype, de kleur of de grootte van de eerder toegevoegde regelnummers toepassen. In de vervolgkeuzelijst die verschijnt wanneer we dit selecteren, klikken we op de knop Wijzigen om de bovengenoemde parameters te kiezen.

Als u deze regelnummers die aan het Word-document zijn toegevoegd, wilt verwijderen, kunt u dit natuurlijk eenvoudig doen. We gaan terug naar het menu dat we eerder noemden onder Formaat / Regelnummers, maar in dit geval kiezen we voor de optie Geen. Het tekstdocument keert dan terug naar zijn oorspronkelijke staat, zonder de hier genoemde nummering.