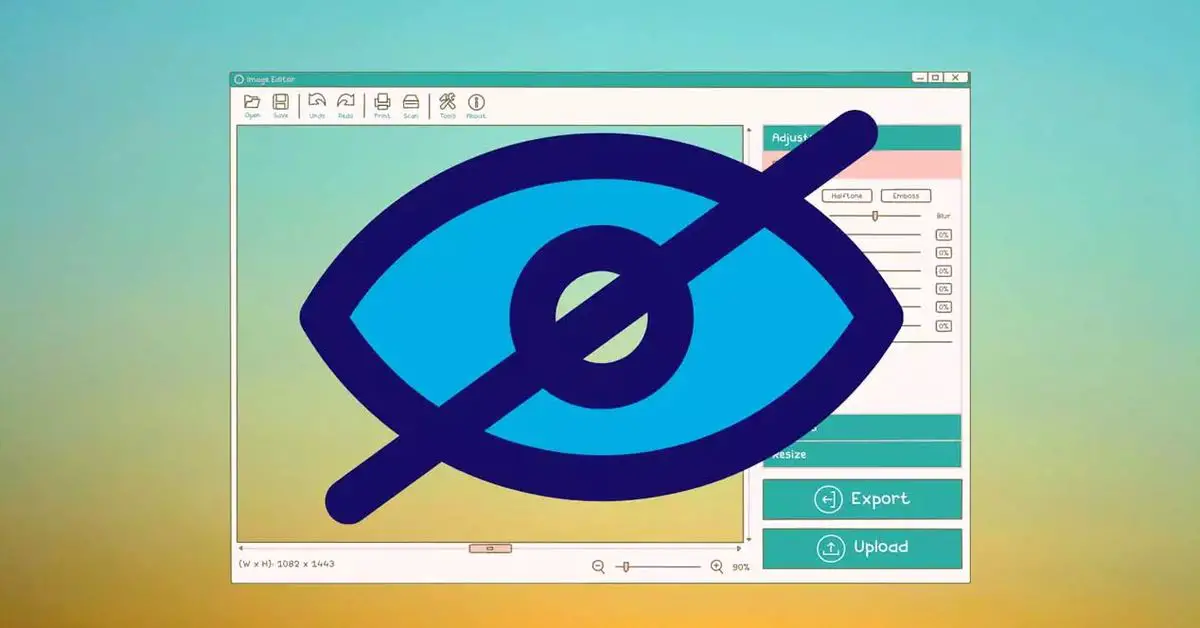Als u niet weet hoe u programma’s in Windows 10 en 11 kunt verbergen zonder de installatie ongedaan te maken, gaan we u helpen. Het is mogelijk om bestanden of mappen op een Windows-computer te verbergen, zodat een andere persoon ze niet kan zien. Het is een functie die toegankelijk was in eerdere versies van Windows en we kunnen deze vandaag nog steeds gebruiken met een paar klikken.
Hoe programma’s in Windows 10 en 11 te verbergen zonder te verwijderen?
Verberg bestanden in Windows 10 en 11
Na het volgen van de onderstaande stappen verbergt u een map of bestand, maar ze worden niet van het systeem verwijderd. Ze worden alleen verborgen.
Volg deze stappen:
- Ga naar het bestand of de map waarin u geïnteresseerd bent.
- Klik met de rechtermuisknop op het pictogram.
- Er wordt een vervolgkeuzemenu met verschillende opties weergegeven.
- Ga naar de onderkant en open het gedeelte Eigenschappen.
- Tik onder Eigenschappen op het eerste tabblad: Algemeen
- Scroll naar beneden om “Attributen” te zien.
- Er zijn twee opties: Alleen-lezen / Verborgen
- Kies de “Verborgen” optie
- Bevestig met “Accepteren” en verlaat de eigenschappen.
U zult zien dat het pictogram iets transparanter wordt in vergelijking met andere vergelijkbare pictogrammen. Een paar seconden later zal het verdwijnen. We kunnen het tonen wanneer we maar willen als we naar de map gaan en de “view” -instelling van de map wijzigen.
Open de map en ga naar het tabblad “Bekijken” dat we bovenaan naast “Home” en “Delen” vinden.
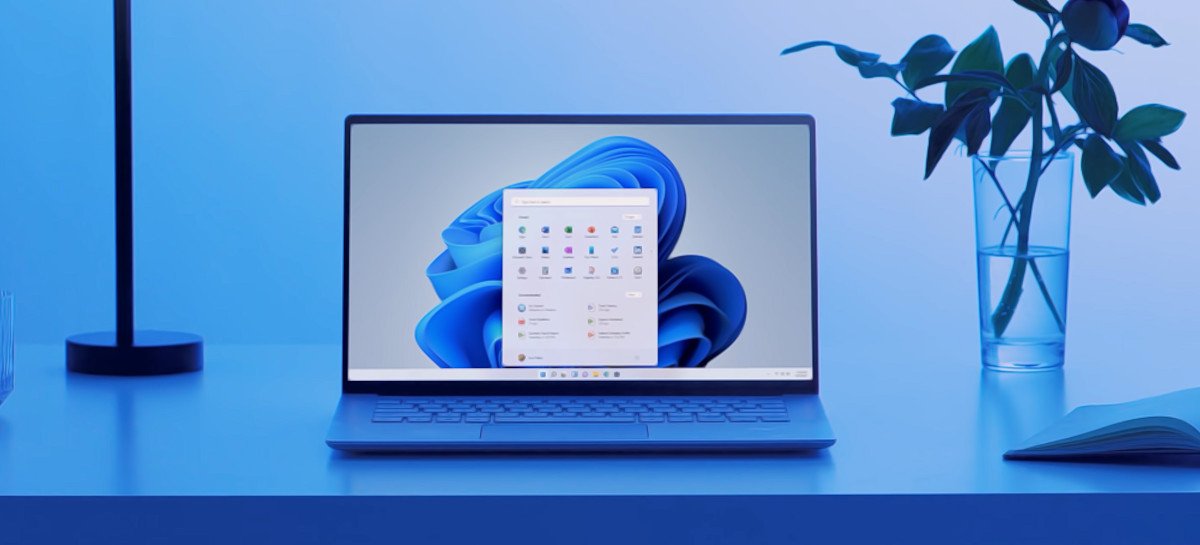
Hier zullen we een reeks opties zien:
- Artikel dozen.
- Bestandsnaam extensies.
- Verborgen bestanden.
Als u verborgen bestanden aanvinkt, verschijnt het document dat u hebt verborgen volgens de vorige stappen opnieuw op het scherm.
In hetzelfde gedeelte “bekijken” ziet u een knop met de tekst “verberg geselecteerde items”. Hierdoor kunnen we bestanden en mappen in batches verbergen zonder naar de eigenschappen van elk van hen te hoeven gaan. We hoeven alleen maar alle mappen waarin we geïnteresseerd zijn of de bestanden te controleren en de “verberg geselecteerde items” aan te vinken.
Programma’s verbergen in Windows 10 en 11
Als u een toepassing wilt verbergen in plaats van een bestand of map, zijn de stappen die u moet volgen anders. We kunnen dit doen vanuit de instellingen van de computer en het register gebruiken of een programma van derden gebruiken dat deze taak specifiek afhandelt. Beide opties zijn eenvoudig.
Uit het register
Om een toepassing in Windows 10 uit het register te verbergen, moeten we eerst het systeemregister openen. Om dit te doen, moeten we op “Windows + R” op het toetsenbord tikken. Er wordt een venster “Uitvoeren” geopend en we moeten daar “Regedit” typen.
Typ vervolgens de volgende opdracht:
- HKEY_LOCAL_MACHINESOFTWAREMicrosoftWindowsCurrentVersionVerwijderen.
Daar zullen we veel registersleutels vinden, in het bijzonder één voor elke applicatie die op de computer is geïnstalleerd. We zullen ze aan de linkerkant van het scherm zien. Om erachter te komen met welke toepassing elke toepassing overeenkomt, selecteren we deze en aan de rechterkant kijken we naar de tekenreekswaarde met de naam DisplayName. Daarnaast verschijnt de bijbehorende naam van de applicatie of het programma waarin we geïnteresseerd zijn.

Het probleem met deze methode is dat we één voor één moeten klikken totdat we degene vinden waarin we geïnteresseerd zijn en we moeten vooral oppassen dat we geen fouten maken om het verkeerde programma niet te verbergen of te verwijderen.
Nadat u een toepassing hebt geselecteerd, tikt u op de naam ervan en wordt een vervolgkeuzemenu weergegeven waarin u “Nieuw” moet kiezen en hier kiest u DWORD-waarde (32 bits). Verander de naam in “SystemComponent” en verander de waarde van 0 in 1. Accepteer en sla op.
Apps van derden gebruiken
Afhankelijk van het type toepassing dat u wilt verbergen, is de andere optie om een gespecialiseerd programma of een toepassing van derden te gebruiken. We kunnen bijvoorbeeld de tool Hide From Uninstall List gebruiken.
Het is veel comfortabeler en eenvoudiger om dit te doen dan één voor één in het register te gaan, aangezien het programma ons een lijst met alle geïnstalleerde applicaties zal tonen en we ze gemakkelijk kunnen verbergen of tonen.
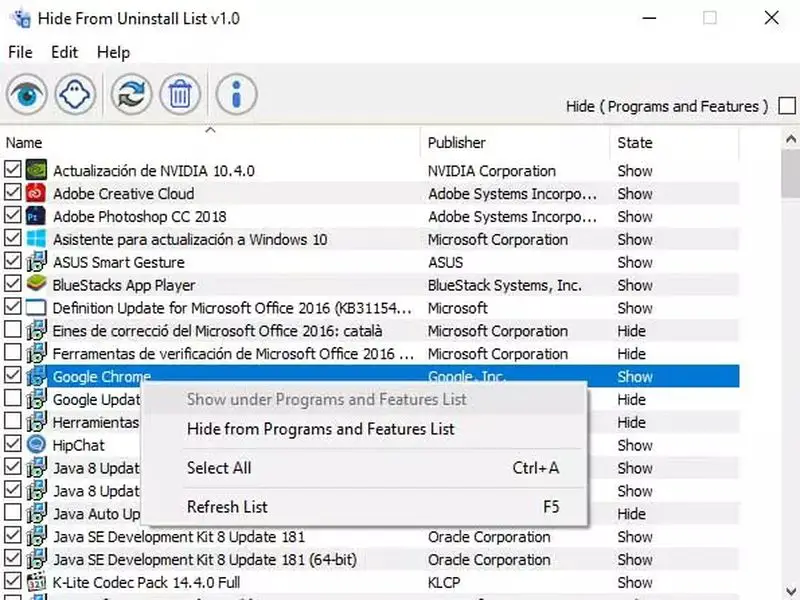
De bediening is heel eenvoudig, want om een toepassing te verbergen, hoeven we alleen de betreffende toepassing in de lijst te markeren en vervolgens op de spookknop te klikken die in de bovenste balk van de tool wordt weergegeven. Als we dat liever hebben, is het ook mogelijk om een applicatie te verbergen door er met de rechtermuisknop op te klikken in de lijst zelf en de optie Verbergen voor programma’s en functies in het contextmenu te selecteren.
We kunnen eenvoudig terugkeren naar het programma wanneer we het willen verbergen of tonen als we dat nodig hebben of als we nieuwe dingen installeren die we willen verbergen. Het kost ons slechts een paar seconden en we zullen het volledig verbergen, zelfs als ze niet meer verschijnen in het venster van het verwijderen van programma’s van het Configuratiescherm. Om ze opnieuw te tonen, volgen we dezelfde stappen.