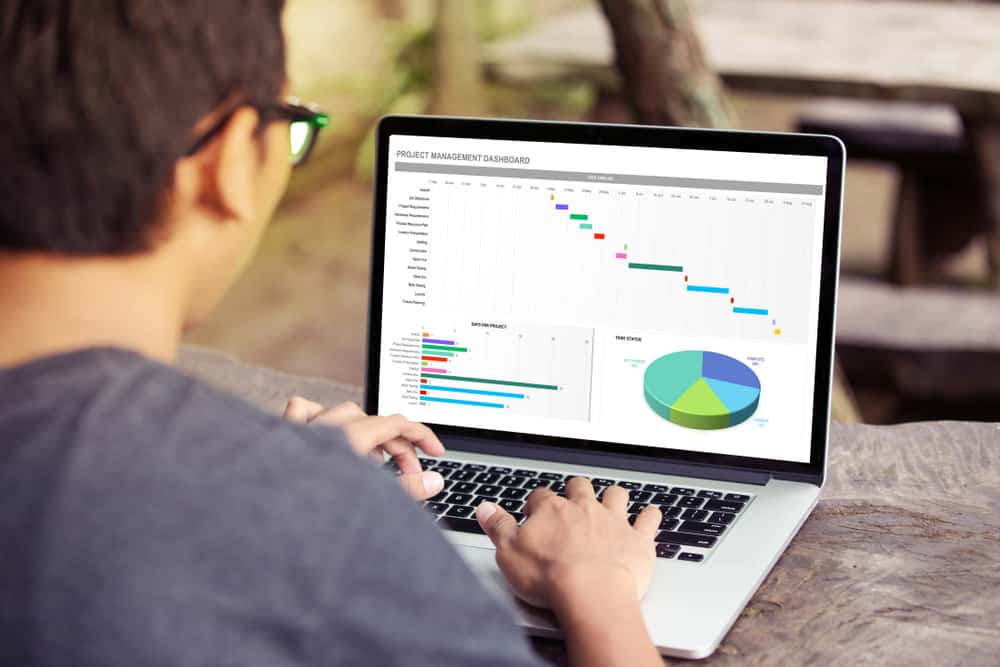Vandaag laten we u zien hoe u opsommingstekens in Excel kunt toevoegen. Een opsommingsteken toevoegen aan een Excel-spreadsheet is niet eenvoudig, maar het is mogelijk. In tegenstelling tot Microsoft Word of zelfs PowerPoint, zijn er veel visuele bewerkingsopties als het gaat om Excel.
Hoe opsommingstekens toevoegen in Excel?
Er zijn verschillende methoden die u kunt gebruiken. We gaan deze methoden hieronder stap voor stap uitleggen:
Opsommingstekens toevoegen vanuit het symboolmenu

- Selecteer eerst een lege cel in het Excel-spreadsheet.
- Open het tabblad “Invoegen” en klik op “Symbool” onder het pictogram “Symbolen”.
- Typ in het dialoogvenster 2022 in het vak “Tekencode”.
- Klik op “Invoegen” en vervolgens op “Sluiten”.
- Als u meer opsommingstekens aan de onderstaande regels wilt toevoegen, drukt u op ALT + Enter op uw toetsenbord en herhaalt u de bovenstaande stappen.
Opsommingstekens toevoegen in een tekstvak

Als u eenvoudig een tekstvak wilt overlappen, is dit nog een eenvoudiger proces. Hoewel u enkele functies van een werkblad verliest, omdat het zich meer als een Word-document gedraagt.
- Ga naar het tabblad “Invoegen” en klik op “Tekstvak” in het menu “Tekst”.
- Klik ergens op het werkblad om het tekstvak toe te voegen. Om het formaat te wijzigen, pak je een van de hoeken, sleep je deze naar de gewenste grootte en laat je de muisknop los.
- Typ de items uit de lijst in het tekstvak.
- Markeer de items waaraan u opsommingstekens wilt toevoegen. Om opsommingstekens toe te voegen, klikt u met de rechtermuisknop op de lijst en klikt u vervolgens op “Opsommingstekens” in de lijst met opties.
- Kies uw stijl voor opsommingstekens.
Opsommingstekens toevoegen met sneltoetsen

Volg deze stappen:
- Klik in de cel waar u de lijst wilt laten beginnen.
- Voor een standaard opsommingsteken, druk je op Alt + 7 op je toetsenbord.
- Om meer opsommingstekens toe te voegen, klikt u op het vierkantje in de rechterbenedenhoek, houdt u de muisknop ingedrukt en sleept u de muis omlaag (of naar links of rechts) om extra cellen in te vullen.
- Of, als u uw opsommingstekens aan een niet-aangrenzende cel wilt toevoegen, markeert u gewoon de opsommingstekens en drukt u op Ctrl + C om ze te kopiëren en vervolgens op Ctrl + P om ze in een nieuw gebied te plakken.
Excel heeft, net als de meeste Microsoft Office-producten, verschillende manieren om hetzelfde te doen. Kies gewoon hoe het voor u het beste werkt en wat u probeert te bereiken. Op deze manier heb je geleerd hoe je opsommingstekens in Excel kunt toevoegen, waarom probeer je het nu niet uit?