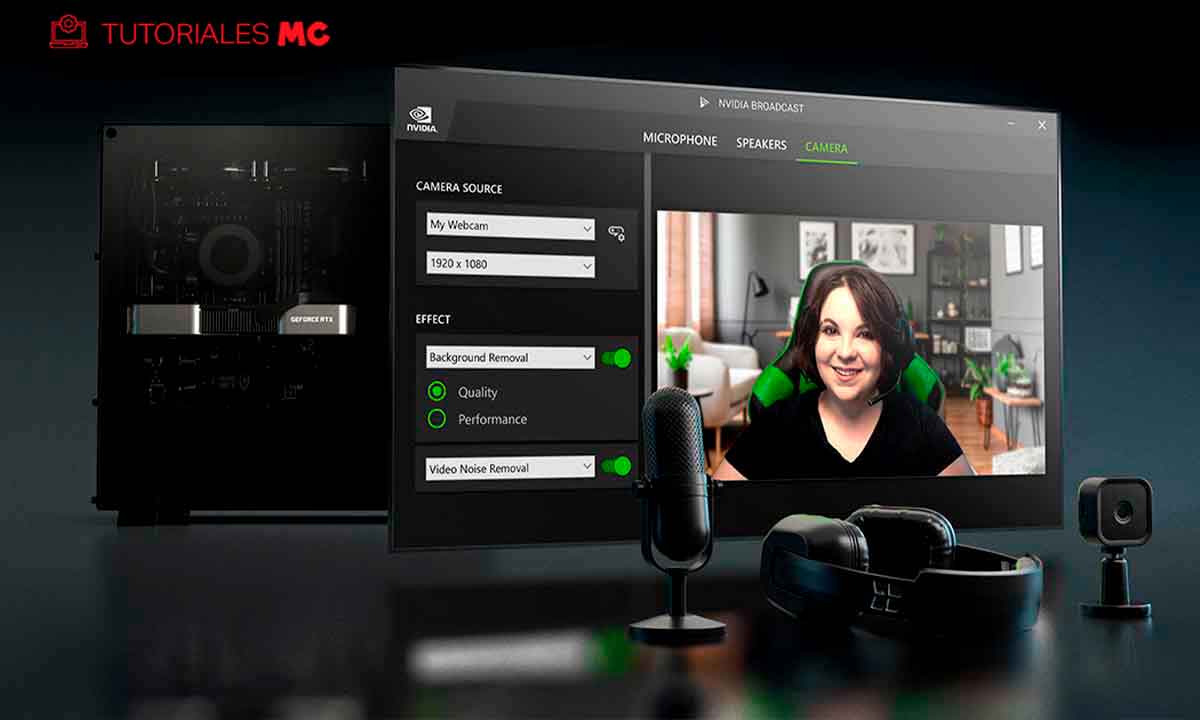NVIDIA Broadcast is een applicatie die door NVIDIA is ontworpen om de kwaliteit van het beeld en geluid dat door ons systeem wordt vastgelegd te verbeteren, en waarvan de uitvoer kan worden gebruikt door elke applicatie waarmee je audio- en videobronnen kunt selecteren. Hiervoor maakt het gebruik van de verwerkingskracht van GeForce grafische kaarten uit de RTX 20- en RTX 30-serie. En we kunnen zeggen, na het een aantal weken te hebben getest, dat we zeer aangenaam verrast zijn, zelfs meer, als we er rekening mee houden dat het gratis software is.
De configuratie van NVIDIA Broadcast is vrij eenvoudig, maar er zijn een paar dingen om in gedachten te houden. En hetzelfde geldt voor de applicaties waarvan we beeld en geluid willen gebruiken. Laten we als voorbeeld eens kijken hoe we de eerste installatie van NVIDIA Broadcast uitvoeren en vervolgens de bronnen in OBS configureren om het beeld en geluid te gebruiken dat wordt verwerkt door NVIDIA’s software.
Als je het nog niet hebt, moet je natuurlijk naar hun website gaan, NVIDIA Broadcast downloaden en het installeren volgens de instructies die de wizard je geeft. Het proces is helemaal niet ingewikkeld, dus er zijn geen instructies nodig. Zodra het beschikbaar is op uw pc, opent u het, zodat de hoofdinterface wordt weergegeven, wat u normaal niet zult zien omdat het programma meestal geminimaliseerd wordt gehouden.
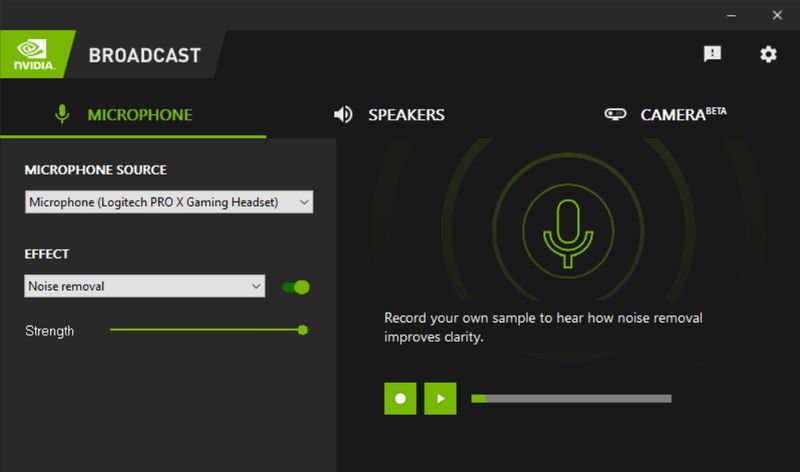
Op het eerste gezicht heb je al afgeleid dat je de audio- en videobronnen van NVIDIA Broadcast moet kiezen, evenals de output die je wilt gebruiken. En merk op dat, op dit laatste punt, deze instelling van invloed is op hoe u alle geluiden van uw pc hoort wanneer het programma is geopend. Daarom moet u eerst naar het gedeelte Luidsprekers gaan, een audio-uitgang selecteren en het audiovoorbeeld gebruiken dat u in het centrale deel van het venster kunt zien om te controleren of u de audio-uitgang van de pc correct hoort.
Als dat klaar is, is het tijd om het beeld te configureren, en ook het geluid als je de NVIDIA Broadcast “opschoning” filters wilt gebruiken. Zoals je hebt gedaan met de uitvoer, ga naar beide secties en kies hun bronnen. Als de microfoon eenmaal is geselecteerd, gebruikt u de bedieningselementen om een sample op te nemen en luistert u ernaar om te bevestigen dat de opname correct is.
Met de camera is de controle eenvoudiger, kies gewoon de juiste bron en automatisch wordt het beeld dat door de camera wordt vastgelegd op het scherm weergegeven.
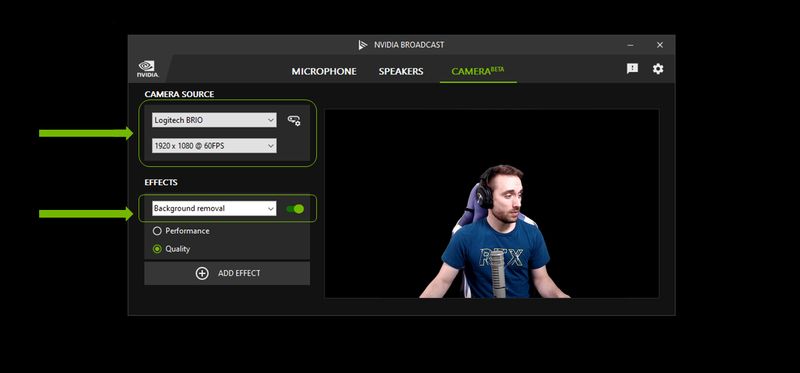
Een belangrijk detail is echter dat NVIDIA Broadcast mogelijk niet standaard de hoogste kwaliteit afbeelding selecteert. In dit geval is het bijvoorbeeld ingesteld op 720p (1280 x 720 dots) met 30 frames per seconde, hoewel de webcam die we gebruiken 1080p ondersteunt. Denk er daarom aan om dat gedeelte aan te vinken, om de gewenste kwaliteit te kiezen. Rechts van de bronkiezer staat ook een instellingenpictogram. Klik erop en u kunt het venster dat wordt geopend gebruiken om de beeldkwaliteit te verfijnen.
Nadat de lettertypen zijn aangepast, is het tijd om de effecten te configureren. Zoals we u een paar weken geleden vertelden, heeft NVIDIA Broadcast versie 1.3 de prestaties aanzienlijk verbeterd, waardoor er minder middelen nodig zijn om ze toe te passen, zodat u ze kunt gebruiken zonder de prestaties van uw pc te benadelen. Om de eerste toe te passen, klikt u op de knop Effect toepassen die wordt weergegeven onder de camerakiezer, en gebruikt u het gedeelte dat wordt weergegeven om een van hen te kiezen. Hier is de lijst van degenen die zijn opgenomen.
- Achtergrondvervaging
- Achtergrondvervanging
- Achtergrond verwijderen
- Automatisch inlijsten
- Verwijdering van videoruis
Afhankelijk van degene die je kiest, kun je verschillende aanpassingen maken en, zoals je misschien hebt afgeleid, zijn er enkele die niet compatibel zijn met elkaar, met name de drie die de achtergrond wijzigen, hetzij door deze te vervagen, te vervangen, of gewoon elimineren. Zelfs als u een effect selecteert, wordt het pas toegepast als u op de rechts weergegeven schakelaar drukt. Zodra dit is gebeurd, kunt u het effect ervan in realtime controleren. Hier is de lijst van degenen die zijn inbegrepen:
Met geluidsopname kunt u ook effecten gebruiken om de kwaliteit te verbeteren. Dit zijn de beschikbare:
- Geluids verwijdering.
- Kamer echo verwijderen.
Hiermee kunt u het door de microfoon opgevangen signaal verwerken om de kwaliteit ervan aanzienlijk te verbeteren.
Van NVIDIA Broadcast naar OBS Studio
Als alles is geconfigureerd in NVIDIA Broadcast, moet u er rekening mee houden dat u de video- en audiobronnen in OBS Studio opnieuw moet configureren. Dit komt omdat het nu deze applicatie is, en niet de apparaten zelf, die de reeds verwerkte inhoud zullen bedienen. Daarom, als u de vorige configuratie behoudt, kunt u bij het openen van OBS niet de effecten zien die door de NVIDIA-software worden toegepast.
De kans is groot dat je de lettertypen die je tot nu toe hebt gebruikt al hebt geconfigureerd, bijvoorbeeld:
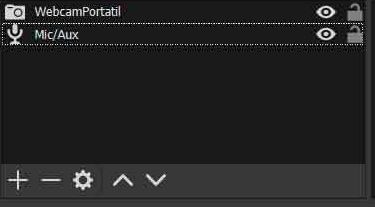
Dus het eerste dat u moet doen, is ze verwijderen. Om dit te doen, selecteert u er een, klikt u onderaan op het – symbool en bevestigt u het verwijderen. Doe dan hetzelfde met de resterende, als je er een had voor video en een voor audio. Druk vervolgens, zoals je misschien al geraden hebt, op het +-symbool en kies in het menu dat verschijnt, Video Capture Device. Kies in het venster dat verschijnt voor Create New, typ “NVIDIA Broadcast” in het onderstaande vak en bevestig door op de knop OK te klikken.
Zoek in het eigenschappenvenster dat dan wordt geopend het gedeelte Apparaat en selecteer het item Camera (NVIDIA Broadcast). Ga vervolgens naar de onderkant van het venster, vink het item Gebruik aangepast audioapparaat aan en selecteer in het gedeelte Audioapparaat dat verschijnt het item Microfoon (NVIDIA Broadcast). Om de instellingen te bevestigen, klikt u op de knop OK.
Nu hoef je alleen nog maar de grootte en positie van het camerabeeld in de OBS Studio-lay-out aan te passen en, zoals je kunt zien, worden alle effecten die door NVIDIA Broadcast worden toegepast, toegepast op de programma-uitvoer.
In deze zelfstudie hebben we u verteld hoe u deze aanpassing voor OBS Studio kunt maken, maar in feite zal de procedure zeer vergelijkbaar zijn met bijna elke andere toepassing, met het verschil echter dat u in veel gevallen niet zoveel configuraties zult hebben instellingen, en u zult ook afzonderlijk de video- en audiobronnen moeten selecteren, wat in beide gevallen NVIDIA Broadcast zal zijn.