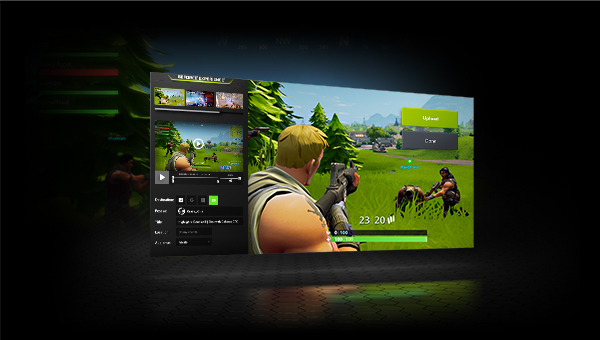Als je niet weet hoe je je pc-gameplay moet opnemen met NVIDIA ShadowPlay, gaan we je helpen. Bij het kiezen tussen de ene grafische kaart of de andere, kijken veel gebruikers, naast prestaties en prijs, vaak naar de services, aanvullende programma’s en API’s die ze worden aangeboden.
In het geval van een NVIDIA grafische kaart hebben gebruikers bijvoorbeeld toegang tot PhysX-fysica, raytracing-API’s en bovendien een reeks programma’s, tools en opties die beschikbaar zijn binnen het GeForce Experience-pakket. En een van de componenten die we in dit pakket kunnen vinden, heet ShadowPlay.
NVIDIA ShadowPlay is een eenvoudig hulpmiddel dat is ontworpen om alle gamers in staat te stellen eenvoudig hun games op te nemen, schermafbeeldingen te maken en live te streamen zonder dat er extra software nodig is. Voordat we verder gaan, moeten we echter opmerken dat ShadowPlay een negatieve invloed heeft op de spelprestaties.
Wat heb je nodig om NVIDIA ShadowPlay te gebruiken?

ShadowPlay is een NVIDIA-tool die deel uitmaakt van het GeForce Experience-pakket. Daarom zijn de twee essentiële vereisten om deze tool te kunnen gebruiken een NVIDIA grafische kaart (800-serie of hoger), de nieuwste versie van de stuurprogramma’s en GeForce Experience-software.
Wat de computervereisten betreft, geeft NVIDIA aan dat we een besturingssysteem nodig hebben met Windows 7, 8.1 of Windows 10, plus 4 GB RAM om alles soepel te laten werken. Wat betreft de CPU, deze specificeert geen minimumvereisten, maar beveelt een Intel Pentium G of core i3 of hoger aan, of een AMD FX of Ryzen 3 of hoger.
Hoe controleer je of je pc compatibel is met NVIDIA ShadowPlay?
Met GeForce Experience kunnen we eenvoudig achterhalen of onze computer compatibel is met deze functies of niet. Om dit te doen, moeten we het Experience-menu openen, de Experience-instellingen invoeren (vanaf de tandwielvormige knop) en controleren of het gedeelte “overpositie in het spel” wordt weergegeven als “Ready”. Als dat zo is, kunnen we ShadowPlay gebruiken.
Hoe neem je je pc-gameplay op met NVIDIA ShadowPlay?

Als onze computer ShadowPlay ondersteunt, moeten we de NVIDIA-paneeloverlay in games inschakelen. Je kunt het inschakelen via het gedeelte ‘In-Game Overlay’. Als de schakelaar is geactiveerd, kunnen we deze overlay zonder problemen gaan gebruiken.
Als we onze computer al gereed hebben en GeForce Experience geconfigureerd, kunnen we beginnen met opnemen. Om dit te doen, moeten we het GeForce Experience-overlaypaneel openen met de sneltoets Alt + Z en we zullen het NVIDIA Share-menu kunnen zien.
We kunnen 3 verschillende acties kiezen:
- Direct opnieuw afspelen: NVIDIA zal constant de laatste 5 minuten van ons spel opnemen en opslaan. Als we een exploit krijgen, kunnen we de sneltoets Alt + F10 gebruiken om deze 5 minuten rechtstreeks op onze computer op te slaan om deze op sociale netwerken te delen. Alle delen van de video’s die we niet opslaan, worden verwijderd.
- Dossier: De standaard optie. Als u op deze knop klikt, wordt ons scherm opgenomen. Alles wat we doen wordt opgenomen en opgeslagen door ShadowPlay. We kunnen op elk moment beginnen met opnemen met de sneltoets Alt + F9 en stoppen met opnemen met dezelfde sneltoets.
- Live uitzenden: Met deze optie kunnen we onze games live uitzenden via sociale netwerken, zonder extra software te gebruiken.
De opnames worden direct opgeslagen in de map “Video’s” van onze persoonlijke map in Windows 10.
Hoe de kwaliteit van NVIDIA ShadowPlay-opnames configureren?
Standaard configureert NVIDIA parameters volgens de hardware van onze pc om de beste kwaliteit te krijgen met de minste impact op de prestaties. Maar als we willen, kunnen we het aanpassen. Om dit te doen, hoeven we alleen het NVIDIA-overlaypaneel (Alt + Z, onthoud) te openen en naar het gedeelte met opties te gaan door op het tandwiel te klikken.
Het eerste dat we hier zullen zien, is de mogelijkheid om de standaardmap te wijzigen. Op deze manier kunnen we dat doen als we de video’s meer bij de hand willen hebben.

We kunnen ook de kwaliteit, resolutie, enz. configureren. We kunnen ook de kwaliteit van de opname aanpassen. Vanaf hier kunnen we de tijd configureren die we willen opnemen voor de directe replay (van 15 seconden tot 20 minuten), de kwaliteit, de resolutie van het spel, de FPS en de bitsnelheid van de opname.
En tot slot stelt NVIDIA ons ook in staat om de snelkoppelingen aan te passen die we willen gebruiken om deze functie van de GeForce Experience-software te configureren. We hebben de sneltoetsen weergegeven die standaard worden geleverd. Als we echter speciale toetsen op ons toetsenbord hebben, of als we onze eigen sneltoetsen willen hebben, kunnen we deze wijzigen.