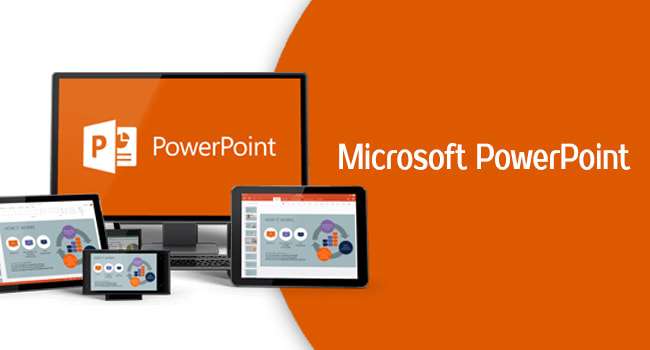Als u wilt leren hoe u een screenshot maakt of een computerscherm opneemt met PowerPoint, gaan we u in deze handleiding helpen. Schermafbeeldingen maken of het bureaublad opnemen is iets dat veel gebruikers voor verschillende doeleinden doen. Om dit te bereiken, gebruiken velen applicaties van derden. Er zijn echter gebruikers die zich niet bewust zijn van het vermogen van PowerPoint om dezelfde taken uit te voeren, iets waarover we u hieronder gaan vertellen.
PowerPoint kan worden gebruikt om de twee taken uit te voeren waarover we u hebben gesproken, daarnaast is het geen erg ingewikkeld proces.
Hoe het scherm opnemen met PowerPoint?
Met PowerPoint kunnen we het scherm van onze computer opnemen, inclusief audio. We moeten rekening houden met twee dingen. Om audio op te nemen, hebben we een geluidskaart en een microfoon nodig. Volg deze stappen:

- We openen de dia die we willen opnemen.
- Ga nu naar de optie Invoegen, ga naar Multimedia en selecteer Schermopname.
- Nu moeten we klikken op Gebied selecteren (minimaal 64 x 64 pixels) als we het gebied willen markeren dat we gaan opnemen. We hebben ook de mogelijkheid om het hele scherm te selecteren om op te nemen door op de Windows + Shift + F-toetsen te drukken.
- Als we een gebied gaan selecteren, zullen we zien hoe een kruisvormige cursor verschijnt, die we moeten verplaatsen om het hele gebied te plaatsen dat we willen opnemen.
- Het menu dat in het bovenste gedeelte verschijnt, heeft verschillende pictogrammen die verschillende opties vertegenwoordigen waaruit we kunnen kiezen:
- Opnemen / pauzeren: uiteraard is het eerste pictogram in de vorm van een cirkel het pictogram dat het begin van de opname markeert, of we nu het hele scherm selecteren of alleen een gebied. Als we erop drukken, zullen we zien hoe het de pauzeknop wordt.
- Hou op: ernaast hebben we een pictogram van een vierkant dat de knop markeert waarmee we de opname gaan hebben.
- Selecteer gebied: door op de knop rechts van de vorige te klikken, kunnen we een gebied selecteren om op te nemen, voor het geval we het op dat moment nodig hebben en het hele scherm niet genoeg voor ons is.
- Microfoon: deze knop toont een microfoon en is niets meer dan de manier waarop we de audio-opname kunnen activeren of deactiveren.
- Record wijzer: het laatste pictogram is om te beslissen of we de aanwijzer in de opname laten verschijnen of juist niet willen dat hij verschijnt.
- Zodra we klaar zijn met opnemen, zullen we zien hoe de video rechtstreeks is ingesloten in de dia die we hadden geopend.
- Als we het als een onafhankelijk bestand willen opslaan, moeten we op de rand van de video op de dia klikken en Opslaan als selecteren.
- Als u Microsoft PowerPoint 2013 heeft, moet u de update van 16 februari 2015 hebben om dezelfde functies te kunnen gebruiken.
Hoe maak je een screenshot met PowerPoint?
Met de video in de dia kunnen we deze bewerken:

- Als we een gebied gaan selecteren, zullen we zien hoe een cursor verschijnt in de vorm van een kruis dat we moeten verplaatsen om het hele gebied te bestrijken dat we willen vastleggen.
- Vervolgens zullen we zien hoe dezelfde video verschijnt op de dia die we hebben geselecteerd, zoals het gebeurde met de video-opname die we eerder hebben gezien.
- Als we het als een onafhankelijk bestand willen opslaan, moeten we op de rand van de foto op de dia klikken en Opslaan als afbeelding selecteren.
- Op dat moment kunnen we de map kiezen waarin we dit bestand opslaan en kunnen we het formaat kiezen: JPEG-, TIFF-, PNG-, BMP-, WMF-, EMF- en SVG-formaten.